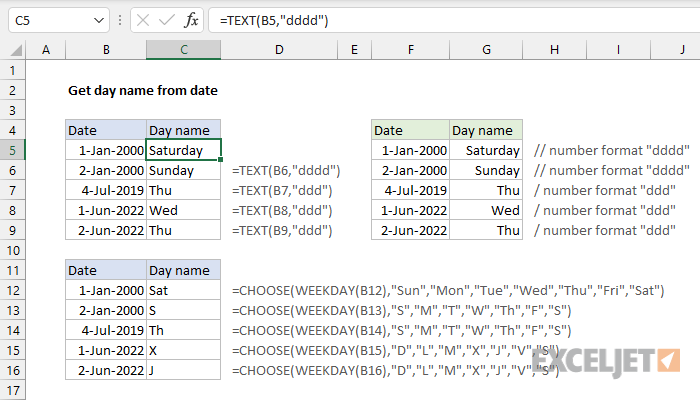ເນື້ອໃນ
ປົກກະຕິແລ້ວ, ຜູ້ໃຊ້ຂອງ Excel spreadsheet ຈໍາເປັນຕ້ອງໄດ້ປະຕິບັດການດໍາເນີນການເຊັ່ນ: ການສະແດງຊື່ຂອງມື້ຂອງອາທິດທີ່ສອດຄ້ອງກັນກັບແຕ່ລະຫ້ອງ. Excel ມີລະດັບຄວາມກ້ວາງຂອງຫນ້າທີ່ອະນຸຍາດໃຫ້ທ່ານປະຕິບັດຂັ້ນຕອນນີ້. ໃນບົດຄວາມ, ພວກເຮົາຈະພິຈາລະນາລາຍລະອຽດຫຼາຍວິທີຂອງວິທີການສະແດງວັນຂອງອາທິດຢ່າງຖືກຕ້ອງຕາມວັນທີ.
ສະແດງມື້ຂອງອາທິດໂດຍໃຊ້ຮູບແບບເຊລ
ຄຸນສົມບັດຕົ້ນຕໍຂອງວິທີການນີ້ແມ່ນວ່າໃນລະຫວ່າງການຫມູນໃຊ້ພຽງແຕ່ຜົນໄດ້ຮັບສຸດທ້າຍຈະຖືກສະແດງໂດຍຊີ້ໃຫ້ເຫັນມື້ຂອງອາທິດ. ວັນທີຕົວມັນເອງຈະບໍ່ສະແດງ, ໃນຄໍາສັບຕ່າງໆອື່ນໆ, ວັນທີໃນພາກສະຫນາມຈະໃຊ້ເວລາໃນມື້ທີ່ຕ້ອງການຂອງອາທິດ. ວັນທີຈະປາກົດຢູ່ໃນເສັ້ນສໍາລັບສູດທີ່ກໍານົດໄວ້ເມື່ອຕາລາງຖືກເລືອກ. ການຍ່າງຜ່ານ:
- ຕົວຢ່າງ, ພວກເຮົາມີເມັດເມັດທີ່ຊີ້ບອກວັນທີສະເພາະ.
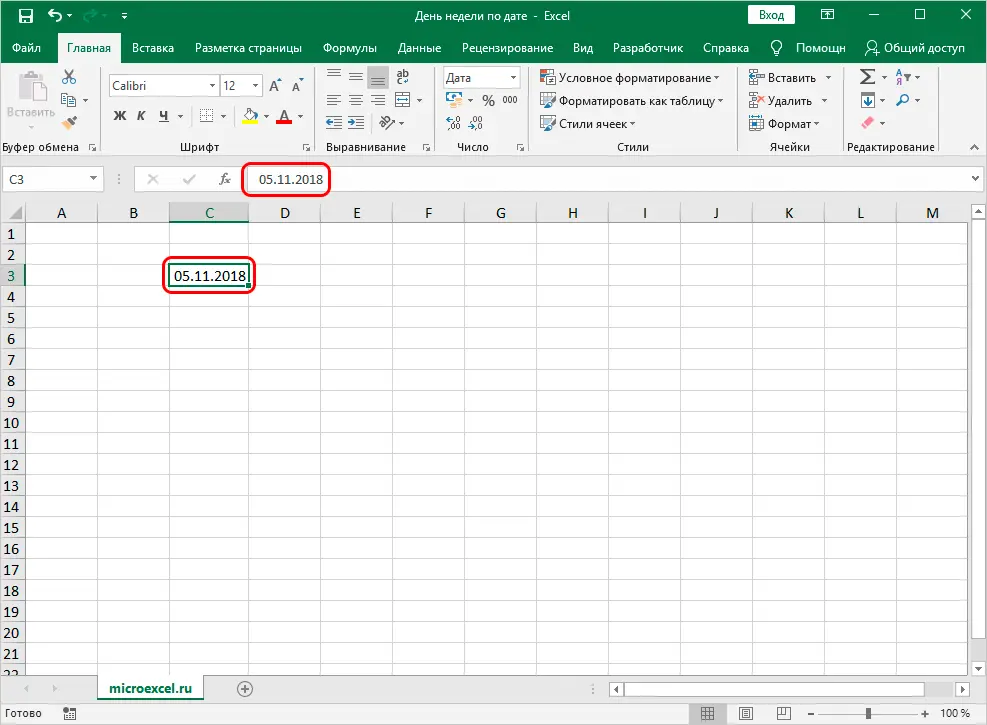
- ຄລິກຂວາໃສ່ຕາລາງນີ້. ເມນູບໍລິບົດຂະຫນາດນ້ອຍໄດ້ສະແດງຢູ່ໃນຫນ້າຈໍ. ພວກເຮົາຊອກຫາອົງປະກອບທີ່ເອີ້ນວ່າ "Format Cells ... " ແລະຄລິກໃສ່ມັນດ້ວຍປຸ່ມຫນູຊ້າຍ.
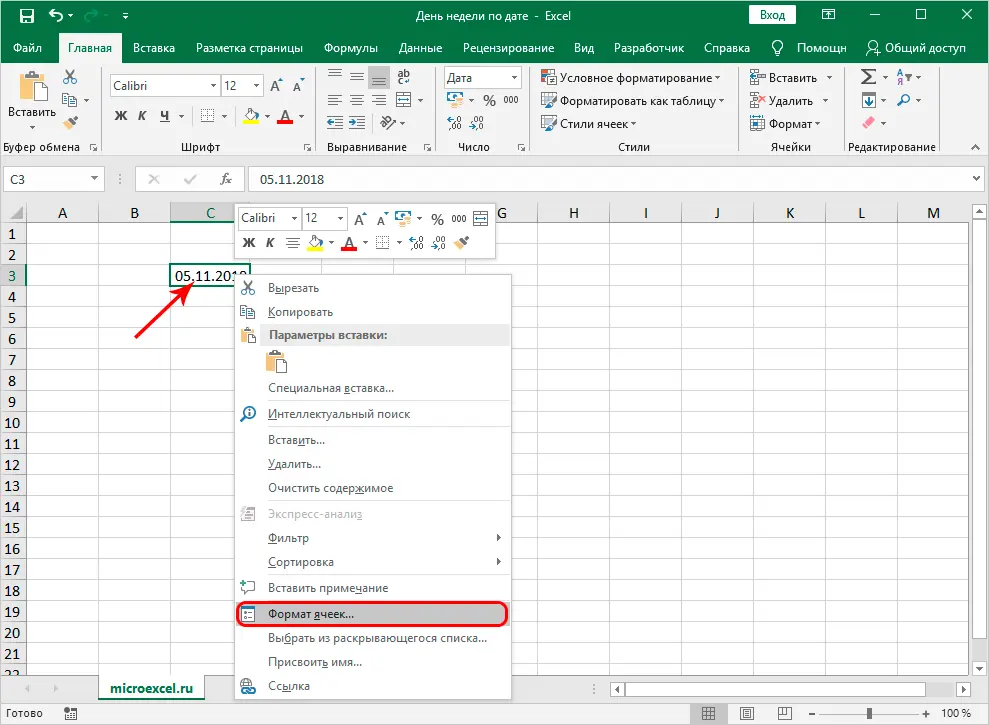
- ພວກເຮົາສິ້ນສຸດລົງຢູ່ໃນປ່ອງຢ້ຽມທີ່ເອີ້ນວ່າ "Format Cells". ພວກເຮົາຍ້າຍໄປທີ່ພາກສ່ວນ "ຕົວເລກ". ໃນບັນຊີລາຍຊື່ຂະຫນາດນ້ອຍ "ຮູບແບບຕົວເລກ" ເລືອກລາຍການ "(ຮູບແບບທັງຫມົດ)". ພວກເຮົາເບິ່ງ inscription "ປະເພດ:". ຄລິກທີ່ປຸ່ມຫນູຊ້າຍໃນຊ່ອງໃສ່ຂໍ້ມູນທີ່ຢູ່ດ້ານລຸ່ມຂອງຈາລຶກນີ້. ພວກເຮົາຂັບລົດຢູ່ທີ່ນີ້ມູນຄ່າຕໍ່ໄປນີ້: "DDDD". ຫຼັງຈາກປະຕິບັດການຫມູນໃຊ້ທັງຫມົດ, ໃຫ້ຄລິກໃສ່ "OK".
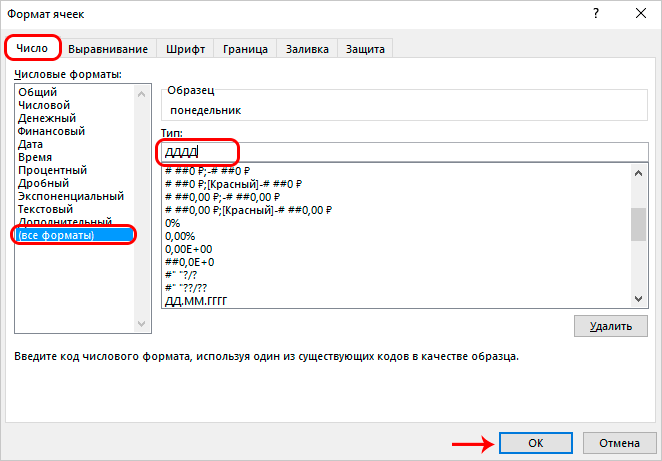
- ພ້ອມແລ້ວ! ດັ່ງນັ້ນ, ພວກເຮົາເຮັດໃຫ້ມັນເພື່ອໃຫ້ວັນທີໃນຕາລາງຕາຕະລາງກາຍເປັນຊື່ສໍາລັບອາທິດ. ເລືອກຕາລາງນີ້ໂດຍການກົດປຸ່ມຫນູຊ້າຍແລະເບິ່ງເສັ້ນສໍາລັບການປ້ອນສູດ. ວັນທີຕົ້ນສະບັບຕົວມັນເອງແມ່ນສະແດງຢູ່ທີ່ນີ້.
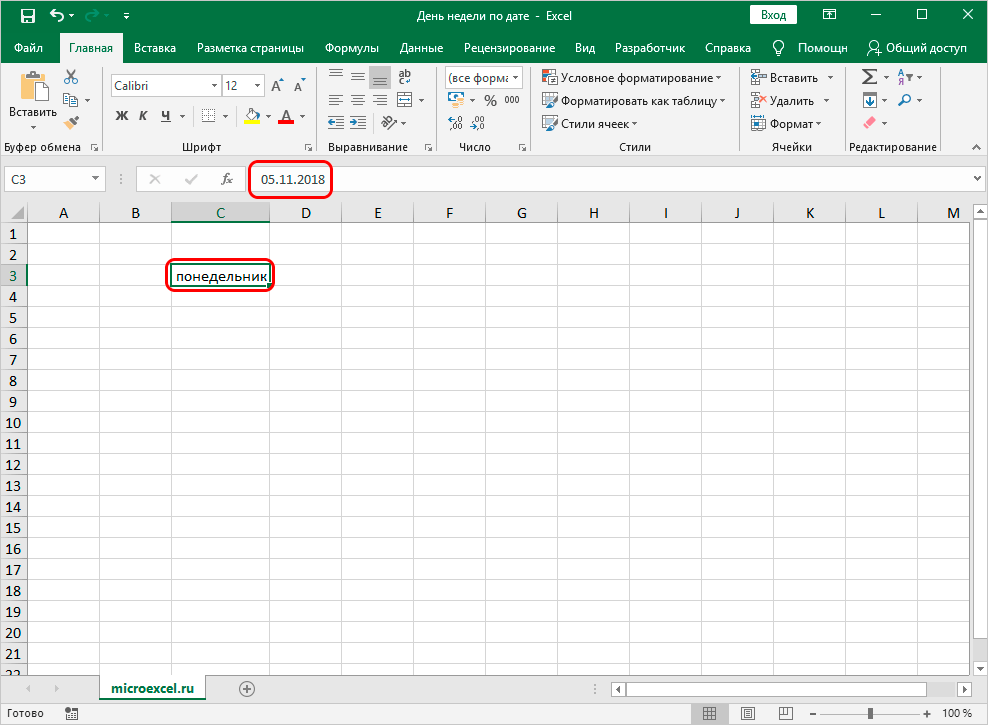
ສໍາຄັນ! ທ່ານສາມາດປ່ຽນຄ່າ "DDDD" ເປັນ "DDDD". ດັ່ງນັ້ນ, ມື້ຈະຖືກສະແດງຢູ່ໃນຫ້ອງໃນຮູບແບບຫຍໍ້. ການສະແດງຕົວຢ່າງສາມາດເຮັດໄດ້ຢູ່ໃນປ່ອງຢ້ຽມແກ້ໄຂໃນແຖວທີ່ເອີ້ນວ່າ "ຕົວຢ່າງ".
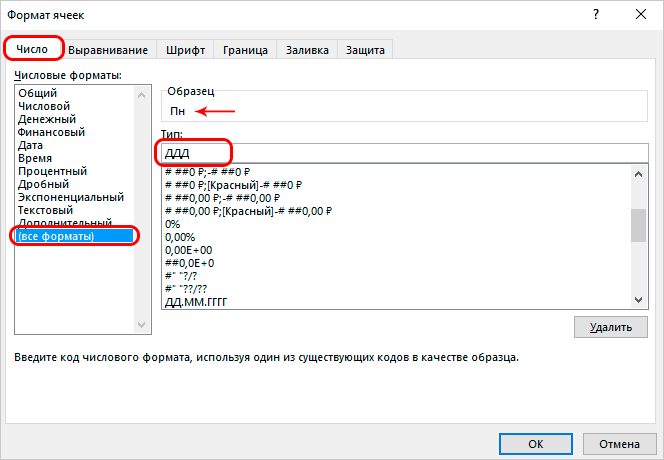
ການນໍາໃຊ້ຟັງຊັນ TEXT ເພື່ອກໍານົດມື້ຂອງອາທິດ
ວິທີການຂ້າງເທິງນີ້ແທນວັນທີໃນຕາລາງຕາຕະລາງທີ່ເລືອກດ້ວຍຊື່ຂອງມື້ຂອງອາທິດ. ວິທີການນີ້ບໍ່ເຫມາະສົມສໍາລັບທຸກປະເພດຂອງວຽກງານທີ່ແກ້ໄຂໃນຕາຕະລາງ Excel. ເລື້ອຍໆຜູ້ໃຊ້ຈໍາເປັນຕ້ອງເຮັດໃຫ້ມື້ຂອງອາທິດເຊັ່ນດຽວກັນກັບວັນທີປາກົດຢູ່ໃນຈຸລັງທີ່ແຕກຕ່າງກັນ. ຜູ້ປະກອບການພິເສດທີ່ເອີ້ນວ່າ TEXT ອະນຸຍາດໃຫ້ທ່ານປະຕິບັດຂັ້ນຕອນນີ້. ໃຫ້ເບິ່ງບັນຫາໃນລາຍລະອຽດເພີ່ມເຕີມ. ການຍ່າງຜ່ານ:
- ຕົວຢ່າງ, ໃນແທັບເລັດຂອງພວກເຮົາມີວັນທີສະເພາະ. ໃນເບື້ອງຕົ້ນ, ພວກເຮົາເລືອກຕາລາງທີ່ພວກເຮົາຕ້ອງການສະແດງຊື່ຂອງມື້ຂອງອາທິດ. ພວກເຮົາປະຕິບັດການເລືອກຕາລາງໂດຍການກົດປຸ່ມຫນູຊ້າຍ. ພວກເຮົາຄລິກໃສ່ປຸ່ມ "Insert Function" ທີ່ຢູ່ຂ້າງແຖວເພື່ອໃສ່ສູດ.
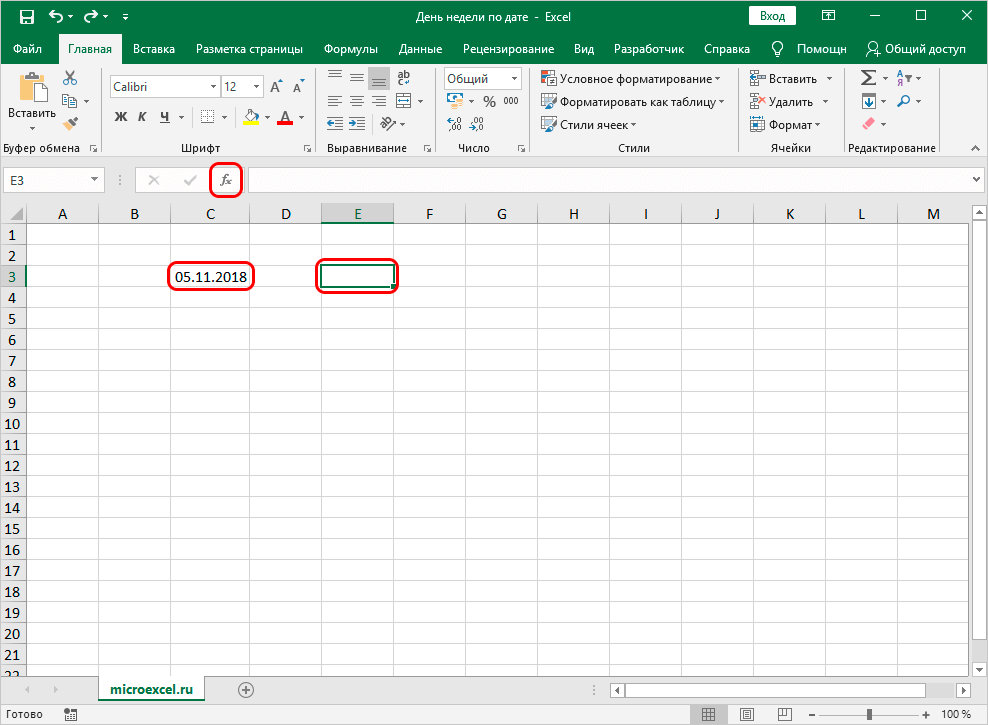
- ປ່ອງຢ້ຽມຂະຫນາດນ້ອຍທີ່ເອີ້ນວ່າ "Insert Function" ໄດ້ຖືກສະແດງຢູ່ໃນຫນ້າຈໍ. ຂະຫຍາຍລາຍຊື່ຖັດຈາກຄຳຈາລຶກ “ໝວດໝູ່:”. ໃນບັນຊີລາຍຊື່ເລື່ອນລົງ, ເລືອກອົງປະກອບ "ຂໍ້ຄວາມ".
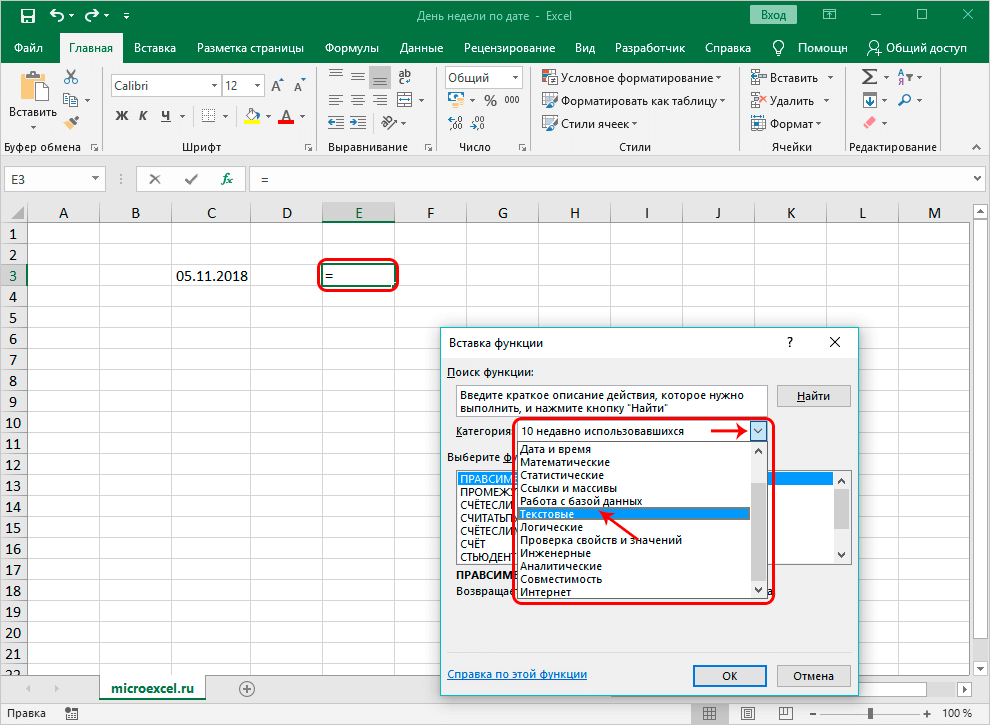
- ໃນປ່ອງຢ້ຽມ "ເລືອກຟັງຊັນ:" ພວກເຮົາຊອກຫາຕົວປະຕິບັດການ "TEXT" ແລະຄລິກໃສ່ມັນດ້ວຍປຸ່ມຫນູຊ້າຍ. ຫຼັງຈາກປະຕິບັດການຫມູນໃຊ້ທັງຫມົດ, ໃຫ້ຄລິກໃສ່ປຸ່ມ "OK" ທີ່ຢູ່ດ້ານລຸ່ມຂອງປ່ອງຢ້ຽມ.
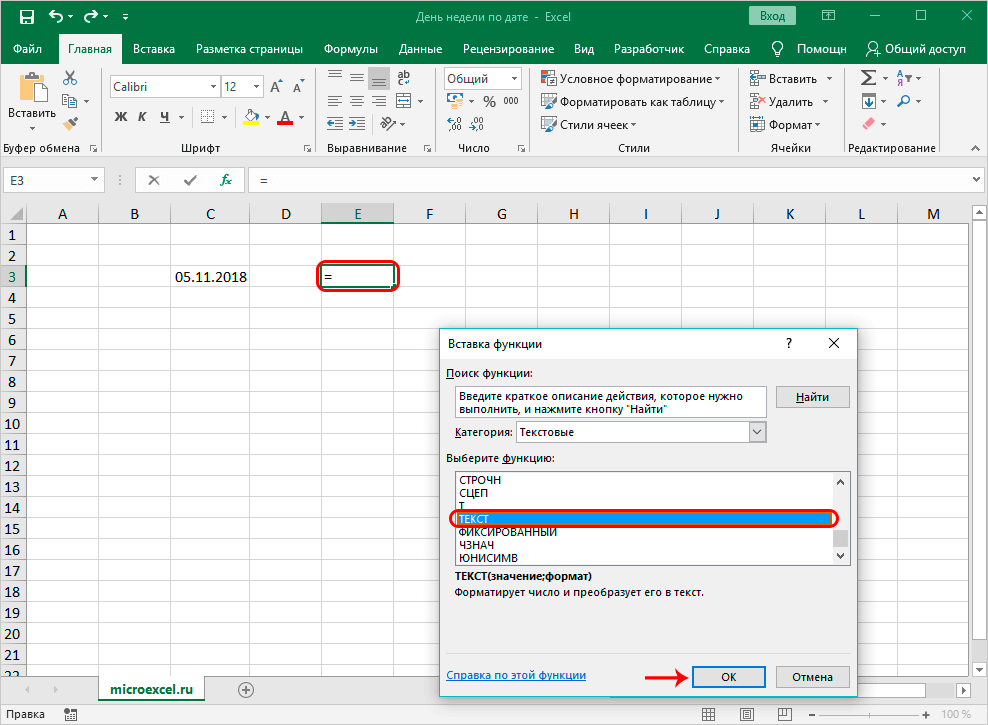
- ປ່ອງຢ້ຽມຈະປາກົດຢູ່ໃນຈໍສະແດງຜົນທີ່ທ່ານຕ້ອງໃສ່ການໂຕ້ຖຽງຂອງຜູ້ປະຕິບັດງານ. ທັດສະນະທົ່ວໄປຂອງຜູ້ປະກອບການ: =TEXT(ຄ່າ;ຮູບແບບຜົນຜະລິດ). ມີສອງຂໍ້ໂຕ້ແຍ້ງທີ່ຈະຕື່ມຂໍ້ມູນໃສ່ໃນທີ່ນີ້. ໃນແຖວ "ມູນຄ່າ" ທ່ານຕ້ອງໃສ່ວັນທີ, ມື້ຂອງອາທິດທີ່ພວກເຮົາວາງແຜນທີ່ຈະສະແດງ. ທ່ານສາມາດປະຕິບັດຂັ້ນຕອນນີ້ຕົວທ່ານເອງໂດຍການໃສ່ມັນດ້ວຍຕົນເອງຫຼືໂດຍການລະບຸທີ່ຢູ່ເຊນ. ໃຫ້ຄລິກໃສ່ເສັ້ນສໍາລັບຊຸດຂອງຄ່າ, ແລະຫຼັງຈາກນັ້ນໃຫ້ຄລິກໃສ່ LMB ໃນຕາລາງທີ່ກໍານົດໄວ້ກັບວັນທີ. ໃນເສັ້ນ "ຮູບແບບ" ພວກເຮົາຂັບລົດໃນປະເພດຜົນຜະລິດທີ່ຈໍາເປັນຂອງມື້ຂອງອາທິດ. ຈົ່ງຈື່ໄວ້ວ່າ "DDDD" ແມ່ນການສະແດງເຕັມຂອງຊື່, ແລະ "DDD" ແມ່ນຕົວຫຍໍ້. ຫຼັງຈາກປະຕິບັດການຫມູນໃຊ້ທັງຫມົດ, ໃຫ້ຄລິກໃສ່ປຸ່ມ "OK" ທີ່ຢູ່ດ້ານລຸ່ມຂອງປ່ອງຢ້ຽມ.
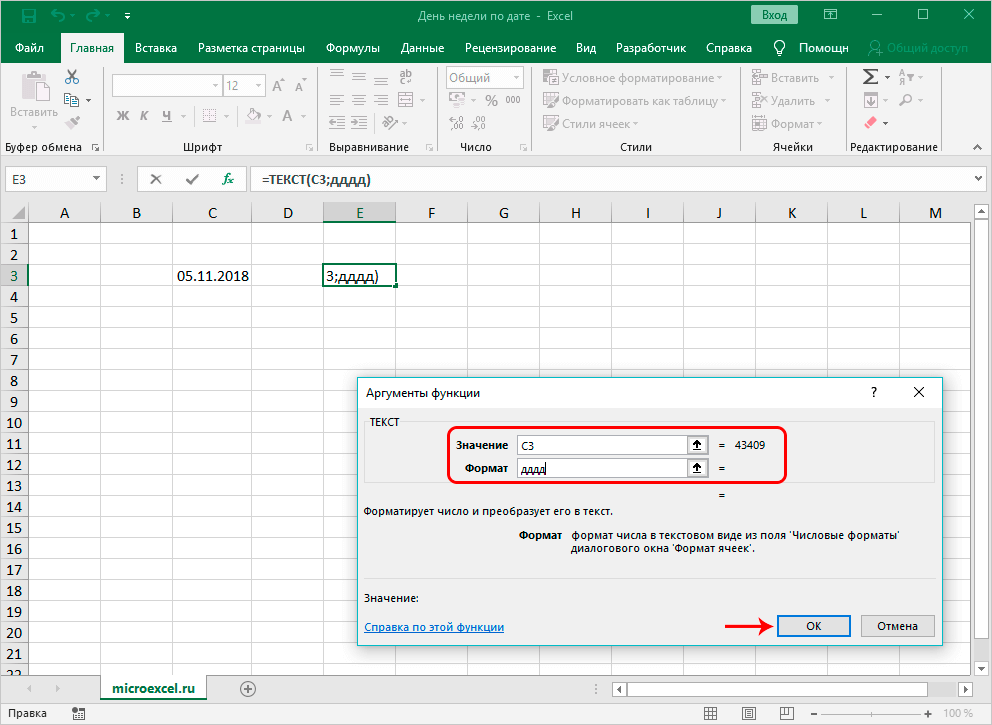
- ໃນທີ່ສຸດ, ຕາລາງທີ່ມີສູດທີ່ປ້ອນເຂົ້າຈະສະແດງມື້ຂອງອາທິດ, ແລະວັນທີຕົ້ນສະບັບຈະຍັງຄົງຢູ່ໃນຕົ້ນສະບັບ.
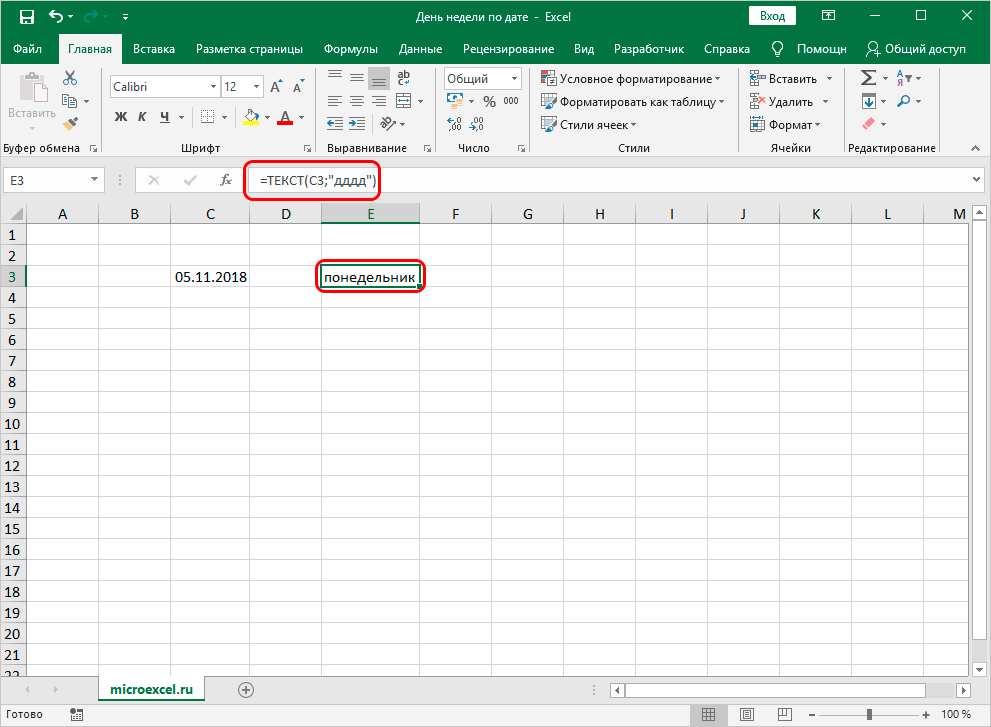
- ມັນເປັນມູນຄ່າທີ່ສັງເກດວ່າການແກ້ໄຂວັນທີຈະປ່ຽນມື້ຂອງອາທິດໂດຍອັດຕະໂນມັດໃນຕາລາງ. ຄຸນນະສົມບັດນີ້ແມ່ນເປັນມິດກັບຜູ້ໃຊ້ຫຼາຍ.
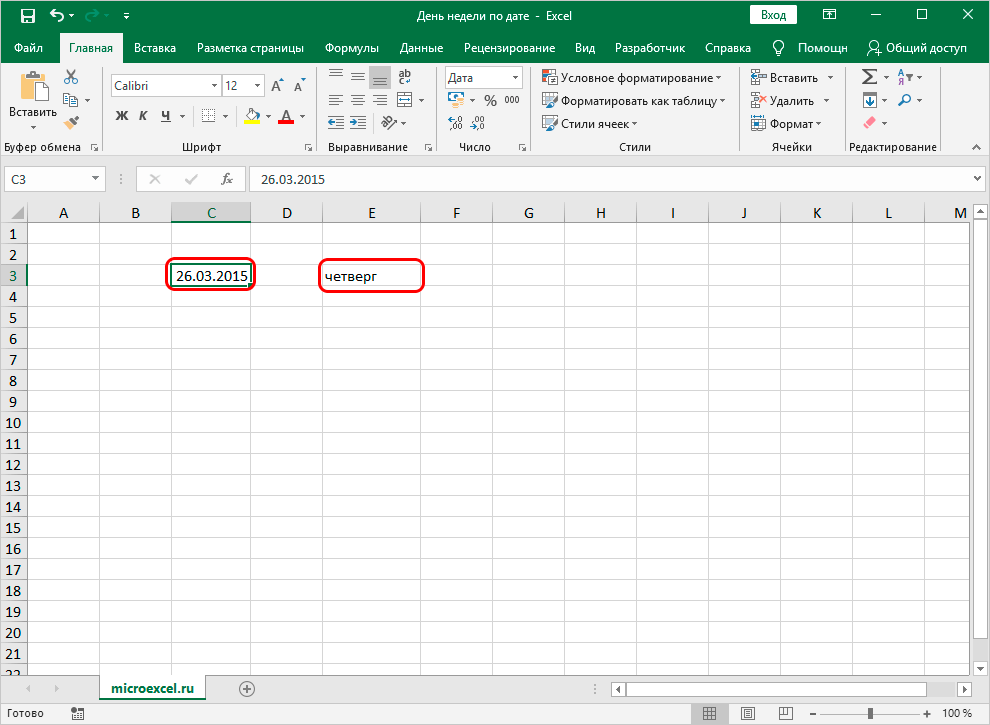
ການນໍາໃຊ້ຟັງຊັນ WEEKDAY ເພື່ອກໍານົດມື້ຂອງອາທິດ
ຟັງຊັນ WEEKDAY ແມ່ນຜູ້ປະຕິບັດການພິເສດອີກອັນໜຶ່ງເພື່ອເຮັດໜ້າທີ່ນີ້ໃຫ້ສຳເລັດ. ໃຫ້ສັງເກດວ່າການນໍາໃຊ້ຕົວປະຕິບັດການນີ້ຫມາຍເຖິງການສະແດງບໍ່ແມ່ນຊື່ຂອງມື້ຂອງອາທິດ, ແຕ່ຫມາຍເລກລໍາດັບ. ຍິ່ງໄປກວ່ານັ້ນ, ສໍາລັບການຍົກຕົວຢ່າງ, ວັນອັງຄານບໍ່ຈໍາເປັນຕ້ອງເປັນເລກ 2, ເນື່ອງຈາກວ່າລໍາດັບຕົວເລກແມ່ນຖືກກໍານົດໂດຍຜູ້ໃຊ້ຕາຕະລາງຕົນເອງ. ການຍ່າງຜ່ານ:
- ຕົວຢ່າງ, ພວກເຮົາມີຕາລາງທີ່ມີວັນທີຂຽນ. ພວກເຮົາຄລິກໃສ່ຈຸລັງອື່ນໆທີ່ພວກເຮົາວາງແຜນທີ່ຈະສະແດງຜົນຂອງການຫັນປ່ຽນ. ພວກເຮົາຄລິກໃສ່ປຸ່ມ "Insert Function" ທີ່ຢູ່ຂ້າງແຖວເພື່ອໃສ່ສູດ.
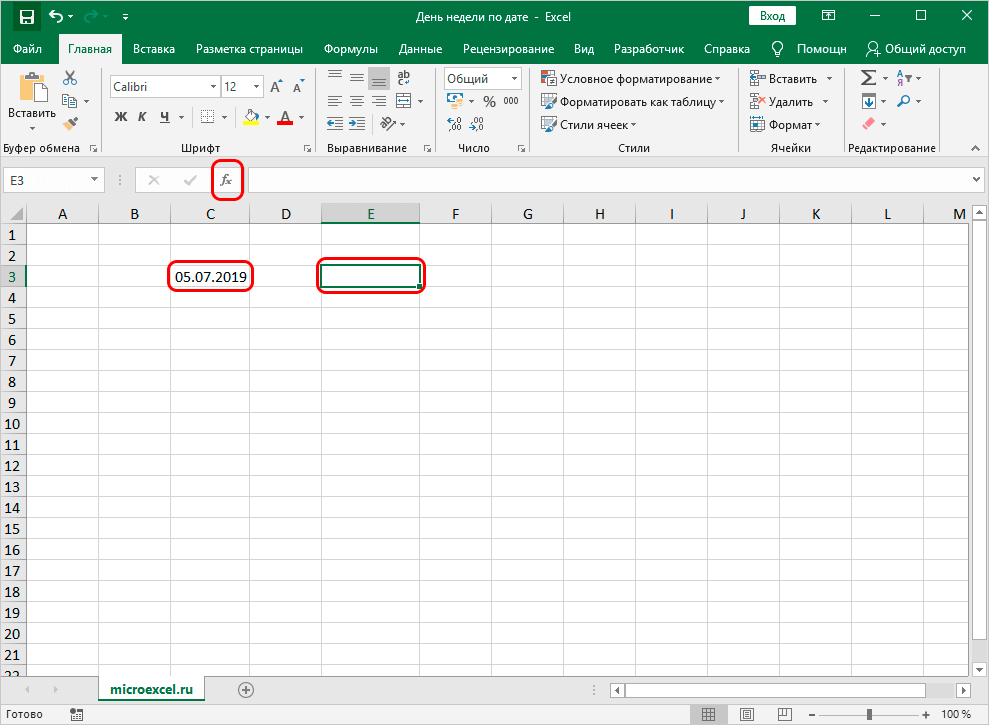
- ປ່ອງຢ້ຽມ "Insert Function" ຂະຫນາດນ້ອຍໄດ້ສະແດງຢູ່ໃນຫນ້າຈໍ. ຂະຫຍາຍລາຍຊື່ຖັດຈາກຄຳຈາລຶກ “ໝວດໝູ່:”. ໃນມັນ, ໃຫ້ຄລິກໃສ່ "ວັນທີແລະເວລາ". ໃນປ່ອງຢ້ຽມ "ເລືອກຟັງຊັນ:" ຊອກຫາ "ວັນອາທິດ" ແລະຄລິກໃສ່ມັນດ້ວຍ LMB. ຫຼັງຈາກປະຕິບັດການຫມູນໃຊ້ທັງຫມົດ, ໃຫ້ຄລິກໃສ່ປຸ່ມ "OK" ທີ່ຢູ່ດ້ານລຸ່ມຂອງປ່ອງຢ້ຽມ.
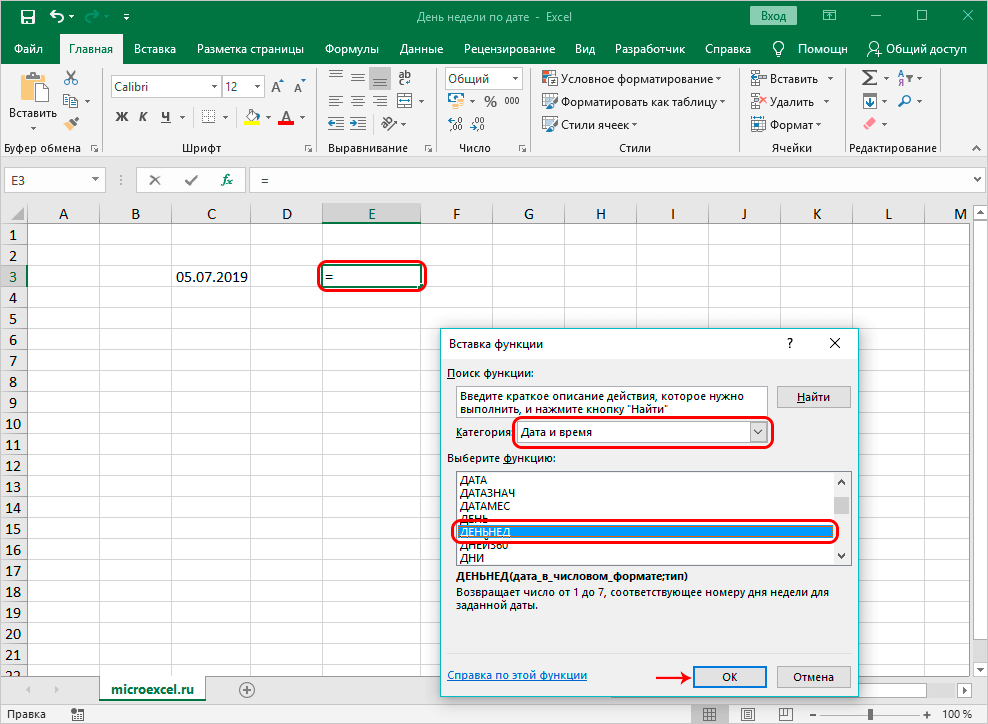
- ປ່ອງຢ້ຽມຈະປາກົດຢູ່ໃນຈໍສະແດງຜົນທີ່ທ່ານຕ້ອງໃສ່ຄ່າຂອງຕົວປະຕິບັດການ. ທັດສະນະທົ່ວໄປຂອງຜູ້ປະກອບການ: =DAYWEEK(ວັນທີ, [ປະເພດ]). ມີສອງຂໍ້ໂຕ້ແຍ້ງທີ່ຈະຕື່ມຂໍ້ມູນໃສ່ໃນທີ່ນີ້. ໃນແຖວ "ວັນທີ" ໃສ່ວັນທີທີ່ຕ້ອງການຫຼືຂັບຢູ່ໃນທີ່ຢູ່ຂອງພາກສະຫນາມ. ໃນແຖວ "ປະເພດ" ພວກເຮົາໃສ່ມື້ທີ່ຄໍາສັ່ງຈະເລີ່ມຕົ້ນ. ມີສາມຄ່າສໍາລັບການໂຕ້ຖຽງນີ້ທີ່ຈະເລືອກເອົາຈາກ. ມູນຄ່າ “1” – ຄໍາສັ່ງເລີ່ມຕົ້ນຈາກວັນອາທິດ. ຄ່າແມ່ນ “2” – ວັນທີ 1 ຈະເປັນວັນຈັນ. ຄ່າ “3” – ມື້ທີ 1 ຈະເປັນວັນຈັນອີກຄັ້ງ, ແຕ່ຕົວເລກຂອງມັນຈະກາຍເປັນສູນ. ໃສ່ຄ່າ “2” ໃນແຖວ. ຫຼັງຈາກປະຕິບັດການຫມູນໃຊ້ທັງຫມົດ, ໃຫ້ຄລິກໃສ່ "OK".
ເອົາໃຈໃສ່! ຖ້າຜູ້ໃຊ້ບໍ່ຕື່ມຂໍ້ມູນໃດໆໃນແຖວນີ້, ຫຼັງຈາກນັ້ນ "ປະເພດ" ຈະເອົາຄ່າ "1".
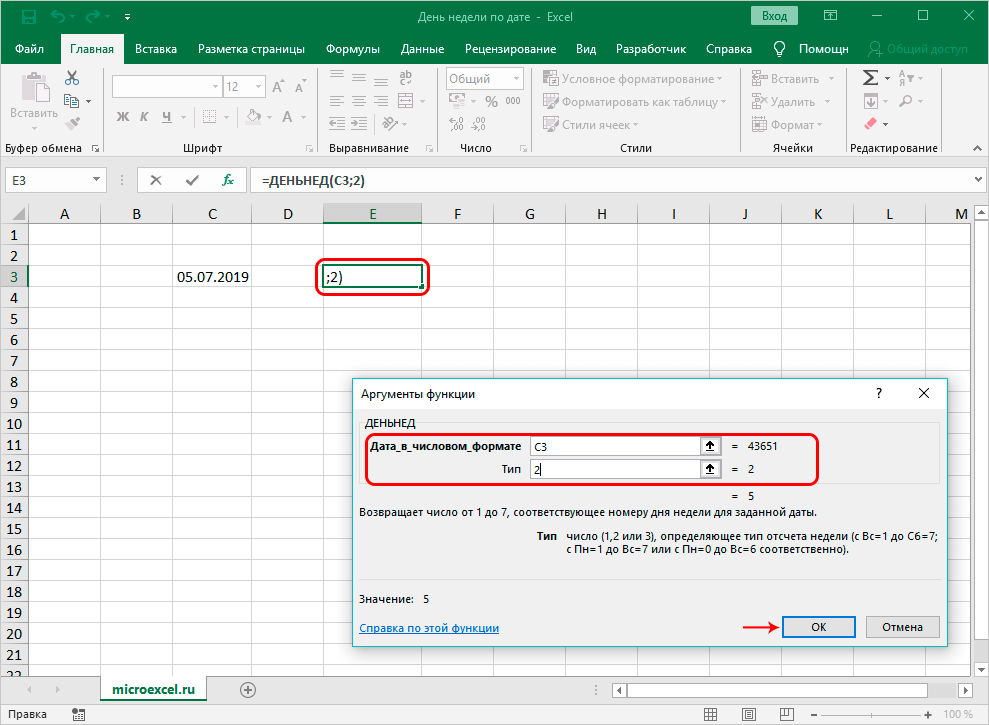
- ໃນຕາລາງນີ້ກັບຕົວປະຕິບັດການ, ຜົນໄດ້ຮັບຖືກສະແດງໃນຮູບແບບຕົວເລກ, ເຊິ່ງກົງກັບມື້ຂອງອາທິດ. ໃນຕົວຢ່າງຂອງພວກເຮົາ, ນີ້ແມ່ນວັນສຸກ, ດັ່ງນັ້ນມື້ນີ້ໄດ້ຖືກມອບຫມາຍເລກ "5".
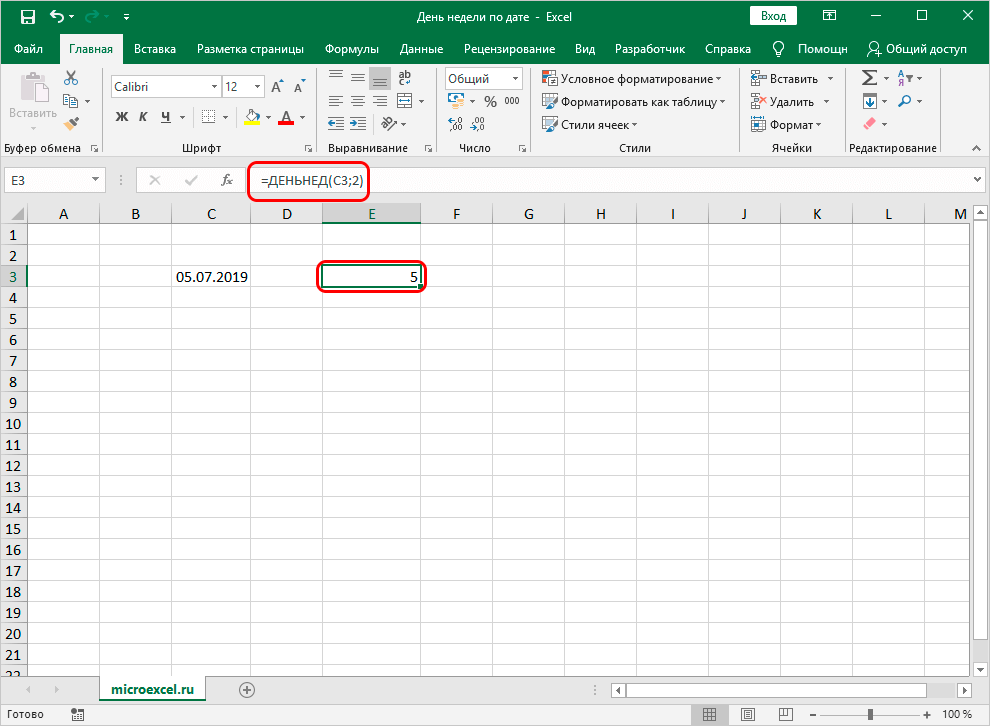
- ມັນເປັນມູນຄ່າທີ່ສັງເກດວ່າການແກ້ໄຂວັນທີຈະປ່ຽນມື້ຂອງອາທິດໂດຍອັດຕະໂນມັດໃນຕາລາງ.
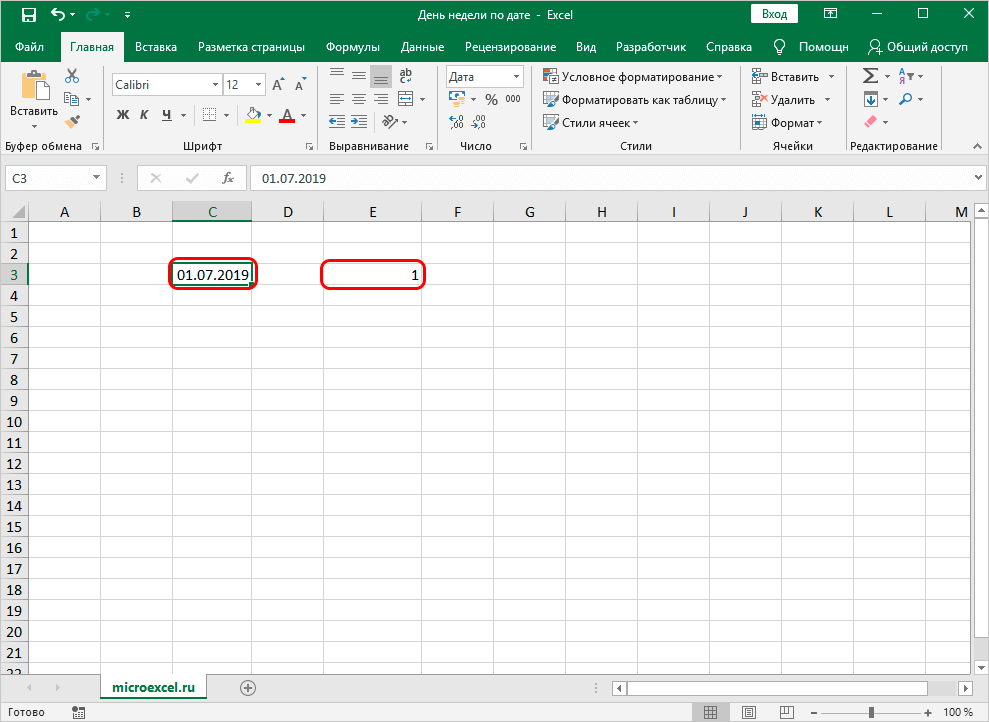
ສະຫຼຸບແລະສະຫຼຸບກ່ຽວກັບວິທີການພິຈາລະນາ
ພວກເຮົາໄດ້ພິຈາລະນາສາມວິທີການສະແດງມື້ຂອງອາທິດໂດຍວັນທີໃນຕາຕະລາງ. ແຕ່ລະວິທີການແມ່ນງ່າຍທີ່ຈະນໍາໃຊ້ແລະບໍ່ຈໍາເປັນຕ້ອງມີຄວາມສາມາດເພີ່ມເຕີມ. ວິທີການພິຈາລະນາທີສອງແມ່ນງ່າຍດາຍທີ່ສຸດ, ນັບຕັ້ງແຕ່ມັນປະຕິບັດຜົນຜະລິດຂໍ້ມູນໃນຫ້ອງແຍກຕ່າງຫາກໂດຍບໍ່ມີການປ່ຽນຂໍ້ມູນຕົ້ນສະບັບໃນທາງໃດກໍ່ຕາມ.