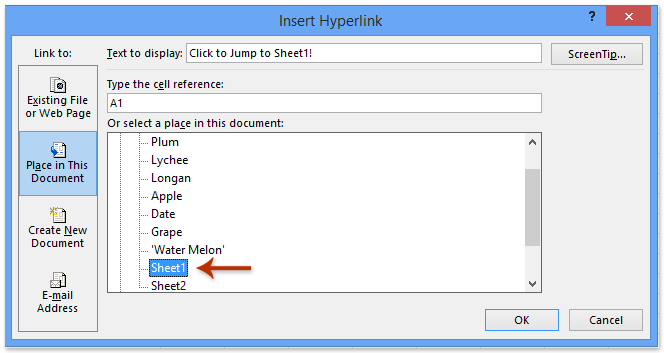ເນື້ອໃນ
- ແນວພັນຂອງການເຊື່ອມຕໍ່
- ວິທີການສ້າງການເຊື່ອມຕໍ່ຢູ່ໃນແຜ່ນດຽວກັນ
- ສ້າງລິ້ງໄປຫາຊີດອື່ນ
- ການເຊື່ອມຕໍ່ພາຍນອກກັບປຶ້ມອື່ນ
- ເຊື່ອມຕໍ່ກັບໄຟລ໌ຢູ່ໃນເຄື່ອງແມ່ຂ່າຍ
- ການອ້າງອີງຂອບເຂດທີ່ມີຊື່
- ເຊື່ອມຕໍ່ກັບຕາຕະລາງ smart ຫຼືອົງປະກອບຂອງມັນ
- ການນໍາໃຊ້ຕົວປະຕິບັດການ INDIRECT
- hyperlink ແມ່ນຫຍັງ
- ສ້າງ hyperlinks
- ວິທີການແກ້ໄຂ hyperlink ໃນ Excel
- ວິທີການຈັດຮູບແບບ hyperlink ໃນ Excel
- ວິທີການເອົາ hyperlink ໃນ Excel
- ການນໍາໃຊ້ຕົວອັກສອນທີ່ບໍ່ແມ່ນມາດຕະຖານ
- ສະຫຼຸບ
ການສ້າງລິ້ງແມ່ນຂັ້ນຕອນທີ່ຜູ້ໃຊ້ Excel spreadsheet ຢ່າງແທ້ຈິງ. ການເຊື່ອມຕໍ່ຖືກນໍາໃຊ້ເພື່ອປະຕິບັດການປ່ຽນເສັ້ນທາງໄປຫາຫນ້າເວັບສະເພາະ, ເຊັ່ນດຽວກັນກັບການເຂົ້າເຖິງແຫຼ່ງຫຼືເອກະສານພາຍນອກໃດໆ. ໃນບົດຄວາມ, ພວກເຮົາຈະພິຈາລະນາຢ່າງລະອຽດກ່ຽວກັບຂະບວນການສ້າງການເຊື່ອມໂຍງແລະຊອກຫາສິ່ງທີ່ການຫມູນໃຊ້ສາມາດດໍາເນີນການກັບພວກເຂົາ.
ແນວພັນຂອງການເຊື່ອມຕໍ່
ມີ 2 ປະເພດຕົ້ນຕໍຂອງການເຊື່ອມຕໍ່:
- ເອກະສານອ້າງອີງທີ່ໃຊ້ໃນສູດການຄິດໄລ່ຕ່າງໆ, ເຊັ່ນດຽວກັນກັບຫນ້າທີ່ພິເສດ.
- ລິ້ງທີ່ໃຊ້ເພື່ອປ່ຽນເສັ້ນທາງໄປຫາວັດຖຸສະເພາະ. ພວກມັນຖືກເອີ້ນວ່າ hyperlinks.
ການເຊື່ອມຕໍ່ທັງຫມົດ (ການເຊື່ອມຕໍ່) ຍັງໄດ້ແບ່ງອອກເປັນ 2 ປະເພດ.
- ປະເພດພາຍນອກ. ໃຊ້ເພື່ອປ່ຽນເສັ້ນທາງໄປຫາອົງປະກອບທີ່ຢູ່ໃນເອກະສານອື່ນ. ຕົວຢ່າງ, ໃນປ້າຍອື່ນຫຼືຫນ້າເວັບ.
- ປະເພດພາຍໃນ. ໃຊ້ເພື່ອປ່ຽນເສັ້ນທາງໄປຫາວັດຖຸທີ່ຢູ່ໃນປຶ້ມວຽກດຽວກັນ. ໂດຍຄ່າເລີ່ມຕົ້ນ, ພວກມັນຖືກນໍາໃຊ້ໃນຮູບແບບຂອງຄ່າຕົວປະຕິບັດການຫຼືອົງປະກອບເສີມຂອງສູດ. ໃຊ້ເພື່ອລະບຸວັດຖຸສະເພາະພາຍໃນເອກະສານ. ການເຊື່ອມຕໍ່ເຫຼົ່ານີ້ສາມາດນໍາທັງສອງໄປຫາວັດຖຸຂອງແຜ່ນດຽວກັນແລະອົງປະກອບຂອງແຜ່ນວຽກອື່ນໆຂອງເອກະສານດຽວກັນ.
ມີຫຼາຍຮູບແບບຂອງການເຊື່ອມໂຍງການກໍ່ສ້າງ. ວິທີການຕ້ອງໄດ້ຮັບການຄັດເລືອກ, ຄໍານຶງເຖິງປະເພດຂອງການອ້າງອິງທີ່ຈໍາເປັນໃນເອກະສານການເຮັດວຽກ. ໃຫ້ເຮົາວິເຄາະແຕ່ລະວິທີໃຫ້ລະອຽດຕື່ມ.
ວິທີການສ້າງການເຊື່ອມຕໍ່ຢູ່ໃນແຜ່ນດຽວກັນ
ການເຊື່ອມຕໍ່ທີ່ງ່າຍດາຍທີ່ສຸດແມ່ນການລະບຸທີ່ຢູ່ເຊນໃນຮູບແບບຕໍ່ໄປນີ້: =B2.
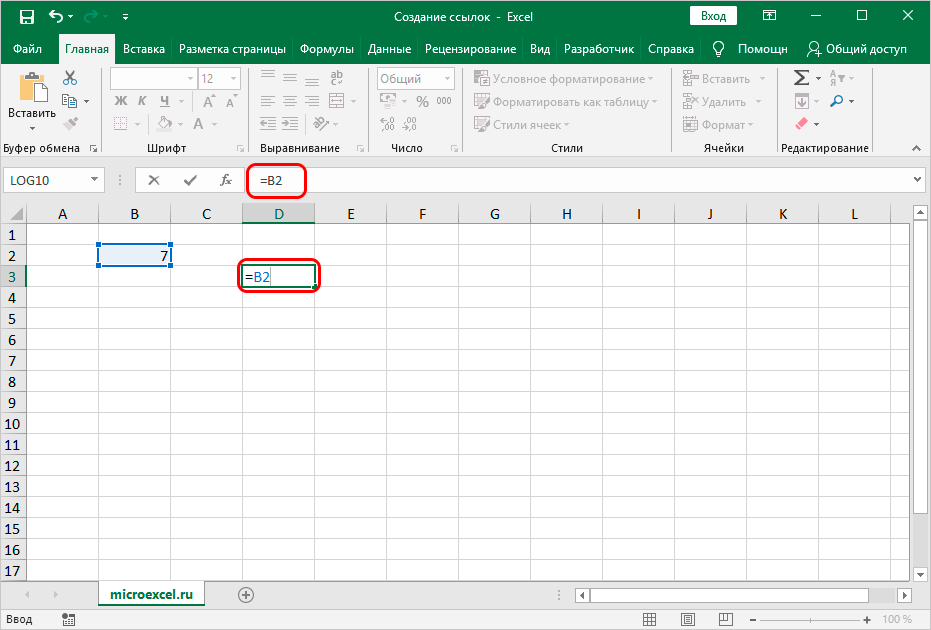
ສັນຍາລັກ "=" ແມ່ນສ່ວນຕົ້ນຕໍຂອງການເຊື່ອມຕໍ່. ຫຼັງຈາກຂຽນຕົວອັກສອນນີ້ຢູ່ໃນເສັ້ນສໍາລັບການປ້ອນສູດ, ຕາຕະລາງຈະເລີ່ມຮັບຮູ້ມູນຄ່ານີ້ເປັນການອ້າງອີງ. ມັນເປັນສິ່ງ ສຳ ຄັນຫຼາຍທີ່ຈະໃສ່ທີ່ຢູ່ຂອງຈຸລັງຢ່າງຖືກຕ້ອງເພື່ອໃຫ້ໂປແກຼມປະມວນຜົນຂໍ້ມູນຢ່າງຖືກຕ້ອງ. ໃນຕົວຢ່າງທີ່ພິຈາລະນາ, ມູນຄ່າ "=B2" ຫມາຍຄວາມວ່າຄ່າຈາກເຊລ B3 ຈະຖືກສົ່ງໄປຫາພາກສະຫນາມ D2, ເຊິ່ງພວກເຮົາເຂົ້າໄປໃນການເຊື່ອມຕໍ່.
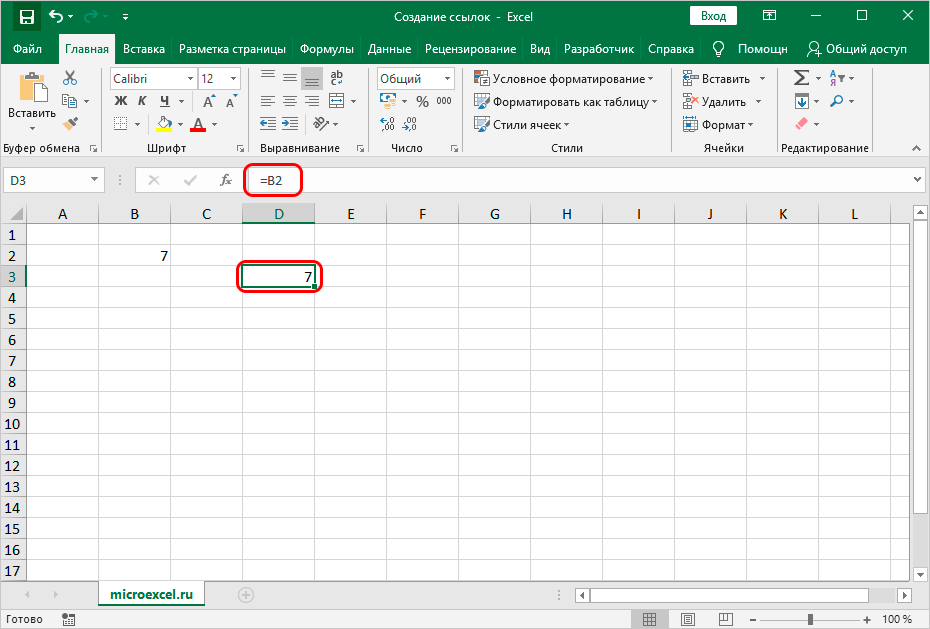
ມັນເປັນມູນຄ່າບອກ! ຖ້າພວກເຮົາແກ້ໄຂຄ່າໃນ B2, ມັນຈະມີການປ່ຽນແປງທັນທີໃນເຊນ D3.
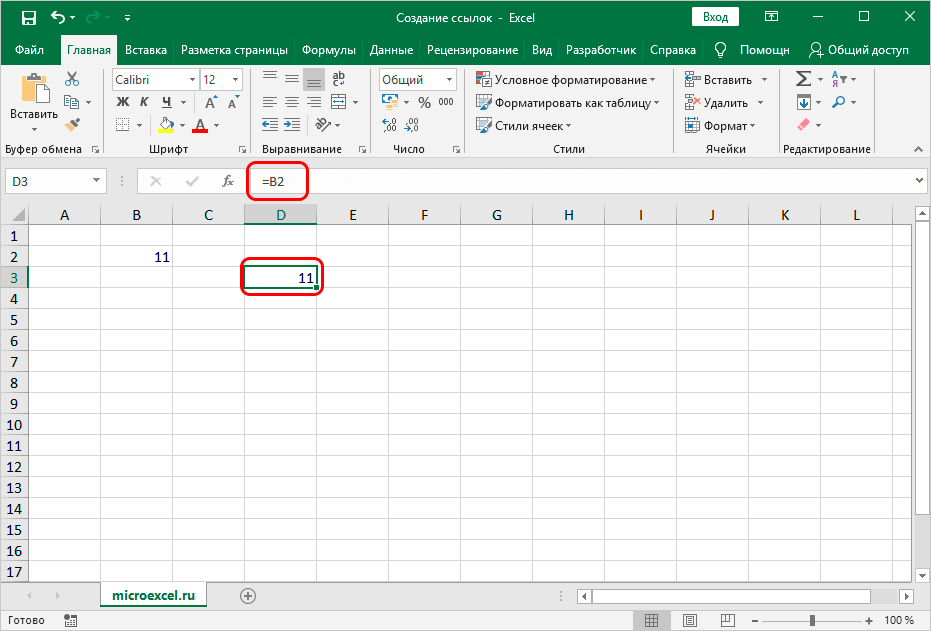
ທັງຫມົດນີ້ຊ່ວຍໃຫ້ທ່ານສາມາດປະຕິບັດການຄິດໄລ່ເລກທີ່ຫຼາກຫຼາຍໃນໂປເຊດເຊີຕາຕະລາງ. ຕົວຢ່າງ, ໃຫ້ເຮົາຂຽນສູດຕໍ່ໄປນີ້ໃນຊ່ອງ D3: =A5+B2. ຫຼັງຈາກໃສ່ສູດນີ້, ກົດ "Enter". ດັ່ງນັ້ນ, ພວກເຮົາໄດ້ຮັບຜົນຂອງການເພີ່ມຈຸລັງ B2 ແລະ A5.
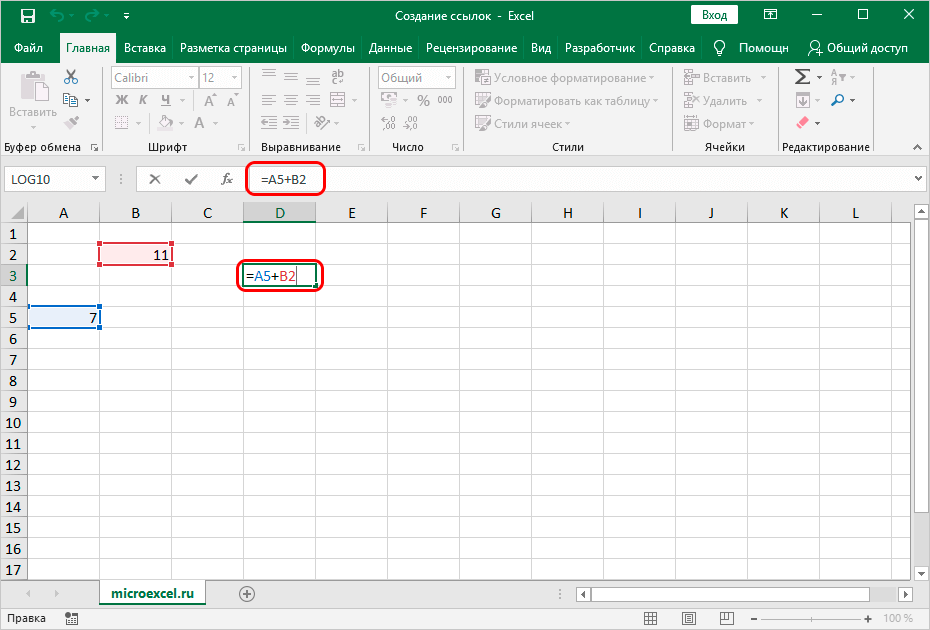
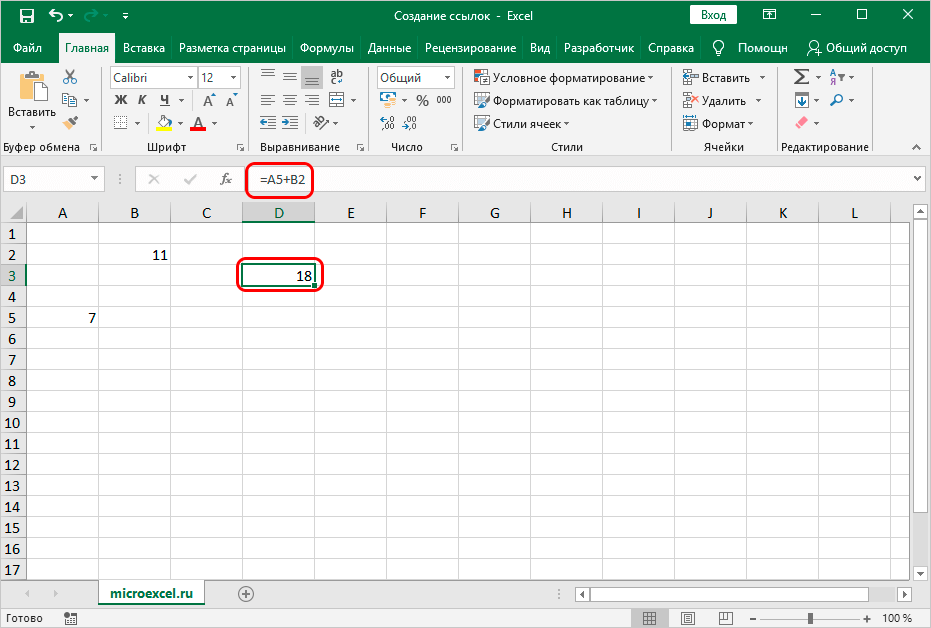
ການປະຕິບັດເລກຄະນິດສາດອື່ນໆສາມາດປະຕິບັດໄດ້ໃນລັກສະນະທີ່ຄ້າຍຄືກັນ. ມີ 2 ຮູບແບບການເຊື່ອມໂຍງຕົ້ນຕໍໃນສະເປຣດຊີດ:
- ມຸມມອງມາດຕະຖານ – A1.
- ຮູບແບບ R1C ຕົວຊີ້ວັດທໍາອິດຊີ້ໃຫ້ເຫັນຕົວເລກແຖວ, ແລະອັນທີ 2 ຊີ້ບອກຕົວເລກຖັນ.
ຂັ້ນຕອນການປ່ຽນຮູບແບບການປະສານງານມີດັ່ງນີ້:
- ພວກເຮົາຍ້າຍໄປທີ່ "ໄຟລ໌".
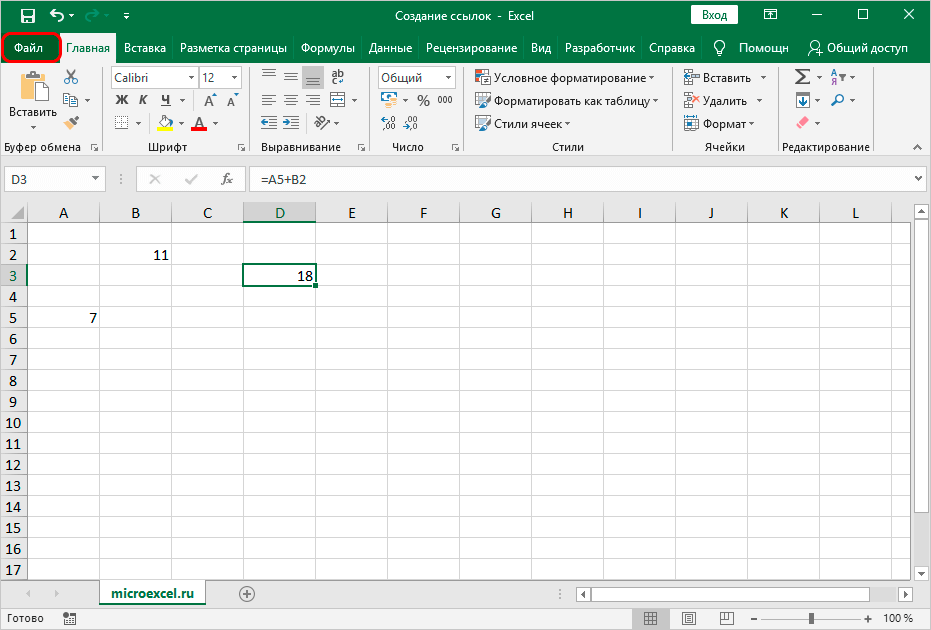
- ເລືອກອົງປະກອບ "ຕົວເລືອກ" ຢູ່ໃນສ່ວນຊ້າຍລຸ່ມຂອງປ່ອງຢ້ຽມ.
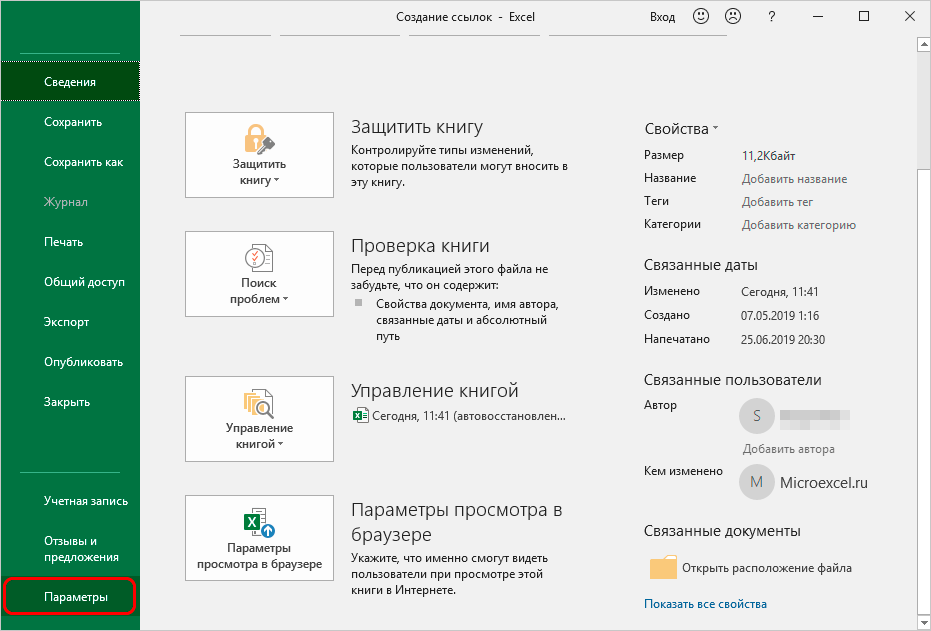
- ປ່ອງຢ້ຽມທີ່ມີທາງເລືອກຈະປາກົດຢູ່ໃນຫນ້າຈໍ. ພວກເຮົາຍ້າຍໄປທີ່ຫົວຂໍ້ຍ່ອຍທີ່ເອີ້ນວ່າ "ສູດ". ພວກເຮົາຊອກຫາ "ການເຮັດວຽກກັບສູດ" ແລະໃສ່ເຄື່ອງຫມາຍໃສ່ກັບອົງປະກອບ "ຮູບແບບການອ້າງອິງ R1C1". ຫຼັງຈາກປະຕິບັດການຫມູນໃຊ້ທັງຫມົດ, ໃຫ້ຄລິກໃສ່ "OK".
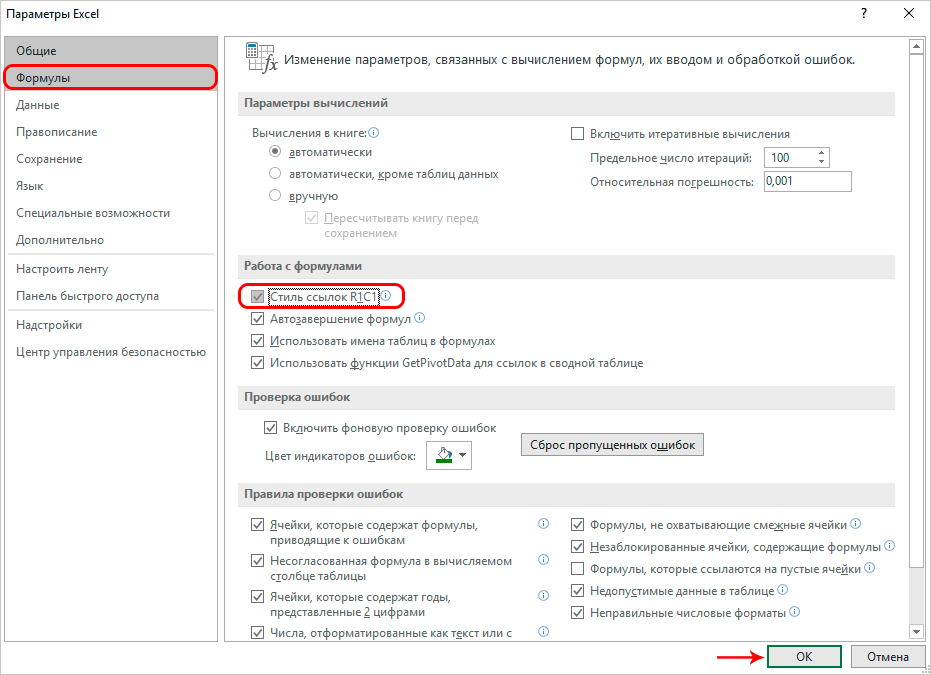
ມີ 2 ປະເພດຂອງການເຊື່ອມຕໍ່:
- ຢ່າງແທ້ຈິງຫມາຍເຖິງສະຖານທີ່ຂອງອົງປະກອບສະເພາະໃດຫນຶ່ງ, ໂດຍບໍ່ຄໍານຶງເຖິງອົງປະກອບທີ່ມີເນື້ອໃນທີ່ໃຫ້.
- Relative ຫມາຍເຖິງສະຖານທີ່ຂອງອົງປະກອບທີ່ກ່ຽວຂ້ອງກັບຈຸລັງສຸດທ້າຍດ້ວຍການສະແດງອອກເປັນລາຍລັກອັກສອນ.
ເອົາໃຈໃສ່! ໃນການອ້າງອິງຢ່າງແທ້ຈິງ, ເຄື່ອງຫມາຍເງິນໂດລາ "$" ຖືກມອບຫມາຍກ່ອນຊື່ຖັນແລະເລກແຖວ. ຕົວຢ່າງ, $B$3.
ໂດຍຄ່າເລີ່ມຕົ້ນ, ການເຊື່ອມຕໍ່ທີ່ເພີ່ມທັງຫມົດແມ່ນຖືວ່າເປັນພີ່ນ້ອງ. ພິຈາລະນາຕົວຢ່າງຂອງການຫມູນໃຊ້ການເຊື່ອມຕໍ່ພີ່ນ້ອງ. ການຍ່າງຜ່ານ:
- ພວກເຮົາເລືອກຕາລາງຫນຶ່ງແລະໃສ່ການເຊື່ອມຕໍ່ກັບເຊນອື່ນໃນມັນ. ຕົວຢ່າງ, ໃຫ້ຂຽນວ່າ: =V1.
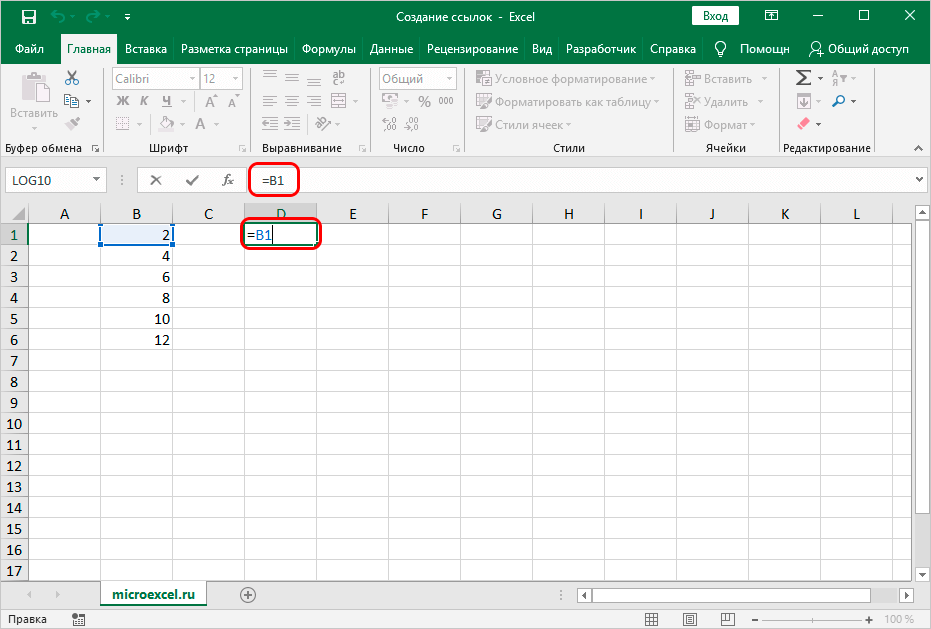
- ຫຼັງຈາກການເຂົ້າໄປໃນການສະແດງອອກ, ກົດ "Enter" ເພື່ອສະແດງຜົນສຸດທ້າຍ.
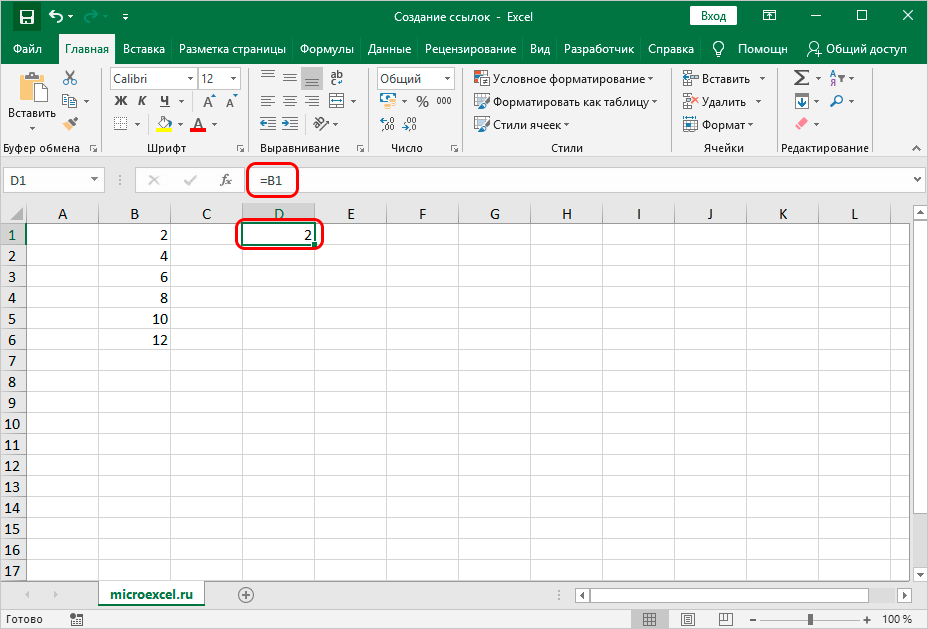
- ຍ້າຍເຄີເຊີໄປມຸມຂວາລຸ່ມຂອງຕາລາງ. ຕົວຊີ້ຈະໃຊ້ຮູບແບບຂອງເຄື່ອງຫມາຍບວກຊ້ໍາຂະຫນາດນ້ອຍ. ຖື LMB ແລະລາກການສະແດງອອກລົງ.
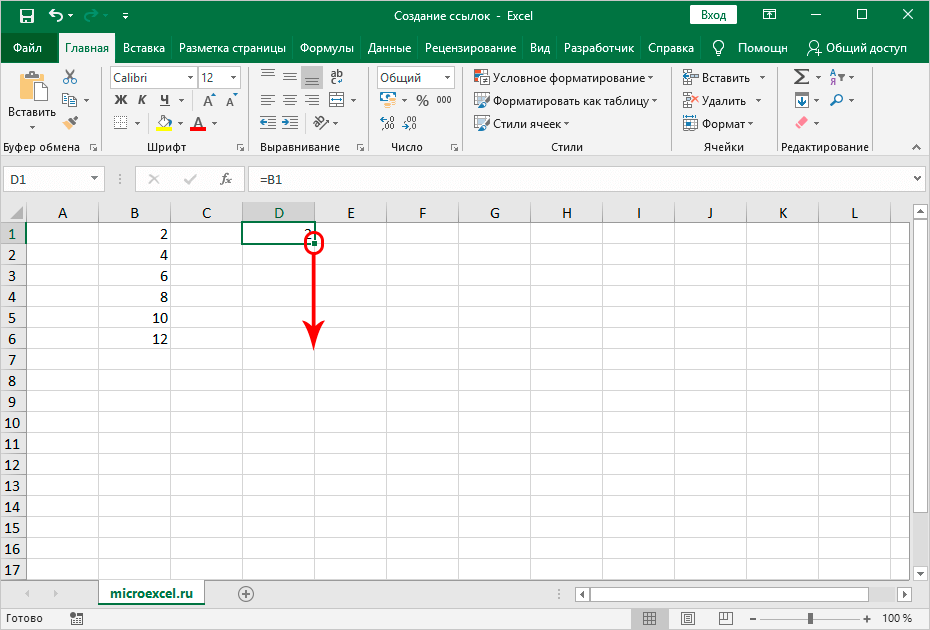
- ສູດໄດ້ຖືກຄັດລອກໄປຫາຈຸລັງລຸ່ມ.
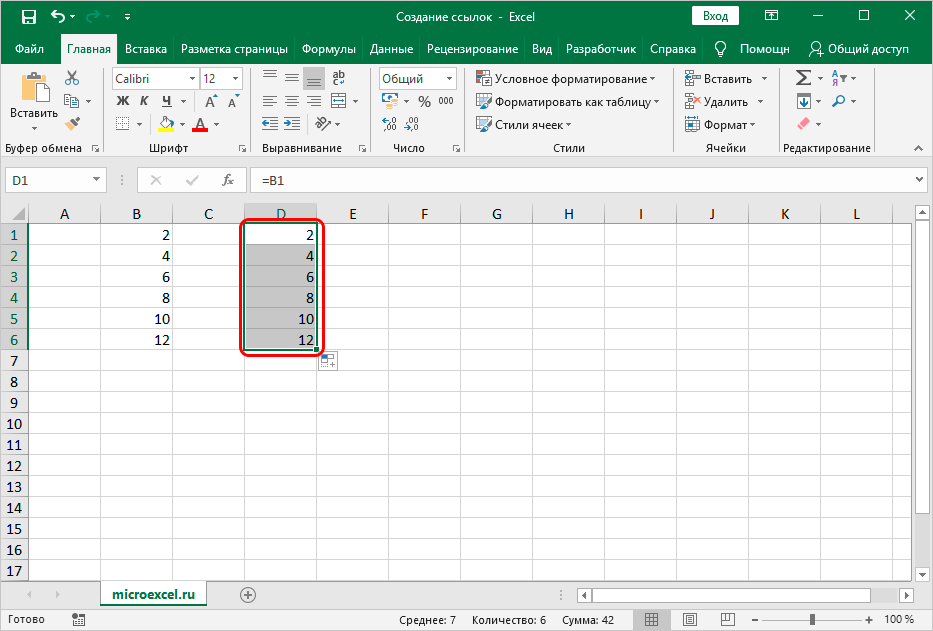
- ພວກເຮົາສັງເກດເຫັນວ່າຢູ່ໃນຈຸລັງຕ່ໍາ, ການເຊື່ອມຕໍ່ທີ່ເຂົ້າມາໄດ້ມີການປ່ຽນແປງໂດຍຕໍາແຫນ່ງຫນຶ່ງໂດຍການປ່ຽນແປງຫນຶ່ງຂັ້ນຕອນ. ຜົນໄດ້ຮັບນີ້ແມ່ນເນື່ອງມາຈາກການນໍາໃຊ້ການອ້າງອິງພີ່ນ້ອງ.
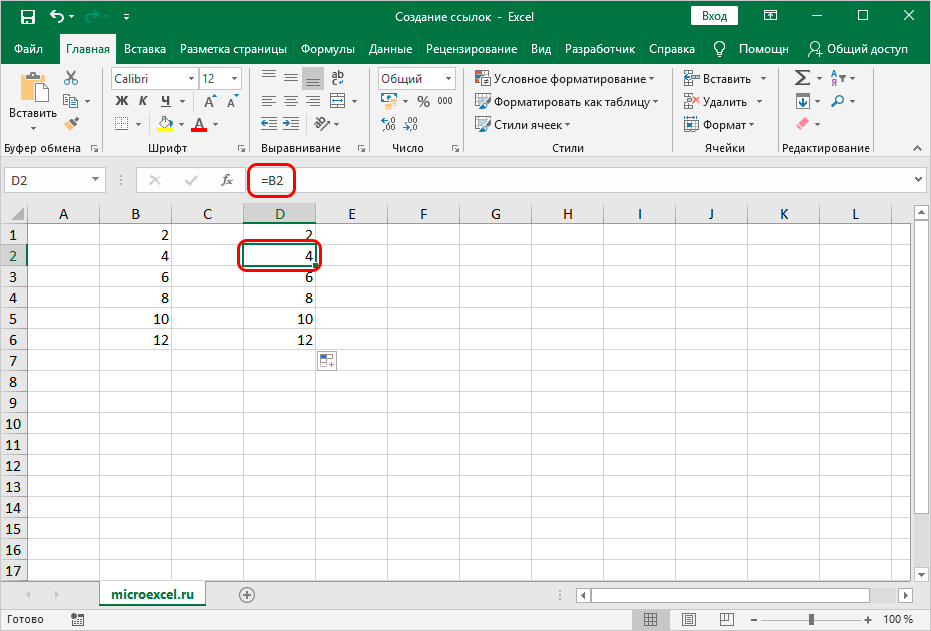
ຕອນນີ້ໃຫ້ເບິ່ງຕົວຢ່າງຂອງການຈັດການການອ້າງອີງຢ່າງແທ້ຈິງ. ການຍ່າງຜ່ານ:
- ການໃຊ້ເຄື່ອງໝາຍເງິນໂດລາ “$” ພວກເຮົາແກ້ໄຂທີ່ຢູ່ຕາລາງກ່ອນຊື່ຖັນ ແລະໝາຍເລກແຖວ.
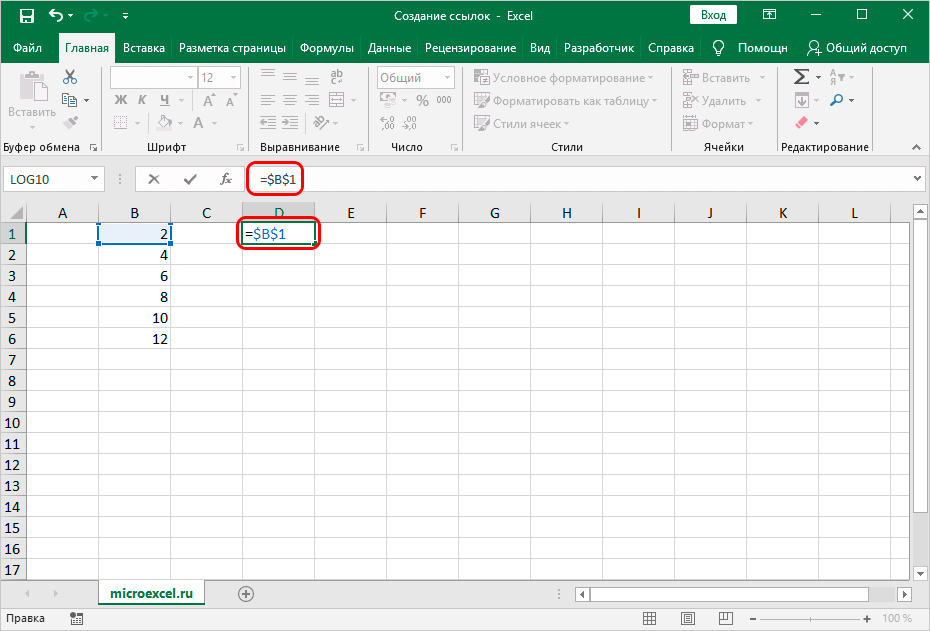
- ພວກເຮົາ stretch, ໃນຕົວຢ່າງຂ້າງເທິງ, ສູດລົງ. ພວກເຮົາສັງເກດເຫັນວ່າຈຸລັງທີ່ຢູ່ຂ້າງລຸ່ມນີ້ມີຕົວຊີ້ວັດດຽວກັນກັບຢູ່ໃນຈຸລັງທໍາອິດ. ການອ້າງອີງຢ່າງແທ້ຈິງໄດ້ແກ້ໄຂຄ່າເຊລ, ແລະຕອນນີ້ພວກມັນບໍ່ປ່ຽນແປງເມື່ອສູດຖືກປ່ຽນ.
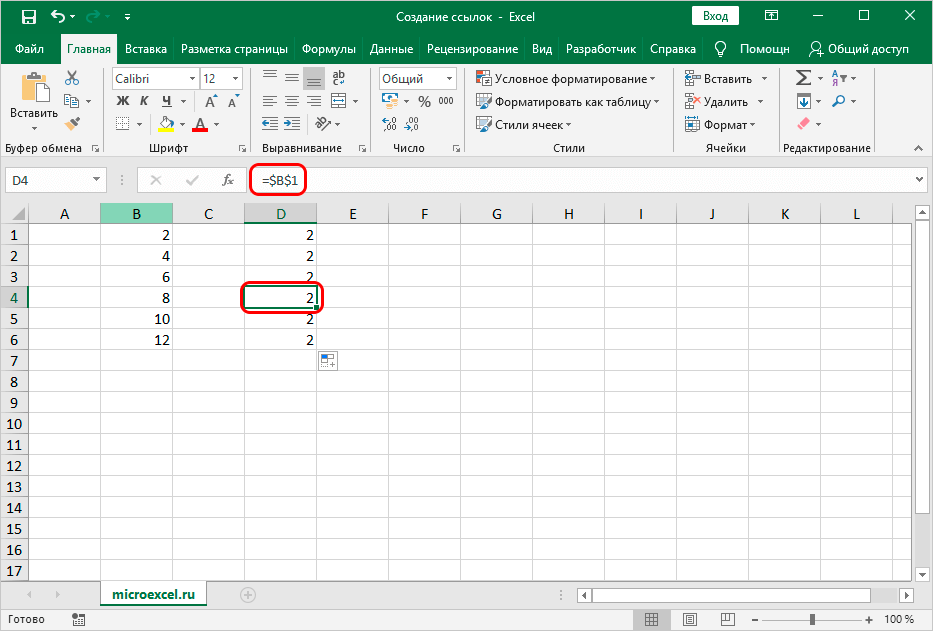
ນອກຈາກນັ້ນ, ໃນສະເປຣດຊີດ, ທ່ານສາມາດປະຕິບັດການເຊື່ອມຕໍ່ກັບຂອບເຂດຂອງຈຸລັງ. ຫນ້າທໍາອິດ, ທີ່ຢູ່ຂອງຕາລາງຊ້າຍສຸດເທິງແມ່ນຂຽນ, ແລະຫຼັງຈາກນັ້ນຈຸລັງລຸ່ມຂວາ. ຈໍ້າສອງເມັດ “:” ຖືກຈັດໃສ່ລະຫວ່າງຈຸດປະສານງານ. ຕົວຢ່າງ, ໃນຮູບຂ້າງລຸ່ມນີ້, ຊ່ວງ A1:C6 ຖືກເລືອກ. ການອ້າງອີງເຖິງຊ່ວງນີ້ເບິ່ງຄືວ່າ: =A1:C6.
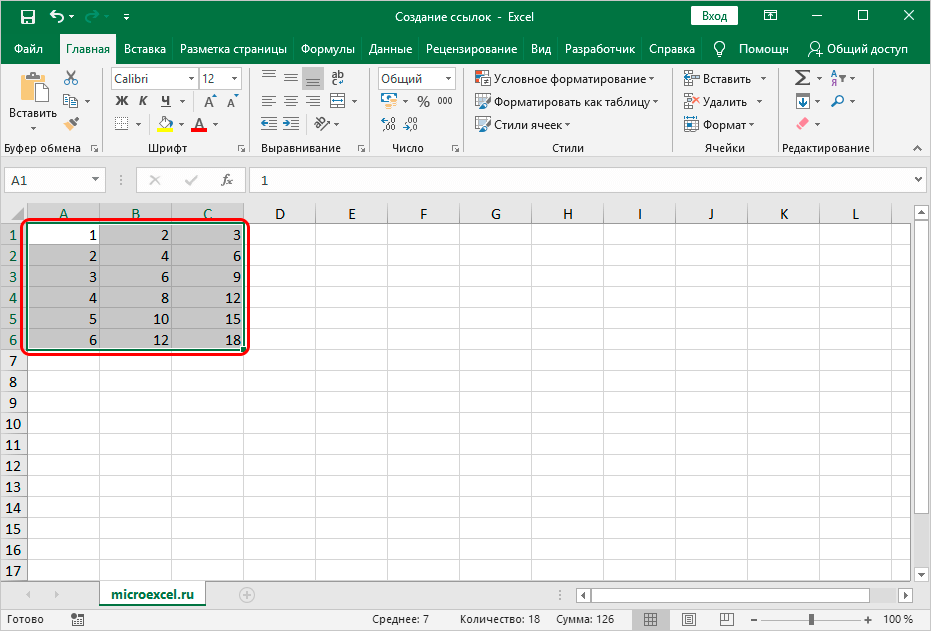
ສ້າງລິ້ງໄປຫາຊີດອື່ນ
ຕອນນີ້ໃຫ້ເບິ່ງວິທີການສ້າງການເຊື່ອມຕໍ່ກັບແຜ່ນອື່ນໆ. ໃນທີ່ນີ້, ນອກເຫນືອຈາກການປະສານງານຂອງເຊນ, ທີ່ຢູ່ຂອງແຜ່ນວຽກສະເພາະແມ່ນຊີ້ໃຫ້ເຫັນຕື່ມອີກ. ໃນຄໍາສັບຕ່າງໆອື່ນໆ, ຫຼັງຈາກສັນຍາລັກ "=", ຊື່ຂອງແຜ່ນວຽກຖືກໃສ່, ຫຼັງຈາກນັ້ນເຄື່ອງຫມາຍ exclamation ຖືກຂຽນ, ແລະທີ່ຢູ່ຂອງວັດຖຸທີ່ຕ້ອງການຈະຖືກເພີ່ມໃສ່ໃນທ້າຍ. ຕົວຢ່າງ, ການເຊື່ອມຕໍ່ກັບເຊນ C5, ຢູ່ໃນແຜ່ນວຽກທີ່ເອີ້ນວ່າ "Sheet2", ເບິ່ງຄືວ່າ: = ແຜ່ນທີ 2! C5.
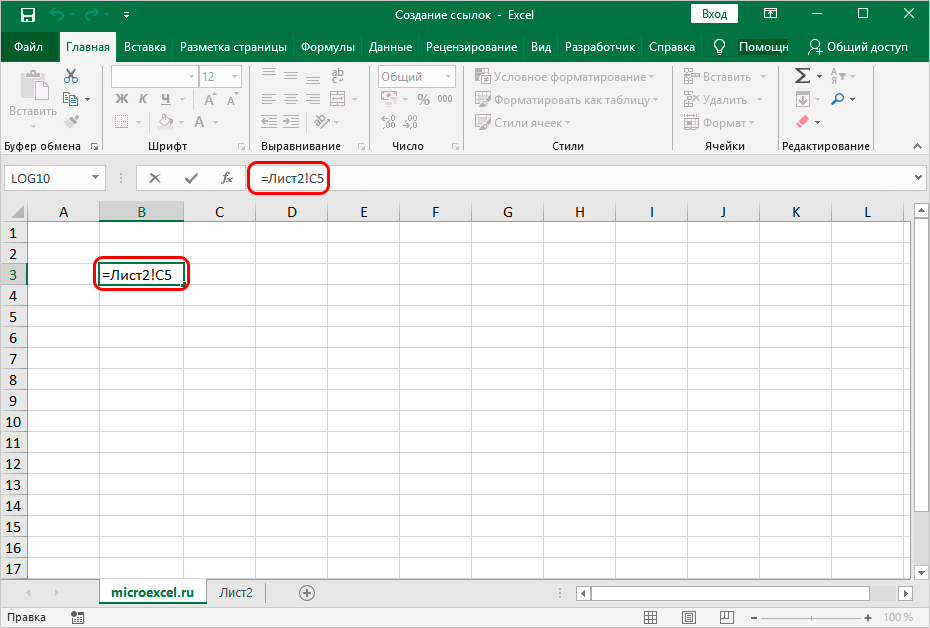
walkthrough:
- ຍ້າຍໄປທີ່ຕາລາງທີ່ຕ້ອງການ, ໃສ່ສັນຍາລັກ “=”. ກົດ LMB ໃນຊື່ຂອງແຜ່ນ, ເຊິ່ງຕັ້ງຢູ່ລຸ່ມສຸດຂອງການໂຕ້ຕອບຂອງຕາຕະລາງ.
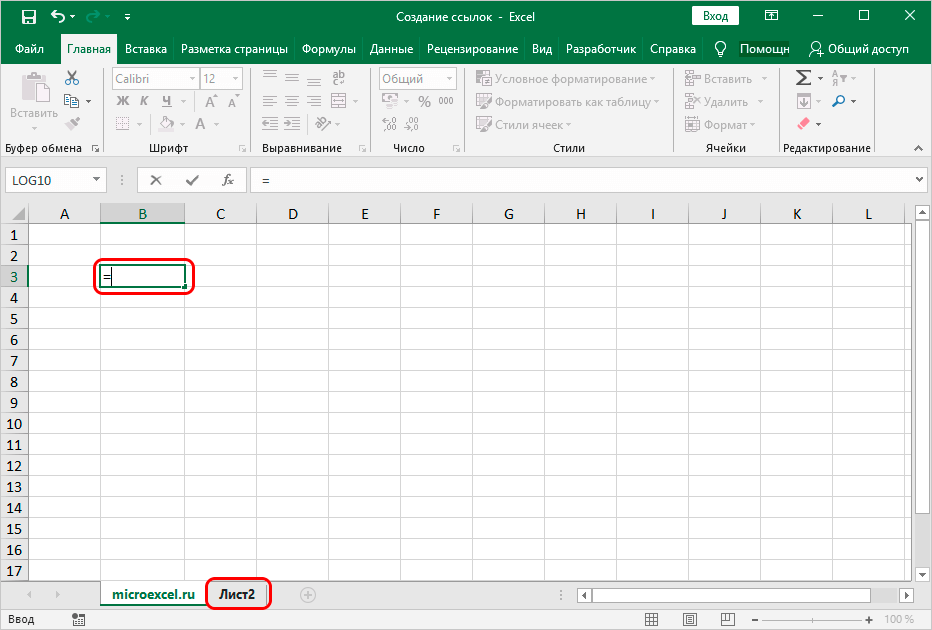
- ພວກເຮົາໄດ້ຍ້າຍໄປຢູ່ແຜ່ນທີ 2 ຂອງເອກະສານ. ໂດຍການຄລິກໃສ່ປຸ່ມຫນູຊ້າຍ, ພວກເຮົາເລືອກຕາລາງທີ່ພວກເຮົາຕ້ອງການທີ່ຈະກໍາຫນົດໃຫ້ສູດ.
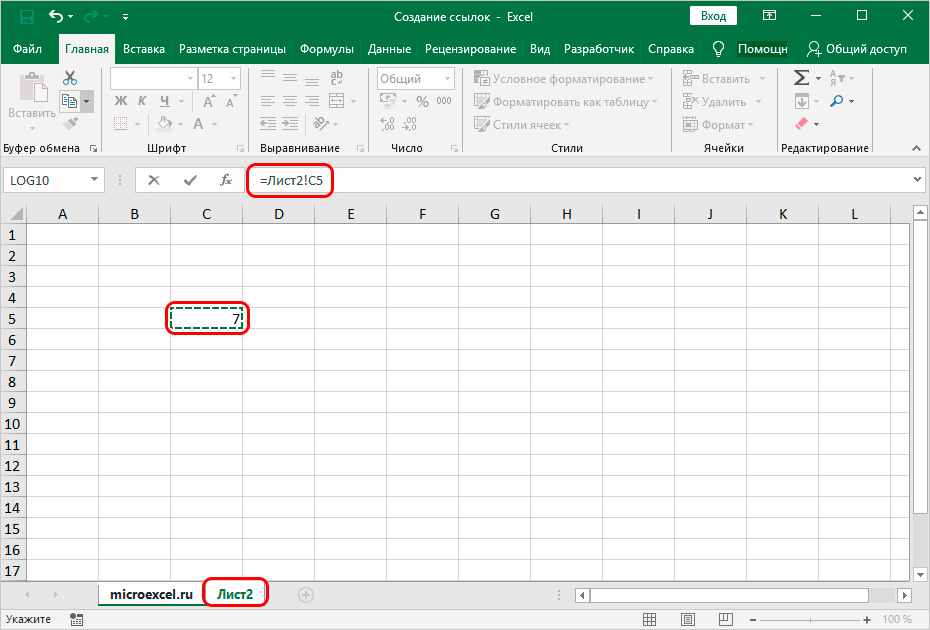
- ຫຼັງຈາກປະຕິບັດການຫມູນໃຊ້ທັງຫມົດ, ໃຫ້ກົດ "Enter". ພວກເຮົາພົບເຫັນຕົວເຮົາເອງຢູ່ໃນແຜ່ນວຽກຕົ້ນສະບັບ, ເຊິ່ງຕົວຊີ້ວັດສຸດທ້າຍໄດ້ຖືກສະແດງແລ້ວ.
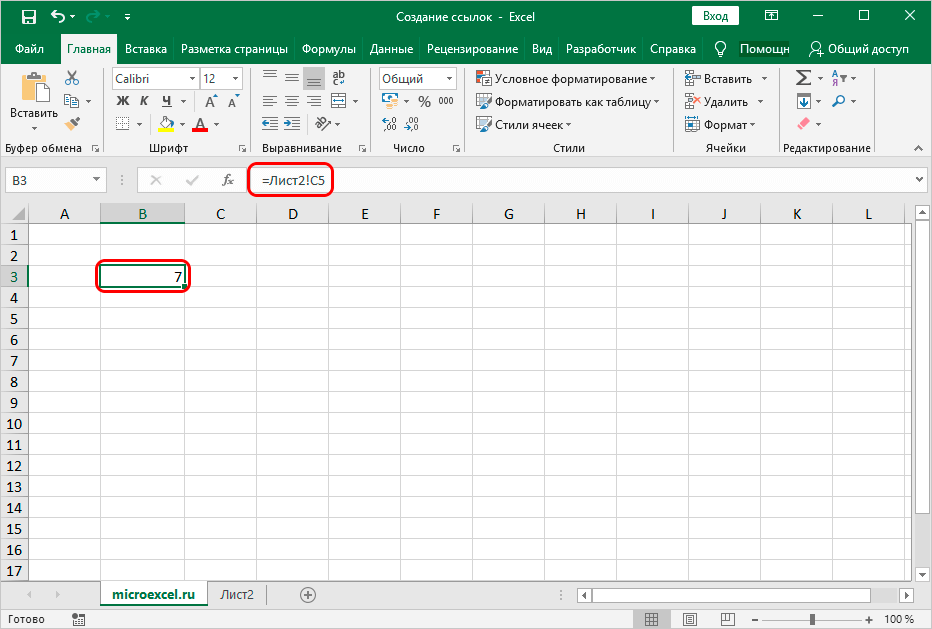
ການເຊື່ອມຕໍ່ພາຍນອກກັບປຶ້ມອື່ນ
ພິຈາລະນາວິທີການປະຕິບັດການເຊື່ອມຕໍ່ພາຍນອກກັບປື້ມອື່ນ. ຕົວຢ່າງ, ພວກເຮົາຈໍາເປັນຕ້ອງໄດ້ປະຕິບັດການສ້າງການເຊື່ອມຕໍ່ກັບເຊນ B5, ທີ່ຕັ້ງຢູ່ໃນແຜ່ນວຽກຂອງປື້ມທີ່ເປີດ "Links.xlsx".
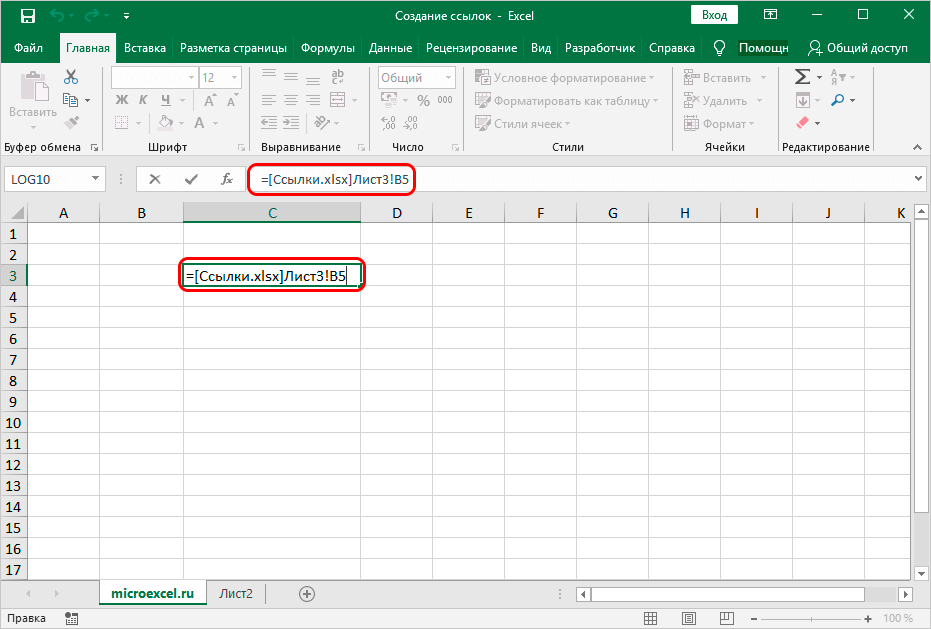
walkthrough:
- ເລືອກຕາລາງບ່ອນທີ່ທ່ານຕ້ອງການເພີ່ມສູດ. ໃສ່ສັນຍາລັກ “=”.
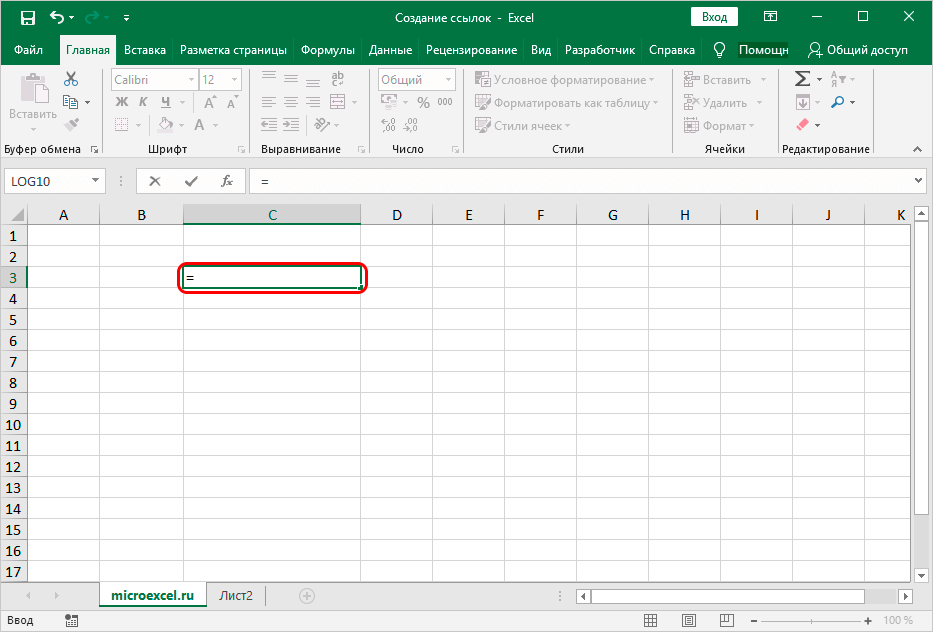
- ພວກເຮົາຍ້າຍໄປທີ່ປື້ມທີ່ເປີດຢູ່ໃນຫ້ອງທີ່ຕັ້ງ, ການເຊື່ອມຕໍ່ທີ່ພວກເຮົາຕ້ອງການເພີ່ມ. ໃຫ້ຄລິກໃສ່ແຜ່ນທີ່ຕ້ອງການ, ແລະຫຼັງຈາກນັ້ນຢູ່ໃນຫ້ອງທີ່ຕ້ອງການ.
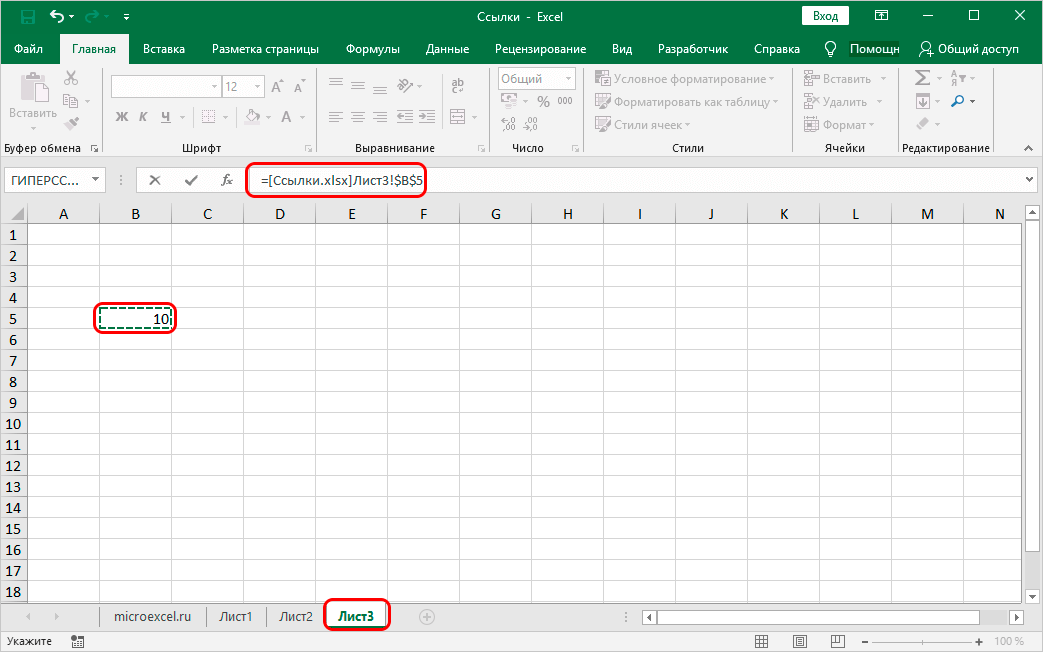
- ຫຼັງຈາກປະຕິບັດການຫມູນໃຊ້ທັງຫມົດ, ໃຫ້ກົດ "Enter". ພວກເຮົາສິ້ນສຸດລົງໃນເອກະສານການເຮັດວຽກຕົ້ນສະບັບ, ເຊິ່ງຜົນໄດ້ຮັບສຸດທ້າຍໄດ້ຖືກສະແດງແລ້ວ.
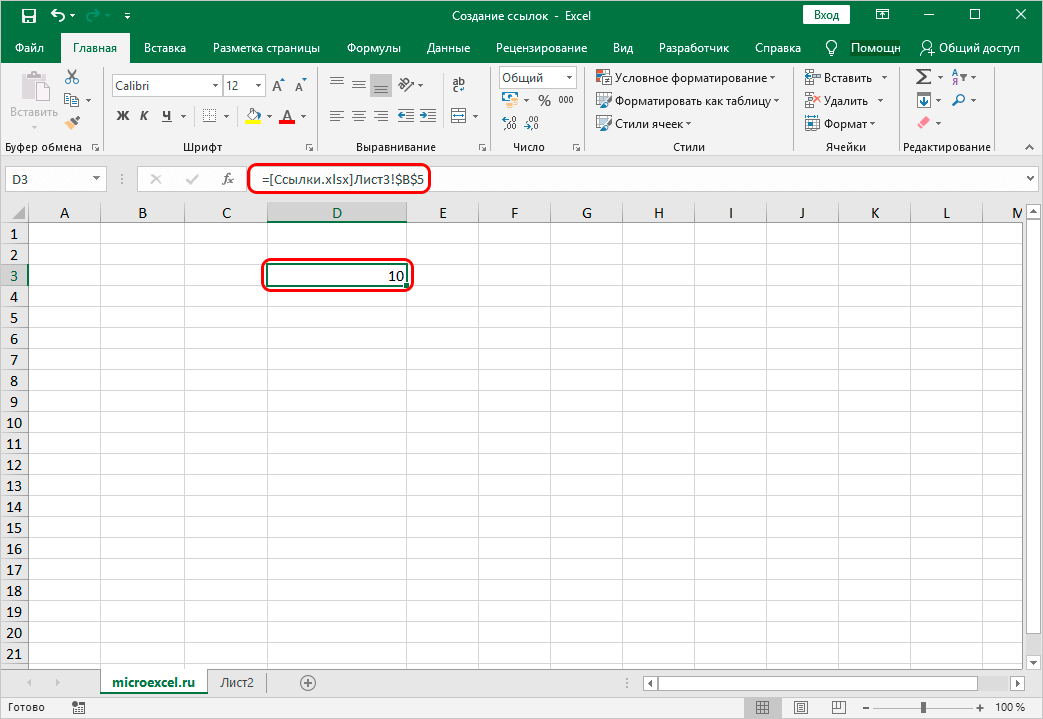
ເຊື່ອມຕໍ່ກັບໄຟລ໌ຢູ່ໃນເຄື່ອງແມ່ຂ່າຍ
ຖ້າເອກະສານຕັ້ງຢູ່, ຕົວຢ່າງ, ໃນໂຟນເດີທີ່ແບ່ງປັນຂອງເຄື່ອງແມ່ຂ່າຍຂອງບໍລິສັດ, ມັນສາມາດອ້າງອີງໄດ້ດັ່ງຕໍ່ໄປນີ້:

ການອ້າງອີງຂອບເຂດທີ່ມີຊື່
ສະເປຣດຊີດອະນຸຍາດໃຫ້ທ່ານສ້າງການອ້າງອີງເຖິງໄລຍະທີ່ມີຊື່, ປະຕິບັດໂດຍຜ່ານ "ຜູ້ຈັດການຊື່". ເພື່ອເຮັດສິ່ງນີ້, ທ່ານພຽງແຕ່ຕ້ອງການໃສ່ຊື່ຂອງໄລຍະໃນການເຊື່ອມຕໍ່ຕົວມັນເອງ:

ເພື່ອກໍານົດການເຊື່ອມຕໍ່ກັບໄລຍະທີ່ມີຊື່ໃນເອກະສານພາຍນອກ, ທ່ານຈໍາເປັນຕ້ອງລະບຸຊື່ຂອງມັນ, ເຊັ່ນດຽວກັນກັບລະບຸເສັ້ນທາງ:

ເຊື່ອມຕໍ່ກັບຕາຕະລາງ smart ຫຼືອົງປະກອບຂອງມັນ
ການນໍາໃຊ້ຕົວປະຕິບັດການ HYPERLINK, ທ່ານສາມາດເຊື່ອມຕໍ່ກັບຊິ້ນສ່ວນຂອງຕາຕະລາງ "smart" ຫຼືຕາຕະລາງທັງຫມົດ. ມັນເບິ່ງຄືວ່ານີ້:
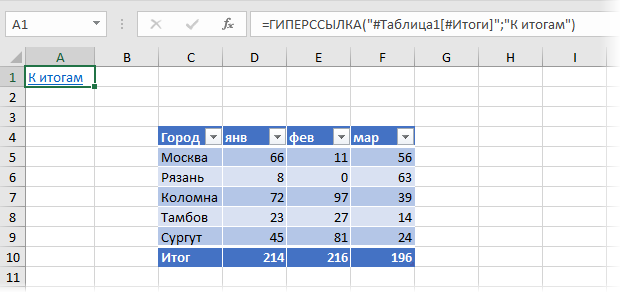
ການນໍາໃຊ້ຕົວປະຕິບັດການ INDIRECT
ເພື່ອປະຕິບັດວຽກງານຕ່າງໆ, ທ່ານສາມາດນໍາໃຊ້ຟັງຊັນ INDIRECT ພິເສດ. ທັດສະນະທົ່ວໄປຂອງຜູ້ປະກອບການ: =INDIRECT(Cell_reference,A1). ໃຫ້ວິເຄາະຕົວປະຕິບັດການໃນລາຍລະອຽດເພີ່ມເຕີມໂດຍໃຊ້ຕົວຢ່າງສະເພາະ. ການຍ່າງຜ່ານ:
- ພວກເຮົາເລືອກຕາລາງທີ່ຕ້ອງການ, ແລະຫຼັງຈາກນັ້ນໃຫ້ຄລິກໃສ່ອົງປະກອບ "Insert Function", ທີ່ຢູ່ຂ້າງແຖວສໍາລັບການປ້ອນສູດ.
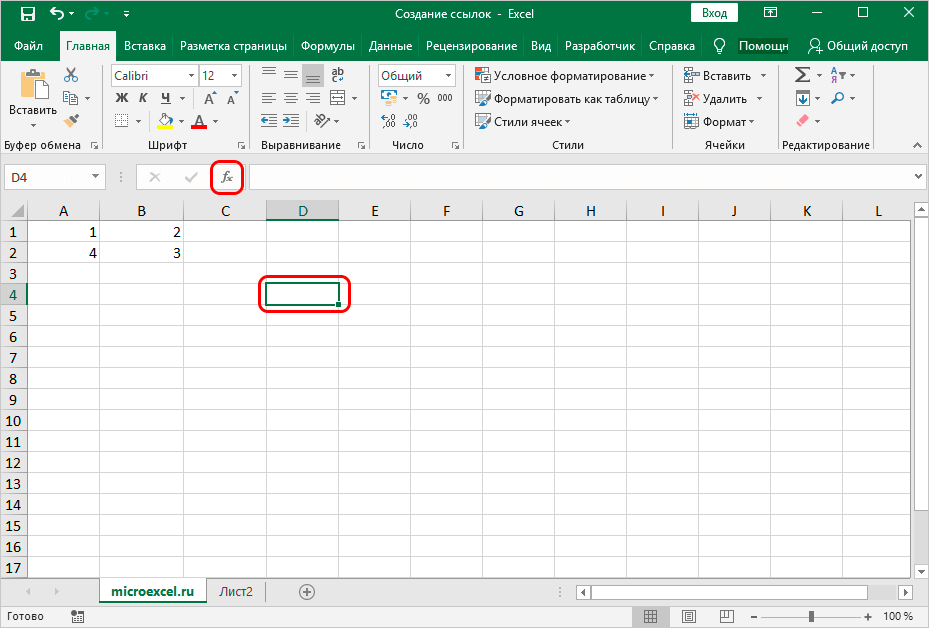
- ປ່ອງຢ້ຽມທີ່ເອີ້ນວ່າ "Insert Function" ໄດ້ຖືກສະແດງຢູ່ໃນຫນ້າຈໍ. ເລືອກປະເພດ “ການອ້າງອີງ ແລະ Arrays”.
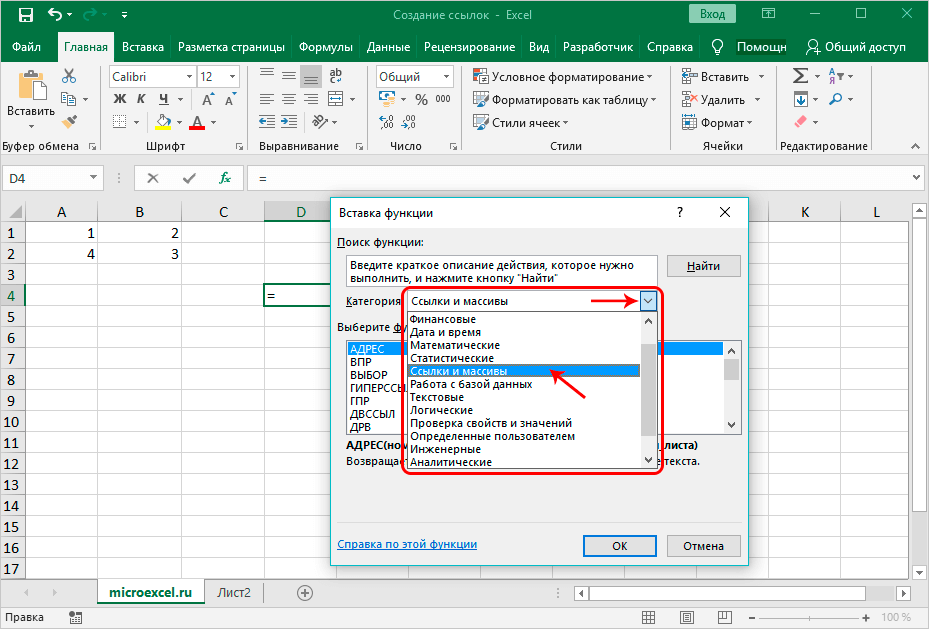
- ໃຫ້ຄລິກໃສ່ອົງປະກອບ INDIRECT. ຫຼັງຈາກປະຕິບັດການຫມູນໃຊ້ທັງຫມົດ, ໃຫ້ຄລິກໃສ່ "OK".
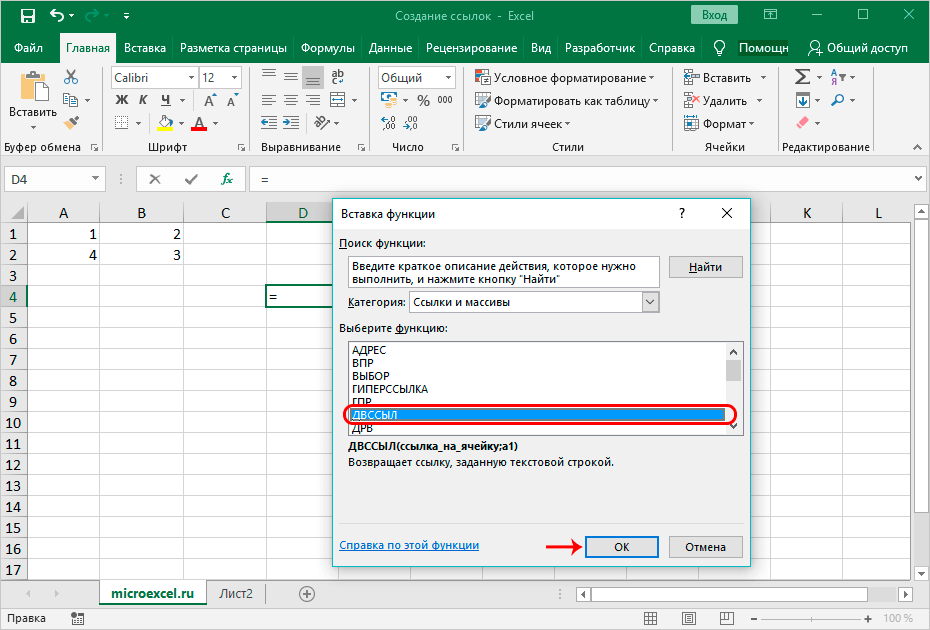
- ຈໍສະແດງຜົນສະແດງປ່ອງຢ້ຽມສໍາລັບການປ້ອນການໂຕ້ຖຽງຂອງຜູ້ປະຕິບັດງານ. ໃນແຖວ “Link_to_cell” ໃສ່ຈຸດປະສານງານຂອງເຊລທີ່ເຮົາຕ້ອງການອ້າງອີງ. ແຖວ “A1” ຖືກປະໄວ້ຫວ່າງເປົ່າ. ຫຼັງຈາກປະຕິບັດການຫມູນໃຊ້ທັງຫມົດ, ໃຫ້ຄລິກໃສ່ປຸ່ມ "OK".
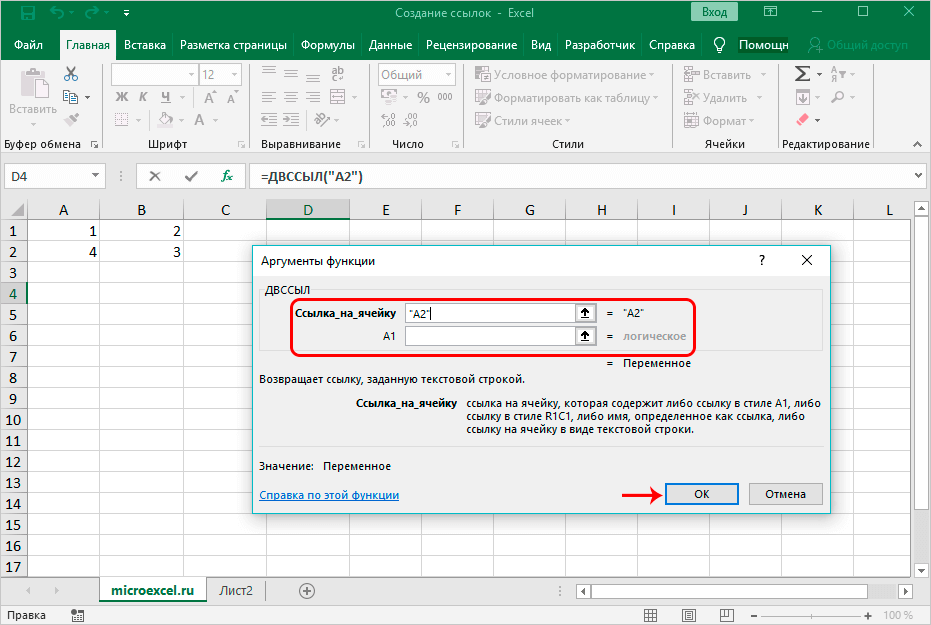
- ພ້ອມແລ້ວ! ຈຸລັງສະແດງຜົນທີ່ພວກເຮົາຕ້ອງການ.
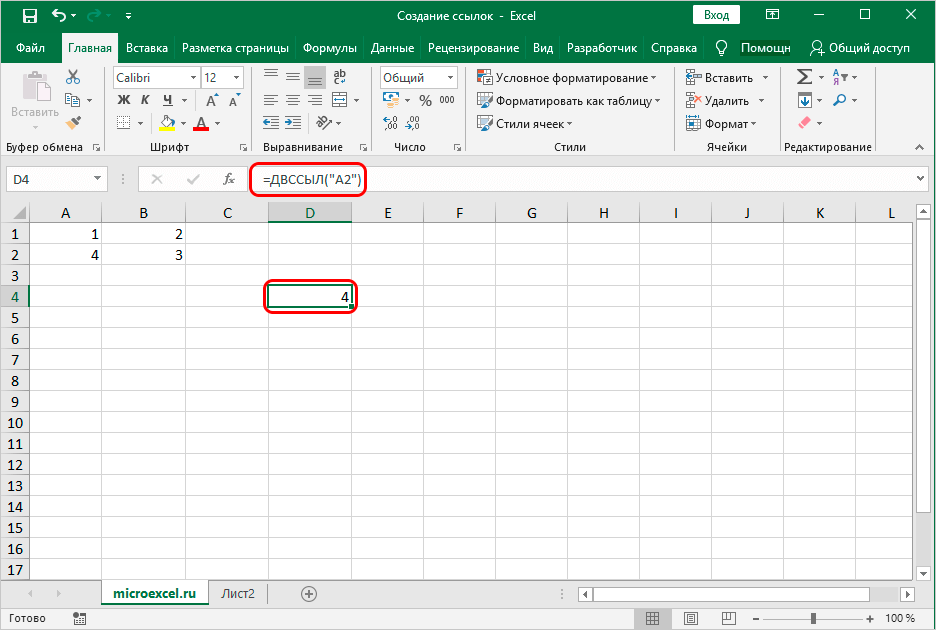
hyperlink ແມ່ນຫຍັງ
hyperlink ແມ່ນຊິ້ນສ່ວນຂອງເອກະສານທີ່ຫມາຍເຖິງອົງປະກອບໃນເອກະສານດຽວກັນຫຼືວັດຖຸອື່ນທີ່ຢູ່ໃນຮາດໄດຫຼືໃນເຄືອຂ່າຍຄອມພິວເຕີ. ຂໍໃຫ້ພິຈາລະນາຂັ້ນຕອນການສ້າງ hyperlinks.
ສ້າງ hyperlinks
Hyperlinks ອະນຸຍາດໃຫ້ບໍ່ພຽງແຕ່ "ດຶງອອກ" ຂໍ້ມູນຈາກຈຸລັງ, ແຕ່ຍັງນໍາທາງໄປຫາອົງປະກອບທີ່ອ້າງອີງ. ຂັ້ນຕອນໂດຍຂັ້ນຕອນຄູ່ມືເພື່ອສ້າງ hyperlink:
- ໃນເບື້ອງຕົ້ນ, ທ່ານຈໍາເປັນຕ້ອງເຂົ້າໄປໃນປ່ອງຢ້ຽມພິເສດທີ່ຊ່ວຍໃຫ້ທ່ານສ້າງ hyperlink. ມີຫຼາຍທາງເລືອກໃນການປະຕິບັດການປະຕິບັດນີ້. ທໍາອິດ - ຄລິກຂວາໃສ່ຕາລາງທີ່ຕ້ອງການແລະເລືອກອົງປະກອບ "Link ..." ໃນເມນູສະພາບການ. ອັນທີສອງ - ເລືອກຕາລາງທີ່ຕ້ອງການ, ຍ້າຍໄປພາກສ່ວນ "ໃສ່" ແລະເລືອກອົງປະກອບ "ເຊື່ອມຕໍ່". ອັນທີສາມ - ໃຊ້ການປະສົມປະສານທີ່ສໍາຄັນ "CTRL + K".
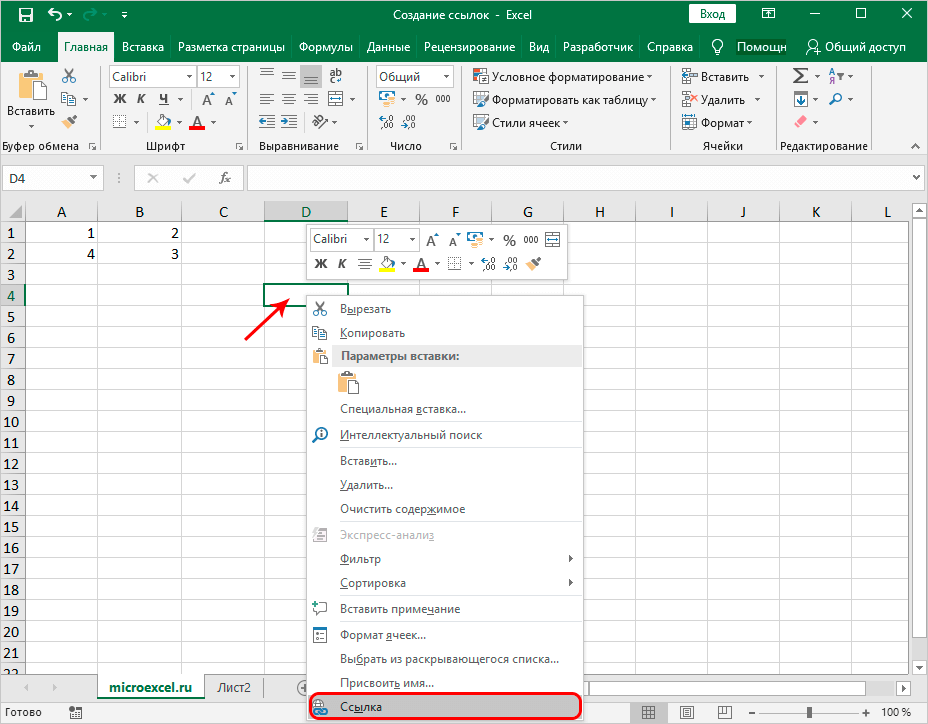
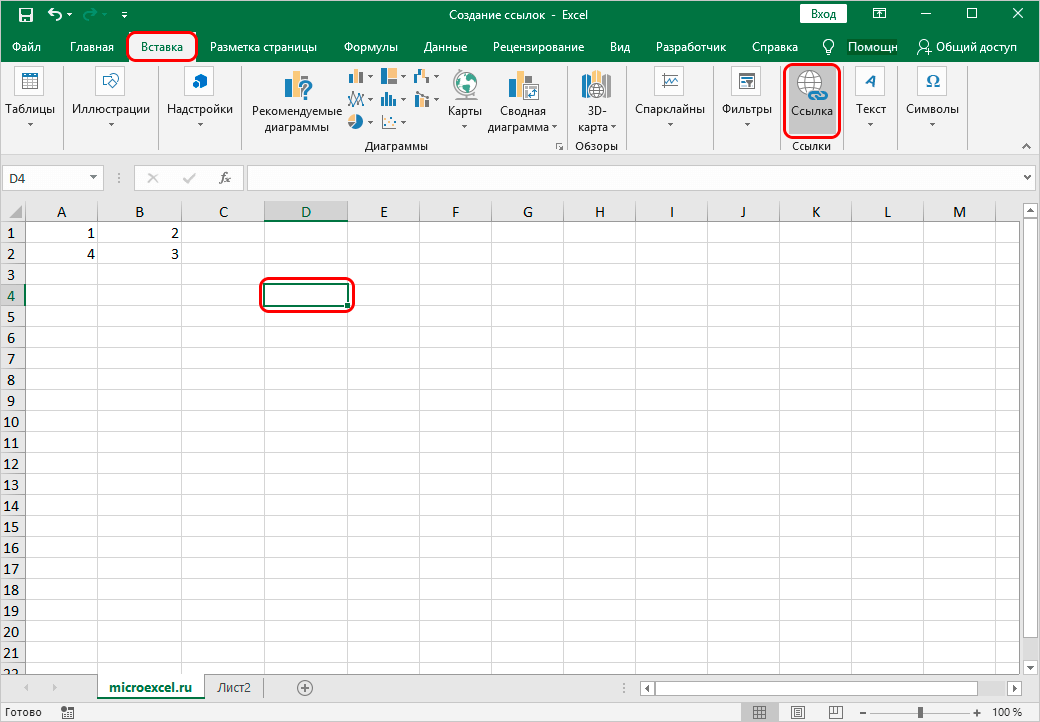
- ປ່ອງຢ້ຽມຈະປາກົດຢູ່ໃນຫນ້າຈໍທີ່ຊ່ວຍໃຫ້ທ່ານສາມາດຕັ້ງຄ່າ hyperlink ໄດ້. ມີທາງເລືອກຂອງວັດຖຸຫຼາຍອັນຢູ່ທີ່ນີ້. ຂໍໃຫ້ພິຈາລະນາຢ່າງລະອຽດກ່ຽວກັບແຕ່ລະທາງເລືອກ.
ວິທີການສ້າງ hyperlink ໃນ Excel ກັບເອກະສານອື່ນ
walkthrough:
- ພວກເຮົາເປີດປ່ອງຢ້ຽມເພື່ອສ້າງ hyperlink.
- ໃນແຖວ "ເຊື່ອມຕໍ່", ເລືອກອົງປະກອບ "ໄຟລ໌, ຫນ້າເວັບ".
- ໃນແຖວ "ຄົ້ນຫາໃນ" ພວກເຮົາເລືອກໂຟນເດີທີ່ໄຟລ໌ຕັ້ງຢູ່, ທີ່ພວກເຮົາວາງແຜນທີ່ຈະສ້າງການເຊື່ອມຕໍ່.
- ໃນແຖວ "ຂໍ້ຄວາມ" ພວກເຮົາໃສ່ຂໍ້ມູນຂໍ້ຄວາມທີ່ຈະສະແດງແທນການເຊື່ອມຕໍ່.
- ຫຼັງຈາກປະຕິບັດການຫມູນໃຊ້ທັງຫມົດ, ໃຫ້ຄລິກໃສ່ "OK".
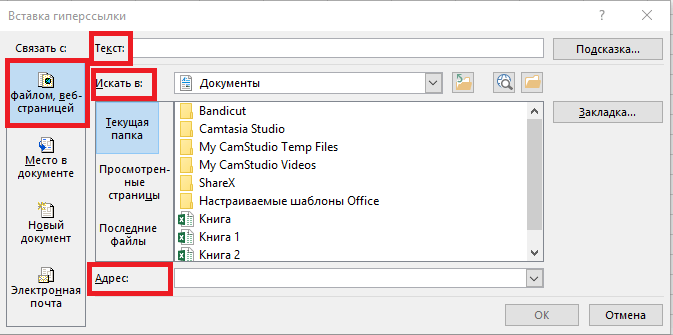
ວິທີການສ້າງ hyperlink ໃນ Excel ກັບຫນ້າເວັບ
walkthrough:
- ພວກເຮົາເປີດປ່ອງຢ້ຽມເພື່ອສ້າງ hyperlink.
- ໃນແຖວ "ເຊື່ອມຕໍ່", ເລືອກອົງປະກອບ "ໄຟລ໌, ຫນ້າເວັບ".
- ໃຫ້ຄລິກໃສ່ປຸ່ມ "ອິນເຕີເນັດ".
- ໃນແຖວ "ທີ່ຢູ່" ພວກເຮົາຂັບລົດຢູ່ໃນທີ່ຢູ່ຂອງຫນ້າອິນເຕີເນັດ.
- ໃນແຖວ "ຂໍ້ຄວາມ" ພວກເຮົາໃສ່ຂໍ້ມູນຂໍ້ຄວາມທີ່ຈະສະແດງແທນການເຊື່ອມຕໍ່.
- ຫຼັງຈາກປະຕິບັດການຫມູນໃຊ້ທັງຫມົດ, ໃຫ້ຄລິກໃສ່ "OK".
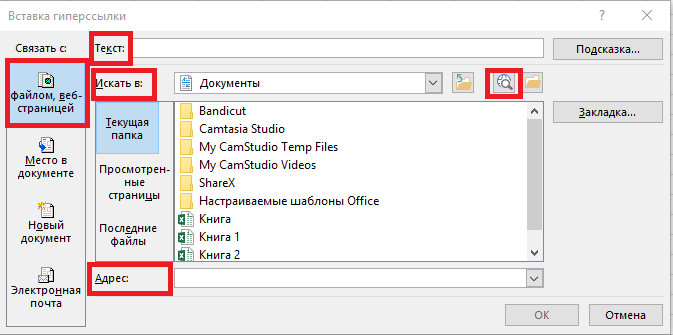
ວິທີການສ້າງ hyperlink ໃນ Excel ກັບພື້ນທີ່ສະເພາະໃນເອກະສານປະຈຸບັນ
walkthrough:
- ພວກເຮົາເປີດປ່ອງຢ້ຽມເພື່ອສ້າງ hyperlink.
- ໃນແຖວ "ເຊື່ອມຕໍ່", ເລືອກອົງປະກອບ "ໄຟລ໌, ຫນ້າເວັບ".
- ໃຫ້ຄລິກໃສ່ "Bookmark ... " ແລະເລືອກແຜ່ນວຽກເພື່ອສ້າງການເຊື່ອມຕໍ່.
- ຫຼັງຈາກປະຕິບັດການຫມູນໃຊ້ທັງຫມົດ, ໃຫ້ຄລິກໃສ່ "OK".
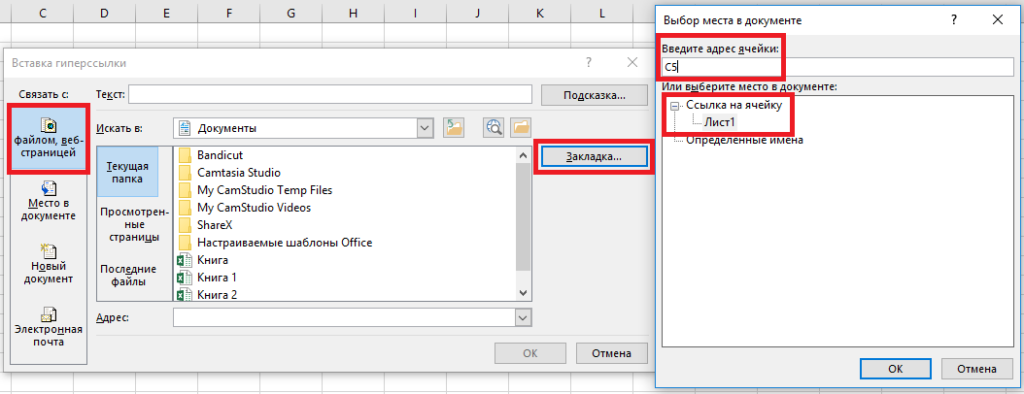
ວິທີການສ້າງ hyperlink ໃນ Excel ກັບປື້ມຄູ່ມືໃຫມ່
walkthrough:
- ພວກເຮົາເປີດປ່ອງຢ້ຽມເພື່ອສ້າງ hyperlink.
- ໃນແຖວ "ເຊື່ອມຕໍ່", ເລືອກອົງປະກອບ "ເອກະສານໃຫມ່".
- ໃນແຖວ "ຂໍ້ຄວາມ" ພວກເຮົາໃສ່ຂໍ້ມູນຂໍ້ຄວາມທີ່ຈະສະແດງແທນການເຊື່ອມຕໍ່.
- ໃນແຖວ “ຊື່ເອກະສານໃໝ່” ໃສ່ຊື່ຂອງເອກະສານສະເປຣດຊີດໃໝ່.
- ໃນເສັ້ນ "ເສັ້ນທາງ", ໃຫ້ລະບຸສະຖານທີ່ສໍາລັບການບັນທຶກເອກະສານໃຫມ່.
- ໃນແຖວ "ເວລາທີ່ຈະແກ້ໄຂເອກະສານໃຫມ່", ເລືອກທາງເລືອກທີ່ສະດວກທີ່ສຸດສໍາລັບຕົວທ່ານເອງ.
- ຫຼັງຈາກປະຕິບັດການຫມູນໃຊ້ທັງຫມົດ, ໃຫ້ຄລິກໃສ່ "OK".
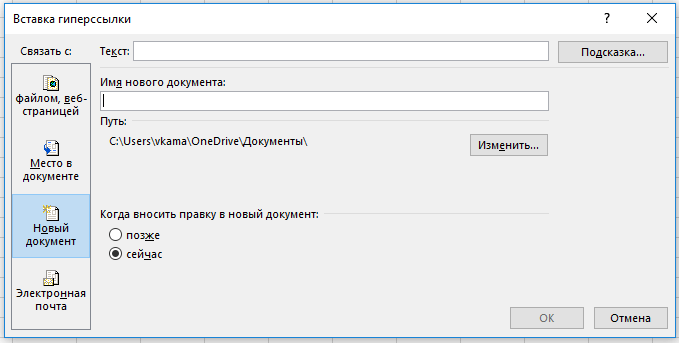
ວິທີການສ້າງ Hyperlink ໃນ Excel ເພື່ອສ້າງອີເມວ
walkthrough:
- ພວກເຮົາເປີດປ່ອງຢ້ຽມເພື່ອສ້າງ hyperlink.
- ໃນແຖວ "ເຊື່ອມຕໍ່", ເລືອກອົງປະກອບ "ອີເມລ໌".
- ໃນແຖວ "ຂໍ້ຄວາມ" ພວກເຮົາໃສ່ຂໍ້ມູນຂໍ້ຄວາມທີ່ຈະສະແດງແທນການເຊື່ອມຕໍ່.
- ໃນແຖວ “ທີ່ຢູ່ອີເມວ. mail” ລະບຸທີ່ຢູ່ອີເມວຂອງຜູ້ຮັບ.
- ໃສ່ຊື່ຂອງອີເມວໃນຫົວຂໍ້
- ຫຼັງຈາກປະຕິບັດການຫມູນໃຊ້ທັງຫມົດ, ໃຫ້ຄລິກໃສ່ "OK".
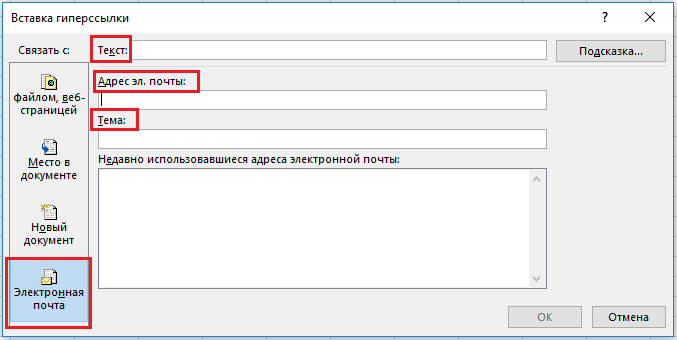
ວິທີການແກ້ໄຂ hyperlink ໃນ Excel
ມັນມັກຈະເກີດຂື້ນວ່າ hyperlink ທີ່ຖືກສ້າງຂື້ນຕ້ອງໄດ້ຮັບການແກ້ໄຂ. ມັນງ່າຍຫຼາຍທີ່ຈະເຮັດສິ່ງນີ້. ການຍ່າງຜ່ານ:
- ພວກເຮົາຊອກຫາຕາລາງທີ່ມີ hyperlink ພ້ອມແລ້ວ.
- ພວກເຮົາຄລິກໃສ່ມັນ RMB. ເມນູສະພາບການເປີດ, ໃນທີ່ພວກເຮົາເລືອກເອົາລາຍການ "ປ່ຽນ hyperlink ... ".
- ໃນປ່ອງຢ້ຽມທີ່ປາກົດ, ພວກເຮົາເຮັດການປັບຕົວທີ່ຈໍາເປັນທັງຫມົດ.
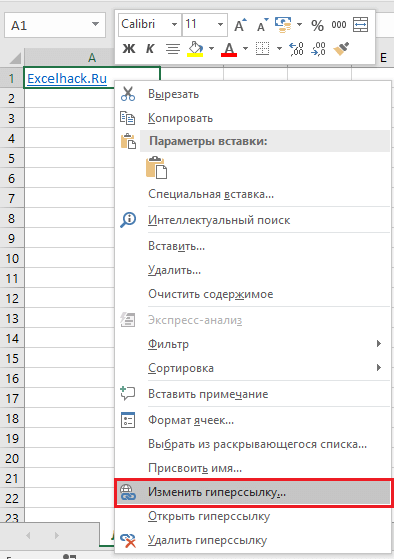
ວິທີການຈັດຮູບແບບ hyperlink ໃນ Excel
ໂດຍຄ່າເລີ່ມຕົ້ນ, ລິ້ງທັງໝົດໃນສະເປຣດຊີດຈະສະແດງເປັນຂໍ້ຄວາມທີ່ຂີດກ້ອງສີຟ້າ. ຮູບແບບສາມາດປ່ຽນແປງໄດ້. ການຍ່າງຜ່ານ:
- ພວກເຮົາຍ້າຍໄປທີ່ "ຫນ້າທໍາອິດ" ແລະເລືອກອົງປະກອບ "ຮູບແບບຈຸລັງ".
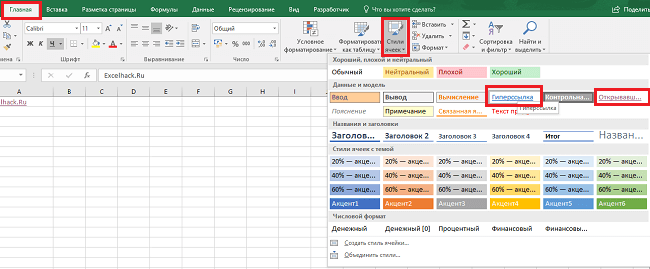
- ໃຫ້ຄລິກໃສ່ inscription "Hyperlink" RMB ແລະຄລິກໃສ່ອົງປະກອບ "ແກ້ໄຂ".
- ໃນປ່ອງຢ້ຽມທີ່ປາກົດ, ໃຫ້ຄລິກໃສ່ປຸ່ມ "ຮູບແບບ".
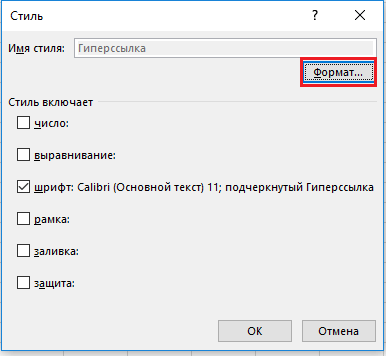
- ທ່ານສາມາດປ່ຽນຮູບແບບໃນພາກຕົວອັກສອນແລະການຮົ່ມ.
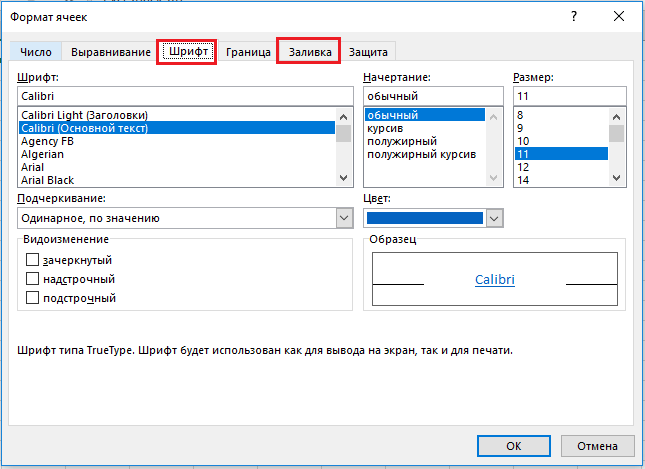
ວິທີການເອົາ hyperlink ໃນ Excel
ຂັ້ນຕອນໂດຍຂັ້ນຕອນຄູ່ມືເພື່ອເອົາ hyperlink:
- ຄລິກຂວາໃສ່ຕາລາງທີ່ມັນຕັ້ງຢູ່.
- ໃນເມນູສະພາບການທີ່ເປີດ, ເລືອກລາຍການ "ລຶບ hyperlink". ພ້ອມແລ້ວ!
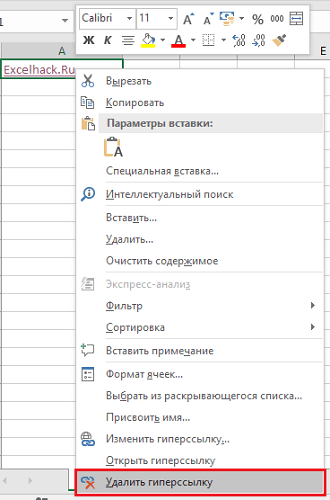
ການນໍາໃຊ້ຕົວອັກສອນທີ່ບໍ່ແມ່ນມາດຕະຖານ
ມີກໍລະນີທີ່ຕົວປະຕິບັດການ HYPERLINK ສາມາດຖືກລວມເຂົ້າກັບຟັງຊັນຜົນຜະລິດຕົວອັກສອນທີ່ບໍ່ແມ່ນມາດຕະຖານຂອງ SYMBOL. ຂັ້ນຕອນປະຕິບັດການທົດແທນຂໍ້ຄວາມທໍາມະດາຂອງການເຊື່ອມຕໍ່ທີ່ມີບາງລັກສະນະທີ່ບໍ່ແມ່ນມາດຕະຖານ.
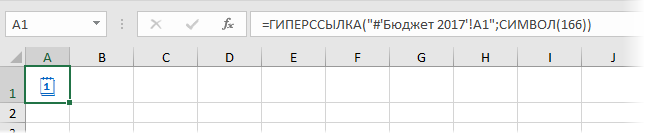
ສະຫຼຸບ
ພວກເຮົາພົບວ່າໃນຕາຕະລາງ Excel ມີວິທີການຈໍານວນຫລາຍທີ່ຊ່ວຍໃຫ້ທ່ານສ້າງການເຊື່ອມຕໍ່. ນອກຈາກນັ້ນ, ພວກເຮົາໄດ້ຮຽນຮູ້ວິທີການສ້າງ hyperlink ທີ່ນໍາໄປສູ່ອົງປະກອບທີ່ແຕກຕ່າງກັນ. ມັນຄວນຈະສັງເກດວ່າຂຶ້ນຢູ່ກັບປະເພດຂອງການເຊື່ອມຕໍ່ທີ່ເລືອກ, ຂັ້ນຕອນການປະຕິບັດການປ່ຽນແປງການເຊື່ອມໂຍງທີ່ຕ້ອງການ.