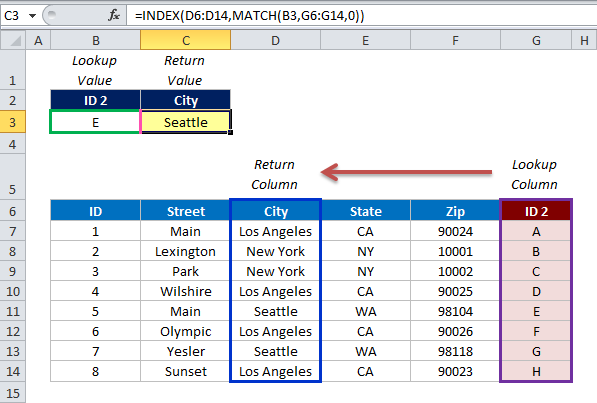ເນື້ອໃນ
ພວກເຮົາໄດ້ອະທິບາຍກ່ອນໜ້ານີ້ໃຫ້ຜູ້ເລີ່ມໃຊ້ຟັງຊັນພື້ນຖານຂອງ VLOOKUP (ພາສາອັງກິດ VLOOKUP, ຕົວຫຍໍ້ຫຍໍ້ມາຈາກ "ຟັງຊັນການຊອກຫາແນວຕັ້ງ"). ແລະຜູ້ໃຊ້ທີ່ມີປະສົບການໄດ້ສະແດງສູດທີ່ສັບສົນຫຼາຍ.
ແລະໃນບົດຄວາມນີ້ພວກເຮົາຈະພະຍາຍາມໃຫ້ຂໍ້ມູນກ່ຽວກັບວິທີການອື່ນຂອງການເຮັດວຽກກັບການຄົ້ນຫາແນວຕັ້ງ.
ເຈົ້າອາດຈະສົງໄສວ່າ: "ເປັນຫຍັງອັນນີ້ຈຶ່ງຈໍາເປັນ?" ແລະນີ້ແມ່ນມີຄວາມຈໍາເປັນເພື່ອສະແດງວິທີການຄົ້ນຫາທີ່ເປັນໄປໄດ້ທັງຫມົດ. ນອກຈາກນັ້ນ, ຂໍ້ຈໍາກັດ VLOOKUP ຈໍານວນຫລາຍມັກຈະປ້ອງກັນການໄດ້ຮັບຜົນທີ່ຕ້ອງການ. ໃນເລື່ອງນີ້, INDEX( ) MATCH( ) ແມ່ນມີຫຼາຍຫນ້າທີ່ເຮັດວຽກແລະຫຼາກຫຼາຍຊະນິດ, ແລະພວກມັນຍັງມີຂໍ້ຈໍາກັດຫນ້ອຍລົງ.
ພື້ນຖານ INDEX MATCH
ເນື່ອງຈາກຈຸດປະສົງຂອງຄູ່ມືນີ້ແມ່ນເພື່ອສະແດງໃຫ້ເຫັນວ່າຄຸນສົມບັດນີ້ດີເທົ່າໃດ, ພວກເຮົາ ໃຫ້ເບິ່ງຂໍ້ມູນພື້ນຖານກ່ຽວກັບຫຼັກການຂອງການດໍາເນີນງານຂອງມັນ. ແລະພວກເຮົາຈະສະແດງຕົວຢ່າງ, ແລະຍັງພິຈາລະນາວ່າເປັນຫຍັງ, ມັນດີກວ່າ VLOOKUP ().
INDEX Function Syntax ແລະການນໍາໃຊ້
ຟັງຊັນນີ້ຊ່ວຍໃນການຄົ້ນຫາມູນຄ່າທີ່ຕ້ອງການໃນບັນດາພື້ນທີ່ຄົ້ນຫາທີ່ລະບຸໄວ້ໂດຍອີງໃສ່ຖັນຫຼືຕົວເລກແຖວ. Syntax:
=INDEX(ອາເຣ, ເລກແຖວ, ເລກຖັນ):
- array – ພື້ນທີ່ທີ່ການຄົ້ນຫາຈະເກີດຂຶ້ນ;
- ເລກແຖວ – ຈໍານວນແຖວທີ່ຈະຊອກຫາໃນອາເຣທີ່ລະບຸ. ຖ້າບໍ່ຮູ້ຈັກເລກແຖວ, ຕ້ອງລະບຸຕົວເລກຖັນ;
- ຈໍານວນຖັນ – ຈໍານວນຖັນທີ່ຈະພົບເຫັນຢູ່ໃນອາເຣທີ່ລະບຸ. ຖ້າບໍ່ຮູ້ຄ່າ, ຕ້ອງມີເລກແຖວ.
ຕົວຢ່າງຂອງສູດງ່າຍໆ:
=INDEX(A1:S10,2,3)
ຟັງຊັນຈະຄົ້ນຫາໃນລະດັບຈາກ A1 ຫາ C10. ຕົວເລກສະແດງໃຫ້ເຫັນວ່າແຖວ (2) ແລະຖັນ (3) ສະແດງໃຫ້ເຫັນຄ່າທີ່ຕ້ອງການຈາກ. ຜົນໄດ້ຮັບຈະເປັນເຊນ C2.
ງ່າຍດາຍ pretty, ສິດ? ແຕ່ເມື່ອທ່ານເຮັດວຽກກັບເອກະສານທີ່ແທ້ຈິງ, ທ່ານຄົງຈະບໍ່ມີຂໍ້ມູນກ່ຽວກັບຕົວເລກຖັນຫຼືຕາລາງ. ນັ້ນແມ່ນສິ່ງທີ່ຟັງຊັນ MATCH() ແມ່ນສໍາລັບ.
MATCH Function Syntax ແລະການນໍາໃຊ້
ຟັງຊັນ MATCH() ຊອກຫາຄ່າທີ່ຕ້ອງການ ແລະສະແດງຕົວເລກໂດຍປະມານຂອງມັນຢູ່ໃນພື້ນທີ່ຊອກຫາທີ່ລະບຸ.
syntax ຂອງ searchpos() ເບິ່ງຄືວ່ານີ້:
=MATCH(ຄ່າເພື່ອຊອກຫາ, array ທີ່ຈະຊອກຫາ, ປະເພດການຈັບຄູ່)
- ມູນຄ່າການຄົ້ນຫາ – ຈໍານວນຫຼືຂໍ້ຄວາມທີ່ຈະພົບເຫັນ;
- searched array – ພື້ນທີ່ບ່ອນທີ່ການຄົ້ນຫາຈະເກີດຂຶ້ນ;
- ປະເພດການຈັບຄູ່ – ລະບຸວ່າຈະຊອກຫາຄ່າທີ່ແນ່ນອນ ຫຼືຄ່າທີ່ໃກ້ຄຽງທີ່ສຸດ:
- 1 (ຫຼືບໍ່ມີຄ່າທີ່ລະບຸໄວ້) – ສົ່ງຄືນຄ່າໃຫຍ່ທີ່ສຸດທີ່ມີຄ່າເທົ່າທຽມກັນຫຼືຫນ້ອຍກ່ວາຄ່າທີ່ໄດ້ລະບຸໄວ້;
- 0 – ສະແດງໃຫ້ເຫັນການຈັບຄູ່ທີ່ແນ່ນອນກັບຄ່າທີ່ຄົ້ນຫາ. ໃນການປະສົມປະສານ INDEX() MATCH() ທ່ານເກືອບສະເຫມີຕ້ອງການຄໍາທີ່ກົງກັນທີ່ແນ່ນອນ, ດັ່ງນັ້ນພວກເຮົາຈຶ່ງຂຽນ 0;
- -1 - ສະແດງຄ່ານ້ອຍສຸດທີ່ໃຫຍ່ກວ່າ ຫຼືເທົ່າກັບຄ່າທີ່ລະບຸໄວ້ໃນສູດ. ການຈັດຮຽງແມ່ນດໍາເນີນຢູ່ໃນລໍາດັບຈາກໃຫຍ່ຫານ້ອຍ.
ຕົວຢ່າງ, ໃນຂອບເຂດ B1:B3 New York, Paris, London ແມ່ນລົງທະບຽນ. ສູດຂ້າງລຸ່ມນີ້ຈະສະແດງຕົວເລກ 3 ເພາະວ່າລອນດອນເປັນອັນດັບສາມໃນບັນຊີລາຍຊື່:
=EXPOSE(ລອນດອນ,B1:B3,0)
ວິທີການເຮັດວຽກກັບຟັງຊັນ INDEX MATCH
ເຈົ້າອາດຈະໄດ້ເລີ່ມເຂົ້າໃຈຫຼັກການທີ່ການເຮັດວຽກຮ່ວມກັນຂອງຫນ້າທີ່ເຫຼົ່ານີ້ຖືກສ້າງຂຶ້ນ. ໃນສັ້ນ, ຫຼັງຈາກນັ້ນ INDEX() ຊອກຫາຄ່າທີ່ຕ້ອງການລະຫວ່າງແຖວ ແລະຖັນທີ່ລະບຸ. ແລະ MATCH() ສະແດງຕົວເລກຂອງຄ່າເຫຼົ່ານີ້:
=INDEX(ຖັນທີ່ຄ່າຖືກສົ່ງຄືນ, MATCH(ຄ່າເພື່ອຄົ້ນຫາ, ຖັນທີ່ຊອກຫາໃນ, 0))
ຍັງມີຄວາມຫຍຸ້ງຍາກໃນການເຂົ້າໃຈວິທີການເຮັດວຽກ? ບາງທີຕົວຢ່າງຈະອະທິບາຍດີກວ່າ. ສົມມຸດວ່າທ່ານມີບັນຊີລາຍຊື່ຂອງນະຄອນຫຼວງຂອງໂລກແລະປະຊາກອນຂອງພວກເຂົາ:
ເພື່ອຊອກຫາຂະຫນາດຂອງປະຊາກອນຂອງນະຄອນຫຼວງທີ່ແນ່ນອນ, ຕົວຢ່າງ, ນະຄອນຫຼວງຂອງປະເທດຍີ່ປຸ່ນ, ພວກເຮົາໃຊ້ສູດດັ່ງຕໍ່ໄປນີ້:
=INDEX(C2:C10, MATCH(ຍີ່ປຸ່ນ, A2:A10,0))
ຄໍາອະທິບາຍ:
- ຟັງຊັນ MATCH() ຊອກຫາຄ່າ – “ຍີ່ປຸ່ນ” ໃນອາເຣ A2:A10 ແລະສົ່ງຄ່າເລກ 3, ເພາະວ່າຍີ່ປຸ່ນເປັນຄ່າທີ XNUMX ໃນລາຍການ.
- ຕົວເລກນີ້ໄປຫາເບີໂທ” ໃນສູດ INDEX() ແລະບອກຟັງຊັນເພື່ອພິມຄ່າຈາກແຖວນີ້.
ດັ່ງນັ້ນສູດຂ້າງເທິງກາຍເປັນສູດມາດຕະຖານ INDEX(C2:C10,3). ສູດຄົ້ນຫາຈາກເຊລ C2 ຫາ C10 ແລະສົ່ງຄືນຂໍ້ມູນຈາກເຊລທີສາມໃນຂອບເຂດນີ້, ນັ້ນແມ່ນ, C4, ເພາະວ່າການນັບຖອຍຫຼັງເລີ່ມຕົ້ນຈາກແຖວທີສອງ.
ບໍ່ຕ້ອງການກໍານົດຊື່ເມືອງໃນສູດ? ຫຼັງຈາກນັ້ນ, ຂຽນມັນຢູ່ໃນຕາລາງໃດກໍ່ຕາມ, ເວົ້າວ່າ F1, ແລະໃຊ້ມັນເປັນເອກະສານອ້າງອີງໃນສູດ MATCH(). ແລະທ່ານຈົບລົງດ້ວຍສູດການຄົ້ນຫາແບບເຄື່ອນໄຫວ:
=ИНДЕКС(С2:С10, ПОИСКПОЗ( )(F1,A2:A10,0))
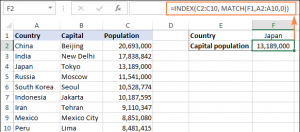
ສໍາຄັນ! ຈໍານວນສາຍໃນ array INDEX() ຕ້ອງເທົ່າກັບຈຳນວນແຖວໃນ ພິຈາລະນາ array ໃນ MATCH(), ຖ້າບໍ່ດັ່ງນັ້ນທ່ານຈະໄດ້ຮັບຜົນທີ່ບໍ່ຖືກຕ້ອງ.
ລໍຖ້ານາທີ, ເປັນຫຍັງບໍ່ໃຊ້ສູດ VLOOKUP()?
=VLOOKUP(F1, A2:C10, 3, ຜິດ)
ແມ່ນຫຍັງທີ່ເປັນຈຸດເສຍເວລາໃນການພະຍາຍາມຫາຄວາມຊັບຊ້ອນທັງໝົດເຫຼົ່ານີ້ຂອງ INDEX MATCH?
ໃນກໍລະນີນີ້, ມັນບໍ່ສໍາຄັນທີ່ຈະໃຊ້ຫນ້າທີ່ໃດ. ນີ້ແມ່ນພຽງແຕ່ຕົວຢ່າງເພື່ອເຂົ້າໃຈວ່າຫນ້າທີ່ INDEX() ແລະ MATCH() ເຮັດວຽກຮ່ວມກັນແນວໃດ. ຕົວຢ່າງອື່ນໆຈະສະແດງໃຫ້ເຫັນສິ່ງທີ່ຫນ້າທີ່ເຫຼົ່ານີ້ມີຄວາມສາມາດໃນສະຖານະການທີ່ VLOOKUP ບໍ່ມີພະລັງງານ.
INDEX MATCH ຫຼື VLOOKUP
ໃນເວລາທີ່ການຕັດສິນໃຈທີ່ຈະນໍາໃຊ້ສູດການຄົ້ນຫາ, ຫຼາຍຄົນເຫັນດີວ່າ INDEX() ແລະ MATCH() ແມ່ນຫຼາຍທີ່ດີກວ່າ VLOOKUP. ຢ່າງໃດກໍຕາມ, ຫຼາຍຄົນຍັງໃຊ້ VLOOKUP(). ປະການທໍາອິດ, VLOOKUP() ແມ່ນງ່າຍດາຍ, ແລະອັນທີສອງ, ຜູ້ໃຊ້ບໍ່ເຂົ້າໃຈຢ່າງເຕັມສ່ວນຂໍ້ດີຂອງການເຮັດວຽກກັບ INDEX() ແລະ MATCH(). ຖ້າບໍ່ມີຄວາມຮູ້ນີ້, ບໍ່ມີໃຜຈະຕົກລົງທີ່ຈະໃຊ້ເວລາຂອງພວກເຂົາໃນການສຶກສາລະບົບທີ່ສັບສົນ.
ນີ້ແມ່ນຂໍ້ໄດ້ປຽບຫຼັກຂອງ INDEX() ແລະ MATCH() ໃນໄລຍະ VLOOKUP():
- ຄົ້ນຫາຈາກຂວາຫາຊ້າຍ. VLOOKUP() ບໍ່ສາມາດຊອກຫາຈາກຂວາຫາຊ້າຍໄດ້, ດັ່ງນັ້ນຄ່າທີ່ເຈົ້າກໍາລັງຊອກຫາຈະຕ້ອງຢູ່ໃນຖັນຊ້າຍສຸດຂອງຕາຕະລາງສະເໝີ. ແຕ່ INDEX() ແລະ MATCH() ສາມາດຈັດການກັບສິ່ງນີ້ໄດ້ໂດຍບໍ່ມີບັນຫາ. ບົດຄວາມນີ້ຈະບອກທ່ານວ່າມັນມີລັກສະນະແນວໃດໃນການປະຕິບັດ: ວິທີການຊອກຫາຄ່າທີ່ຕ້ອງການຢູ່ເບື້ອງຊ້າຍ.
- ການເພີ່ມຫຼືການໂຍກຍ້າຍຂອງຖັນທີ່ປອດໄພ. ສູດ VLOOKUP() ສະແດງໃຫ້ເຫັນຜົນໄດ້ຮັບທີ່ບໍ່ຖືກຕ້ອງໃນເວລາທີ່ເອົາອອກຫຼືເພີ່ມຖັນເພາະວ່າ VLOOKUP() ຕ້ອງການຈໍານວນຖັນທີ່ແນ່ນອນເພື່ອໃຫ້ສໍາເລັດ. ຕາມທໍາມະຊາດ, ເມື່ອຖັນຖືກເພີ່ມຫຼືເອົາອອກ, ຕົວເລກຂອງພວກມັນຍັງປ່ຽນແປງ.
ແລະໃນສູດ INDEX() ແລະ MATCH(), ຊ່ວງຂອງຖັນແມ່ນໄດ້ລະບຸ, ບໍ່ແມ່ນແຕ່ລະຖັນ. ດັ່ງນັ້ນ, ທ່ານສາມາດເພີ່ມແລະເອົາຄໍລໍາໄດ້ຢ່າງປອດໄພໂດຍບໍ່ຈໍາເປັນຕ້ອງປັບປຸງສູດໃນແຕ່ລະຄັ້ງ.
- ບໍ່ມີຂໍ້ຈໍາກັດກ່ຽວກັບປະລິມານການຄົ້ນຫາ. ເມື່ອໃຊ້ VLOOKUP(), ຈໍານວນເງື່ອນໄຂການຊອກຫາທັງໝົດຈະຕ້ອງບໍ່ເກີນ 255 ຕົວອັກສອນ ຫຼື ທ່ານຈະໄດ້ຮັບ #VALUE! ດັ່ງນັ້ນຖ້າຂໍ້ມູນຂອງທ່ານມີຕົວອັກສອນຈໍານວນຫລາຍ, INDEX() ແລະ MATCH() ແມ່ນທາງເລືອກທີ່ດີທີ່ສຸດ.
- ຄວາມໄວການປຸງແຕ່ງສູງ. ຖ້າຕາຕະລາງຂອງເຈົ້າຂ້ອນຂ້າງນ້ອຍ, ເຈົ້າຄົງຈະບໍ່ສັງເກດເຫັນຄວາມແຕກຕ່າງໃດໆ. ແຕ່, ຖ້າຕາຕະລາງປະກອບດ້ວຍຫຼາຍຮ້ອຍຫຼືຫຼາຍພັນແຖວ, ແລະ, ຕາມຄວາມເຫມາະສົມ, ມີຫຼາຍຮ້ອຍແລະພັນສູດ, INDEX () ແລະ MATCH () ຈະຮັບມືກັບໄວກວ່າ VLOOKUP (). ຄວາມຈິງແລ້ວແມ່ນວ່າ Excel ຈະປະມວນຜົນພຽງແຕ່ຖັນທີ່ລະບຸໄວ້ໃນສູດ, ແທນທີ່ຈະປຸງແຕ່ງຕາຕະລາງທັງຫມົດ.
ຜົນກະທົບດ້ານການປະຕິບັດຂອງ VLOOKUP() ຈະເຫັນໄດ້ຊັດເຈນໂດຍສະເພາະຖ້າແຜ່ນວຽກຂອງທ່ານມີສູດຈໍານວນຫລາຍເຊັ່ນ VLOOKUP() ແລະ SUM(). ການກວດສອບແຍກຕ່າງຫາກຂອງຟັງຊັນ VLOOKUP() ແມ່ນຈໍາເປັນເພື່ອວິເຄາະແຕ່ລະຄ່າໃນ array. ດັ່ງນັ້ນ Excel ຕ້ອງໄດ້ປະມວນຜົນຂໍ້ມູນຈໍານວນຫຼວງຫຼາຍ, ແລະນີ້ເຮັດໃຫ້ການເຮັດວຽກຊ້າລົງຢ່າງຫຼວງຫຼາຍ.
ຕົວຢ່າງສູດ
ພວກເຮົາໄດ້ຄິດເຖິງຜົນປະໂຫຍດຂອງຫນ້າທີ່ເຫຼົ່ານີ້ແລ້ວ, ດັ່ງນັ້ນພວກເຮົາສາມາດກ້າວໄປສູ່ສ່ວນທີ່ຫນ້າສົນໃຈທີ່ສຸດ: ການປະຕິບັດຄວາມຮູ້ໃນການປະຕິບັດ.
ສູດຊອກຫາຈາກຂວາຫາຊ້າຍ
ດັ່ງທີ່ໄດ້ກ່າວມາແລ້ວ, VLOOKUP ບໍ່ສາມາດປະຕິບັດຮູບແບບການຄົ້ນຫານີ້. ດັ່ງນັ້ນ, ຖ້າຄ່າທີ່ຕ້ອງການບໍ່ຢູ່ໃນຖັນຊ້າຍສຸດ, VLOOKUP() ຈະບໍ່ສ້າງຜົນໄດ້ຮັບ. ຟັງຊັນ INDEX() ແລະ MATCH() ແມ່ນມີຄວາມຫຼາກຫຼາຍຫຼາຍ, ແລະສະຖານທີ່ຂອງຄ່າບໍ່ໄດ້ມີບົດບາດອັນໃຫຍ່ຫຼວງສໍາລັບພວກມັນ.
ຕົວຢ່າງ, ພວກເຮົາຈະເພີ່ມຖັນອັນດັບຢູ່ເບື້ອງຊ້າຍຂອງຕາຕະລາງຂອງພວກເຮົາແລະພະຍາຍາມຊອກຫາການຈັດອັນດັບຂອງປະຊາກອນທີ່ນະຄອນຫຼວງຂອງປະເທດຂອງພວກເຮົາຄອບຄອງ.
ໃນເຊລ G1, ພວກເຮົາຂຽນຄ່າທີ່ຈະຊອກຫາ, ແລະຫຼັງຈາກນັ້ນໃຊ້ສູດຕໍ່ໄປນີ້ເພື່ອຄົ້ນຫາໃນໄລຍະ C1:C10 ແລະສົ່ງຄ່າທີ່ສອດຄ້ອງກັນຈາກ A2:A10:
=ИНДЕКС(А2:А10, ПОИСКПОЗ(G1,C1:C10,0))
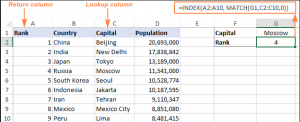
ເຕືອນ. ຖ້າທ່ານວາງແຜນທີ່ຈະໃຊ້ສູດນີ້ສໍາລັບຫຼາຍຈຸລັງ, ໃຫ້ແນ່ໃຈວ່າທ່ານແກ້ໄຂໄລຍະໂດຍໃຊ້ທີ່ຢູ່ຢ່າງແທ້ຈິງ (ຕົວຢ່າງ, $A$2: $A$10 ແລະ $C$2: 4C$10).
INDEX ເປີດເຜີຍຫຼາຍຂຶ້ນ ເປີດເຜີຍຫຼາຍຂຶ້ນ ເພື່ອຊອກຫາຢູ່ໃນຖັນ ແລະແຖວ
ໃນຕົວຢ່າງຂ້າງເທິງ, ພວກເຮົາໄດ້ນໍາໃຊ້ຫນ້າທີ່ເຫຼົ່ານີ້ເປັນການທົດແທນ VLOOKUP() ເພື່ອສົ່ງຄືນຄ່າຈາກແຖວທີ່ກໍານົດໄວ້ກ່ອນ. ແຕ່ຈະເປັນແນວໃດຖ້າທ່ານຕ້ອງການເຮັດແບບ matrix ຫຼືການຄົ້ນຫາສອງດ້ານ?
ຟັງຄືວ່າສັບສົນ, ແຕ່ສູດການຄິດໄລ່ດັ່ງກ່າວແມ່ນຄ້າຍຄືກັນກັບສູດ INDEX() MATCH() ມາດຕະຖານ, ມີຄວາມແຕກຕ່າງພຽງແຕ່ຫນຶ່ງ: ຕ້ອງໃຊ້ສູດ MATCH() ສອງຄັ້ງ. ຄັ້ງທໍາອິດທີ່ຈະໄດ້ຮັບເລກແຖວ, ແລະຄັ້ງທີສອງເພື່ອໃຫ້ໄດ້ຮັບຈໍານວນຖັນ:
=INDEX(array, MATCH(ຄ່າຄົ້ນຫາແນວຕັ້ງ, ຖັນຄົ້ນຫາ, 0), MATCH(ຄ່າຄົ້ນຫາແນວນອນ, ແຖວຊອກຫາ, 0))
ໃຫ້ເບິ່ງຕາຕະລາງຂ້າງລຸ່ມນີ້ແລະພະຍາຍາມເຮັດສູດ INDEX() EXPRESS() EXPRESS() ເພື່ອສະແດງປະຊາກອນໃນປະເທດສະເພາະສໍາລັບປີທີ່ເລືອກ.
ປະເທດເປົ້າໝາຍແມ່ນຢູ່ໃນເຊລ G1 (ການຊອກຫາແນວຕັ້ງ) ແລະປີເປົ້າໝາຍແມ່ນຢູ່ໃນເຊລ G2 (ຊອກຫາຕາມແນວນອນ). ສູດຈະເບິ່ງຄືນີ້:
=ИНДЕКС(B2:D11, ПОИСКПОЗ(G1,A2:A11,0), ПОИСКПОЗ(G2,B1:D1,0))
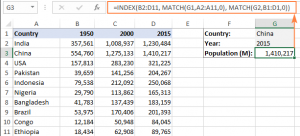
ສູດນີ້ເຮັດວຽກແນວໃດ
ເຊັ່ນດຽວກັນກັບສູດສະລັບສັບຊ້ອນອື່ນໆ, ພວກມັນເຂົ້າໃຈງ່າຍກວ່າໂດຍການແຍກພວກມັນເຂົ້າໄປໃນສົມຜົນສ່ວນບຸກຄົນ. ແລະຫຼັງຈາກນັ້ນທ່ານສາມາດເຂົ້າໃຈສິ່ງທີ່ແຕ່ລະຫນ້າທີ່ແຕ່ລະຄົນເຮັດ:
- ການແຂ່ງຂັນ(G1,A2:A11,0) - ຊອກຫາຄ່າ (G1) ໃນຂອບເຂດ A2:A11 ແລະສະແດງຕົວເລກຂອງຄ່ານີ້, ໃນກໍລະນີຂອງພວກເຮົາມັນແມ່ນ 2;
- ຄົ້ນຫາ(G2,B1:D1,0) - ຊອກຫາຄ່າ (G2) ໃນຂອບເຂດ B1:D1. ໃນກໍລະນີນີ້, ຜົນໄດ້ຮັບແມ່ນ 3.
ຕົວເລກແຖວ ແລະຖັນທີ່ພົບເຫັນແມ່ນຖືກສົ່ງໄປຫາຄ່າທີ່ສອດຄ້ອງກັນໃນສູດ INDEX():
=INDEX(B2:D11,2,3)
ດັ່ງນັ້ນ, ພວກເຮົາຈຶ່ງມີມູນຄ່າທີ່ຢູ່ໃນຕາລາງທີ່ຕັດກັນຂອງ 2 ແຖວ ແລະ 3 ຖັນໃນຊ່ວງ B2:D11. ແລະສູດສະແດງໃຫ້ເຫັນຄ່າທີ່ຕ້ອງການ, ເຊິ່ງຢູ່ໃນເຊນ D3.
ຄົ້ນຫາໂດຍເງື່ອນໄຂຫຼາຍຢ່າງດ້ວຍ INDEX ແລະ MATCH
ຖ້າທ່ານໄດ້ອ່ານຄູ່ມືຂອງພວກເຮົາກ່ຽວກັບ VLOOKUP(), ທ່ານອາດຈະໄດ້ພະຍາຍາມສູດການຊອກຫາຫຼາຍອັນ. ແຕ່ວິທີການຄົ້ນຫານີ້ມີຂໍ້ຈໍາກັດທີ່ສໍາຄັນ - ຄວາມຕ້ອງການທີ່ຈະເພີ່ມຖັນເສີມ.
ແຕ່ຂ່າວດີແມ່ນວ່າ ດ້ວຍ INDEX() ແລະ MATCH() ທ່ານສາມາດຊອກຫາເງື່ອນໄຂຫຼາຍອັນໄດ້ໂດຍບໍ່ຕ້ອງແກ້ໄຂ ຫຼືປ່ຽນແຜ່ນວຽກຂອງເຈົ້າ.
ນີ້ແມ່ນສູດການຄົ້ນຫາຫຼາຍເງື່ອນໄຂທົ່ວໄປສໍາລັບ INDEX() MATCH():
{=ИНДЕКС(диапазон поиска, ПОИСКПОЗ(1,условие1=диапазон1)*(условвие2=диапазон2),0))}
ໝາຍ ເຫດ: ສູດນີ້ຕ້ອງໃຊ້ຮ່ວມກັນກັບທາງລັດແປ້ນພິມ CTRL+SHIFT+ENTER.
ສົມມຸດວ່າທ່ານຕ້ອງການຊອກຫາຄຸນຄ່າທີ່ທ່ານກໍາລັງຊອກຫາໂດຍອີງໃສ່ 2 ເງື່ອນໄຂ: ຜູ້ຊື້ и ຜະລິດຕະພັນ.
ນີ້ຮຽກຮ້ອງໃຫ້ມີສູດດັ່ງຕໍ່ໄປນີ້:
=ИНДЕКС(С2:С10, ПОИСКПОЗ(1,(F1=A2:A10)*(F2=B1:B10),0))
ໃນສູດນີ້, C2:C10 ແມ່ນໄລຍະທີ່ການຄົ້ນຫາຈະເກີດຂຶ້ນ, F1 - ສະພາບການນີ້, A2:A10 — ແມ່ນລະດັບການປຽບທຽບສະພາບການ, F2 - ເງື່ອນໄຂ 2, V2:V10 - ລະດັບສໍາລັບການປຽບທຽບສະພາບ 2.
ຢ່າລືມກົດການປະສົມປະສານໃນຕອນທ້າຍຂອງການເຮັດວຽກດ້ວຍສູດ CTRL+SHIFT+ENTER - Excel ຈະປິດສູດອັດຕະໂນມັດດ້ວຍວົງເລັບ curly, ດັ່ງທີ່ສະແດງຢູ່ໃນຕົວຢ່າງ:
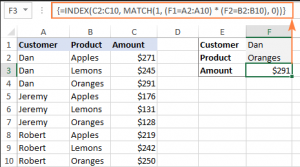
ຖ້າຫາກວ່າທ່ານບໍ່ຕ້ອງການທີ່ຈະນໍາໃຊ້ສູດ array ສໍາລັບການເຮັດວຽກຂອງທ່ານ, ຫຼັງຈາກນັ້ນເພີ່ມ INDEX () ອື່ນໃສ່ສູດແລະກົດ ENTER, ມັນຈະຄ້າຍຄືໃນຕົວຢ່າງ:
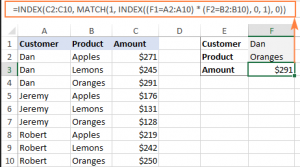
ສູດເຫຼົ່ານີ້ເຮັດວຽກແນວໃດ
ສູດນີ້ເຮັດວຽກໃນແບບດຽວກັນກັບສູດມາດຕະຖານ INDEX() MATCH(). ເພື່ອຊອກຫາເງື່ອນໄຂຫຼາຍຢ່າງ, ທ່ານພຽງແຕ່ສ້າງເງື່ອນໄຂທີ່ບໍ່ຖືກຕ້ອງແລະຄວາມຈິງຫຼາຍອັນທີ່ເປັນຕົວແທນຂອງເງື່ອນໄຂສ່ວນບຸກຄົນທີ່ຖືກຕ້ອງແລະບໍ່ຖືກຕ້ອງ. ແລະຫຼັງຈາກນັ້ນເງື່ອນໄຂເຫຼົ່ານີ້ໃຊ້ກັບອົງປະກອບທີ່ສອດຄ້ອງກັນທັງຫມົດຂອງອາເຣ. ສູດການແປງອາກິວເມັນທີ່ບໍ່ຖືກຕ້ອງ ແລະຄວາມຈິງເປັນ 0 ແລະ 1 ຕາມລໍາດັບ ແລະສົ່ງຜົນອອກອາເຣທີ່ 1 ເປັນຄ່າທີ່ກົງກັນທີ່ພົບໃນສະຕຣິງ. MATCH() ຈະຊອກຫາຄ່າທຳອິດທີ່ກົງກັບ 1 ແລະສົ່ງໄປທີ່ສູດ INDEX(). ແລະມັນ, ໃນທາງກັບກັນ, ຈະສົ່ງຄືນຄ່າທີ່ຕ້ອງການແລ້ວໃນເສັ້ນທີ່ກໍານົດໄວ້ຈາກຖັນທີ່ຕ້ອງການ.
ສູດທີ່ບໍ່ມີ array ແມ່ນຂຶ້ນກັບຄວາມສາມາດຂອງ INDEX() ເພື່ອຈັດການພວກມັນດ້ວຍຕົວມັນເອງ. INDEX() ທີສອງໃນສູດແມ່ນກົງກັບ falsy (0), ດັ່ງນັ້ນມັນຈຶ່ງສົ່ງຕໍ່ array ທັງໝົດທີ່ມີຄ່າເຫຼົ່ານັ້ນໄປຫາສູດ MATCH().
ນີ້ແມ່ນ ຄຳ ອະທິບາຍທີ່ຍາວກວ່າຂອງເຫດຜົນທາງຫລັງຂອງສູດນີ້. ສໍາລັບຂໍ້ມູນເພີ່ມເຕີມອ່ານບົດຄວາມ "INDEX MATCH ທີ່ມີເງື່ອນໄຂຫຼາຍຢ່າງ".
AVERAGE, MAX ແລະ MIN ໃນ INDEX ແລະ MATCH
Excel ມີຫນ້າທີ່ພິເສດຂອງຕົນເອງສໍາລັບການຊອກຫາຄ່າສະເລ່ຍ, ສູງສຸດ, ແລະຕໍາ່ສຸດທີ່. ແຕ່ຈະເປັນແນວໃດຖ້າທ່ານຕ້ອງການເອົາຂໍ້ມູນຈາກເຊນທີ່ກ່ຽວຂ້ອງກັບຄ່າເຫຼົ່ານັ້ນ? ໃນກໍລະນີນີ້ AVERAGE, MAX ແລະ MIN ຈະຕ້ອງໃຊ້ຮ່ວມກັບ INDEX ແລະ MATCH.
INDEX MATCH ແລະ MAX
ເພື່ອຊອກຫາຄ່າທີ່ໃຫຍ່ທີ່ສຸດໃນຖັນ D ແລະສະແດງມັນຢູ່ໃນຖັນ C, ໃຊ້ສູດ:
=ИНДЕКС(С2:С10, ПОИСКПОЗ(МАКС(D2:D10),D2:D10,0))
INDEX MATCH ແລະ MIN
ເພື່ອຊອກຫາຄ່ານ້ອຍທີ່ສຸດໃນຖັນ D ແລະສະແດງມັນຢູ່ໃນຖັນ C, ໃຊ້ສູດຕໍ່ໄປນີ້:
=ИНДЕКС(С2:С10,ПОИСКПОЗ(МИН(D2:D10),D2:D10,0))
ດັດສະນີຄົ້ນຫາ ແລະ SERPENT
ເພື່ອຊອກຫາຄ່າສະເລ່ຍໃນຖັນ D ແລະສະແດງຄ່ານີ້ໃນ C:
=ИНДЕКС(С2:С10,ПОИСКПОЗ(СРЗНАЧ(D2:D10),D2:D10,-1))
ຂຶ້ນກັບວິທີທີ່ຂໍ້ມູນຂອງທ່ານຖືກຂຽນ, ການໂຕ້ຖຽງທີສາມຕໍ່ກັບ MATCH() ແມ່ນ 1, 0, ຫຼື -1:
- ຖ້າຖັນຖືກຈັດຮຽງຕາມລໍາດັບ, ຕັ້ງ 1 (ຫຼັງຈາກນັ້ນສູດຈະຄິດໄລ່ຄ່າສູງສຸດ, ເຊິ່ງຫນ້ອຍກວ່າຫຼືເທົ່າກັບຄ່າສະເລ່ຍ);
- ຖ້າການຈັດລຽງແມ່ນ descending, ຫຼັງຈາກນັ້ນ -1 (ສູດຈະອອກຄ່າຕໍາ່ສຸດທີ່ໃຫຍ່ກວ່າຫຼືເທົ່າກັບສະເລ່ຍ);
- ຖ້າ array ຊອກຫາມີຄ່າທີ່ເທົ່າກັບຄ່າສະເລ່ຍ, ຈາກນັ້ນຕັ້ງມັນເປັນ 0.
ໃນຕົວຢ່າງຂອງພວກເຮົາ, ປະຊາກອນໄດ້ຖືກຈັດຮຽງຕາມລໍາດັບ descending, ດັ່ງນັ້ນພວກເຮົາໃສ່ -1. ແລະຜົນໄດ້ຮັບແມ່ນໂຕກຽວ, ນັບຕັ້ງແຕ່ມູນຄ່າປະຊາກອນ (13,189) ແມ່ນຢູ່ໃກ້ກັບມູນຄ່າສະເລ່ຍ (000).
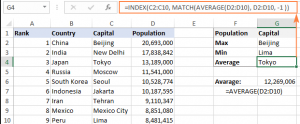
VLOOKUP() ຍັງສາມາດປະຕິບັດການຄິດໄລ່ດັ່ງກ່າວໄດ້, ແຕ່ເປັນສູດອາເຣເທົ່ານັ້ນ: VLOOKUP ກັບ AVERAGE, MIN ແລະ MAX.
INDEX MATCH ແລະ ESND/IFERROR
ທ່ານອາດຈະສັງເກດເຫັນແລ້ວວ່າຖ້າສູດບໍ່ສາມາດຊອກຫາຄ່າທີ່ຕ້ອງການ, ມັນຈະເຮັດໃຫ້ເກີດຄວາມຜິດພາດ # N / A. ທ່ານສາມາດປ່ຽນແທນຂໍ້ຄວາມຄວາມຜິດພາດມາດຕະຖານດ້ວຍສິ່ງທີ່ໃຫ້ຂໍ້ມູນຫຼາຍກວ່າ. ຕົວຢ່າງ, ກໍານົດການໂຕ້ຖຽງໃນສູດ ໃນຄັ້ງທີ XNUMX:
=ЕСНД(ИНДЕКС(С2:С10,ПОИСКПОЗ(F1,A2:A10,0)),значение не найдено)
ດ້ວຍສູດນີ້, ຖ້າທ່ານໃສ່ຂໍ້ມູນທີ່ບໍ່ຢູ່ໃນຕາຕະລາງ, ແບບຟອມຈະໃຫ້ຂໍ້ຄວາມທີ່ລະບຸໄວ້.
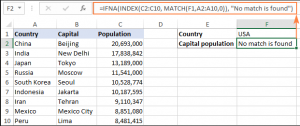
ຖ້າທ່ານຕ້ອງການຈັບຄວາມຜິດພາດທັງຫມົດ, ຫຼັງຈາກນັ້ນຍົກເວັ້ນ ໃນຄັ້ງທີ XNUMX ສາມາດນໍາໃຊ້ໄດ້ IFERROR:
=IFERROR(INDEX(C2:C10,MATCH(F1,A2:A10,0)), "ມີບາງຢ່າງຜິດພາດ!")
ແຕ່ຈື່ໄວ້ວ່າຄວາມຜິດພາດຂອງຫນ້າກາກໃນວິທີການນີ້ບໍ່ແມ່ນຄວາມຄິດທີ່ດີ, ເພາະວ່າຄວາມຜິດພາດມາດຕະຖານລາຍງານການລະເມີດໃນສູດ.
ພວກເຮົາຫວັງວ່າທ່ານຈະພົບເຫັນຄໍາແນະນໍາຂອງພວກເຮົາໃນການນໍາໃຊ້ຟັງຊັນ INDEX MATCH() ເປັນປະໂຫຍດ.