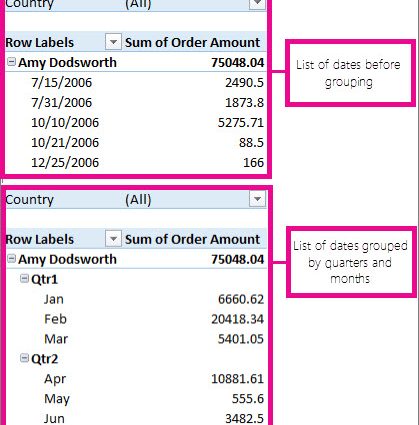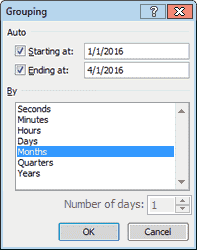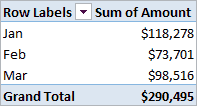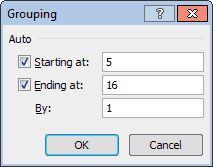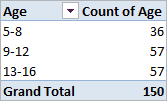ເນື້ອໃນ
ເລື້ອຍໆມີຄວາມຕ້ອງການທີ່ຈະຈັດກຸ່ມຢູ່ໃນຕາຕະລາງ pivot ໂດຍແຖວຫຼືຫົວຂໍ້ຖັນ. ສໍາລັບຄ່າຕົວເລກ, Excel ສາມາດເຮັດໄດ້ໂດຍອັດຕະໂນມັດ (ລວມທັງວັນທີແລະເວລາ). ນີ້ແມ່ນສະແດງໃຫ້ເຫັນຂ້າງລຸ່ມນີ້ດ້ວຍຕົວຢ່າງ.
ຕົວຢ່າງ 1: ການຈັດກຸ່ມໃນຕາຕະລາງ pivot ຕາມວັນທີ
ສົມມຸດວ່າພວກເຮົາໄດ້ສ້າງ PivotTable (ໃນຮູບຂ້າງລຸ່ມນີ້) ທີ່ສະແດງຂໍ້ມູນການຂາຍສໍາລັບແຕ່ລະມື້ຂອງໄຕມາດທໍາອິດຂອງປີ 2016.
ຖ້າທ່ານຕ້ອງການຈັດກຸ່ມຂໍ້ມູນການຂາຍໂດຍເດືອນ, ທ່ານສາມາດເຮັດໄດ້ເຊັ່ນນີ້:
- ຄລິກຂວາໃສ່ຖັນຊ້າຍຂອງຕາຕະລາງ pivot (ຖັນທີ່ມີວັນທີ) ແລະເລືອກຄໍາສັ່ງ ກຸ່ມ (ກຸ່ມ). ກ່ອງໂຕ້ຕອບຈະປາກົດຂຶ້ນ ການຈັດກຸ່ມ (ການຈັດກຸ່ມ) ສໍາລັບວັນທີ.

- ເລືອກ ເດືອນ (ເດືອນ) ແລະກົດ OK. ຂໍ້ມູນຕາຕະລາງຈະຖືກຈັດກຸ່ມຕາມເດືອນດັ່ງທີ່ສະແດງຢູ່ໃນຕາຕະລາງ pivot ຂ້າງລຸ່ມນີ້.

ຕົວຢ່າງ 2: ການຈັດກຸ່ມ PivotTable ໂດຍໄລຍະ
ສົມມຸດວ່າພວກເຮົາໄດ້ສ້າງ PivotTable (ໃນຮູບຂ້າງລຸ່ມນີ້) ທີ່ຈັດກຸ່ມບັນຊີລາຍຊື່ຂອງເດັກນ້ອຍ 150 ຕາມອາຍຸ. ກຸ່ມແບ່ງຕາມອາຍຸແຕ່ 5 ຫາ 16 ປີ.
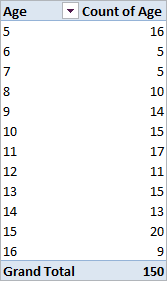
ຖ້າຫາກວ່າທ່ານຕ້ອງການທີ່ຍິ່ງໄປກວ່ານັ້ນແລະສົມທົບກຸ່ມອາຍຸເປັນປະເພດ 5-8 ປີ, 9-12 ປີແລະ 13-16 ປີ, ທ່ານສາມາດເຮັດໄດ້ດັ່ງນີ້:
- ຄລິກຂວາໃສ່ຖັນຊ້າຍຂອງຕາຕະລາງ pivot (ຖັນກັບອາຍຸ) ແລະເລືອກຄໍາສັ່ງ ກຸ່ມ (ກຸ່ມ). ກ່ອງໂຕ້ຕອບຈະປາກົດຂຶ້ນ ການຈັດກຸ່ມ (ການຈັດກຸ່ມ) ສໍາລັບຕົວເລກ. Excel ຈະຕື່ມຂໍ້ມູນໃສ່ໃນຊ່ອງຂໍ້ມູນໂດຍອັດຕະໂນມັດ ນັບຕັ້ງແຕ່ (ເລີ່ມຕົ້ນທີ່) ແລະ On (Ending At) ດ້ວຍຄ່າຕໍ່າສຸດແລະສູງສຸດຈາກຂໍ້ມູນເບື້ອງຕົ້ນຂອງພວກເຮົາ (ໃນຕົວຢ່າງຂອງພວກເຮົາ, ເຫຼົ່ານີ້ແມ່ນ 5 ແລະ 16).

- ພວກເຮົາຕ້ອງການລວມກຸ່ມອາຍຸເຂົ້າໄປໃນປະເພດຂອງ 4 ປີ, ດັ່ງນັ້ນ, ໃນພາກສະຫນາມ ດ້ວຍບາດກ້າວ (ໂດຍ) ໃສ່ຄ່າ 4. ກົດ OKດັ່ງນັ້ນ, ກຸ່ມອາຍຸຈະຖືກຈັດເປັນປະເພດໂດຍເລີ່ມແຕ່ 5-8 ປີແລະຫຼັງຈາກນັ້ນເພີ່ມຂຶ້ນ 4 ປີ. ຜົນໄດ້ຮັບແມ່ນຕາຕະລາງເຊັ່ນນີ້:

ວິທີການແຍກກຸ່ມຕາຕະລາງ pivot
ເພື່ອແຍກກຸ່ມຄ່າໃນຕາຕະລາງ pivot:
- ຄລິກຂວາໃສ່ຖັນຊ້າຍຂອງຕາຕະລາງ pivot (ຄໍລໍາທີ່ປະກອບດ້ວຍຄ່າກຸ່ມ);
- ໃນເມນູທີ່ປາກົດ, ໃຫ້ຄລິກໃສ່ ຍົກເລີກການ (ແຍກກຸ່ມ).
ຄວາມຜິດພາດທົ່ວໄປເມື່ອຈັດກຸ່ມຢູ່ໃນ PivotTable
ເກີດຄວາມຜິດພາດໃນການຈັດກຸ່ມໃນຕາຕະລາງ pivot: ວັດຖຸທີ່ເລືອກບໍ່ສາມາດຖືກລວມເຂົ້າເປັນກຸ່ມໄດ້ (ບໍ່ສາມາດຈັດກຸ່ມການເລືອກນັ້ນໄດ້).
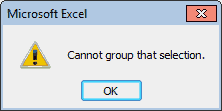
ບາງຄັ້ງເມື່ອທ່ານພະຍາຍາມຈັດກຸ່ມຢູ່ໃນຕາຕະລາງ pivot, ມັນປາກົດວ່າຄໍາສັ່ງ ກຸ່ມ (ກຸ່ມ) ໃນເມນູບໍ່ເຄື່ອນໄຫວ, ຫຼືກ່ອງຂໍ້ຄວາມສະແດງຂໍ້ຜິດພາດປາກົດຂຶ້ນ ວັດຖຸທີ່ເລືອກບໍ່ສາມາດຖືກລວມເຂົ້າເປັນກຸ່ມໄດ້ (ບໍ່ສາມາດຈັດກຸ່ມການເລືອກນັ້ນໄດ້). ນີ້ເກີດຂຶ້ນເລື້ອຍໆຍ້ອນວ່າຄໍລໍາຂໍ້ມູນໃນຕາຕະລາງແຫຼ່ງມີຄ່າທີ່ບໍ່ແມ່ນຕົວເລກຫຼືຄວາມຜິດພາດ. ເພື່ອແກ້ໄຂບັນຫານີ້, ທ່ານຈໍາເປັນຕ້ອງໃສ່ຕົວເລກຫຼືວັນທີແທນທີ່ຈະເປັນຄ່າທີ່ບໍ່ແມ່ນຕົວເລກ.
ຈາກນັ້ນຄລິກຂວາໃສ່ຕາຕະລາງ pivot ແລະຄລິກ ອັບເດດ ແລະບັນທຶກ (ໂຫຼດຫນ້າຈໍຄືນ). ຂໍ້ມູນໃນ PivotTable ຈະຖືກອັບເດດ ແລະການຈັດກຸ່ມແຖວ ຫຼືຖັນຄວນຈະມີໃຫ້ແລ້ວ.