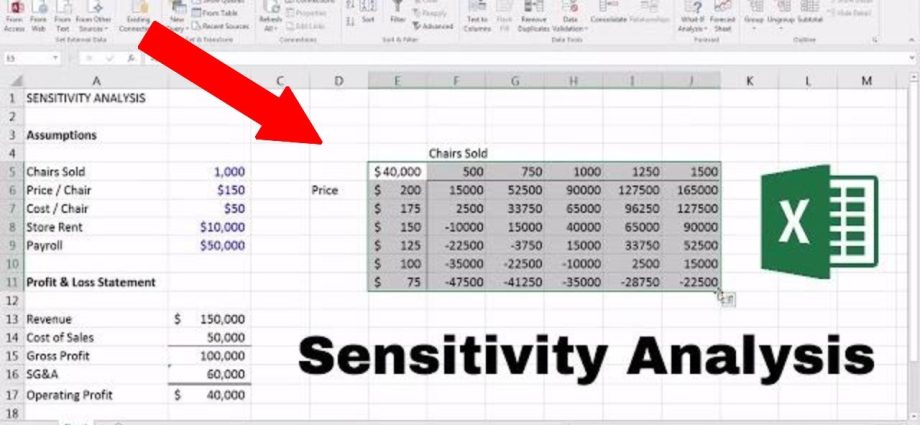ເນື້ອໃນ
ຂະບວນການໃນຂະແຫນງການການເງິນແມ່ນມີການເຊື່ອມຕໍ່ກັນສະເຫມີ – ປັດໄຈຫນຶ່ງແມ່ນຂຶ້ນກັບການອື່ນແລະການປ່ຽນແປງກັບມັນ. ຕິດຕາມການປ່ຽນແປງເຫຼົ່ານີ້ແລະເຂົ້າໃຈສິ່ງທີ່ຄາດຫວັງໃນອະນາຄົດ, ບາງທີອາດໃຊ້ຟັງຊັນ Excel ແລະວິທີການຕາຕະລາງ.
ໄດ້ຮັບຜົນໄດ້ຮັບຫຼາຍດ້ວຍຕາຕະລາງຂໍ້ມູນ
ຄວາມສາມາດຂອງເອກະສານແມ່ນອົງປະກອບຂອງການວິເຄາະສິ່ງທີ່ຖ້າ - ມັກຈະເຮັດຜ່ານ Microsoft Excel. ນີ້ແມ່ນຊື່ທີສອງສໍາລັບການວິເຄາະຄວາມອ່ອນໄຫວ.
ພາບລວມ
ຕາຕະລາງຂໍ້ມູນແມ່ນປະເພດຂອງຈຸລັງທີ່ສາມາດໃຊ້ເພື່ອແກ້ໄຂບັນຫາໂດຍການປ່ຽນຄ່າໃນບາງຈຸລັງ. ມັນຖືກສ້າງຂຶ້ນໃນເວລາທີ່ມັນຈໍາເປັນຕ້ອງຕິດຕາມການປ່ຽນແປງໃນອົງປະກອບຂອງສູດແລະໄດ້ຮັບການປັບປຸງຜົນໄດ້ຮັບ, ອີງຕາມການປ່ຽນແປງເຫຼົ່ານີ້. ໃຫ້ຊອກຫາວິທີການນໍາໃຊ້ຕາຕະລາງຂໍ້ມູນໃນການຄົ້ນຄວ້າ, ແລະປະເພດໃດແດ່.
ພື້ນຖານກ່ຽວກັບຕາຕະລາງຂໍ້ມູນ
ມີສອງປະເພດຂອງຕາຕະລາງຂໍ້ມູນ, ພວກເຂົາແຕກຕ່າງກັນໃນຈໍານວນຂອງອົງປະກອບ. ທ່ານຈໍາເປັນຕ້ອງລວບລວມຕາຕະລາງໂດຍເນັ້ນໃສ່ຈໍານວນຄ່າ uXNUMXbuXNUMXb ທີ່ທ່ານຕ້ອງການກວດສອບກັບມັນ.
ນັກສະຖິຕິໃຊ້ຕາຕະລາງຕົວແປດຽວເມື່ອມີຕົວແປດຽວໃນຫນຶ່ງຫຼືຫຼາຍສະແດງອອກທີ່ສາມາດປ່ຽນຜົນໄດ້ຮັບຂອງພວກເຂົາ. ຕົວຢ່າງ, ມັນມັກຈະຖືກນໍາໃຊ້ຮ່ວມກັນກັບຟັງຊັນ PMT. ສູດໄດ້ຖືກອອກແບບເພື່ອຄິດໄລ່ຈໍານວນເງິນຂອງການຈ່າຍເງິນປົກກະຕິແລະຄໍານຶງເຖິງອັດຕາດອກເບ້ຍທີ່ລະບຸໄວ້ໃນສັນຍາ. ໃນການຄິດໄລ່ດັ່ງກ່າວ, ຕົວແປແມ່ນຂຽນຢູ່ໃນຖັນຫນຶ່ງ, ແລະຜົນໄດ້ຮັບຂອງການຄິດໄລ່ໃນອີກຖັນຫນຶ່ງ. ຕົວຢ່າງຂອງແຜ່ນຂໍ້ມູນທີ່ມີ 1 ຕົວແປ:

ຕໍ່ໄປ, ພິຈາລະນາແຜ່ນທີ່ມີ 2 ຕົວແປ. ພວກມັນຖືກນໍາໃຊ້ໃນກໍລະນີທີ່ສອງປັດໃຈມີອິດທິພົນຕໍ່ການປ່ຽນແປງໃນຕົວຊີ້ວັດໃດໆ. ທັງສອງຕົວແປອາດຈະສິ້ນສຸດໃນຕາຕະລາງອື່ນທີ່ກ່ຽວຂ້ອງກັບເງິນກູ້, ເຊິ່ງສາມາດນໍາໃຊ້ເພື່ອກໍານົດໄລຍະເວລາການຊໍາລະທີ່ເຫມາະສົມແລະຈໍານວນການຈ່າຍເງິນປະຈໍາເດືອນ. ໃນການຄິດໄລ່ນີ້, ທ່ານຍັງຈໍາເປັນຕ້ອງໃຊ້ຟັງຊັນ PMT. ຕົວຢ່າງຂອງຕາຕະລາງທີ່ມີ 2 ຕົວແປ:
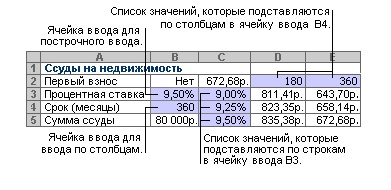
ການສ້າງຕາຕະລາງຂໍ້ມູນທີ່ມີຕົວແປຫນຶ່ງ
ພິຈາລະນາວິທີການວິເຄາະໂດຍໃຊ້ຕົວຢ່າງຂອງຮ້ານຂາຍປື້ມຂະຫນາດນ້ອຍທີ່ມີປື້ມພຽງແຕ່ 100 ປື້ມຢູ່ໃນຫຼັກຊັບ. ບາງອັນສາມາດຂາຍໄດ້ແພງກວ່າ (50 ໂດລາ), ສ່ວນທີ່ເຫຼືອຈະເຮັດໃຫ້ຜູ້ຊື້ໜ້ອຍກວ່າ (20 ໂດລາ). ລາຍໄດ້ຈາກການຂາຍສິນຄ້າທັງຫມົດແມ່ນຄິດໄລ່ - ເຈົ້າຂອງໄດ້ຕັດສິນໃຈວ່າລາວຈະຂາຍປື້ມ 60% ໃນລາຄາສູງ. ທ່ານຈໍາເປັນຕ້ອງຊອກຫາວິທີການລາຍຮັບທີ່ຈະເພີ່ມຂຶ້ນຖ້າຫາກວ່າທ່ານເພີ່ມລາຄາຂອງປະລິມານສິນຄ້າຂະຫນາດໃຫຍ່ - 70% ແລະອື່ນໆ.
ເອົາໃຈໃສ່! ລາຍຮັບທັງໝົດຈະຕ້ອງຖືກຄິດໄລ່ໂດຍໃຊ້ສູດ, ຖ້າບໍ່ດັ່ງນັ້ນມັນຈະບໍ່ສາມາດລວບລວມຕາຕະລາງຂໍ້ມູນໄດ້.
- ເລືອກຕາລາງທີ່ບໍ່ເສຍຄ່າຈາກຂອບຂອງແຜ່ນແລະຂຽນສູດໃນມັນ: = ຕາລາງຂອງລາຍຮັບທັງໝົດ. ຕົວຢ່າງ, ຖ້າລາຍໄດ້ຖືກຂຽນໄວ້ໃນເຊນ C14 (ການກໍານົດແບບສຸ່ມແມ່ນຊີ້ໃຫ້ເຫັນ), ທ່ານຈໍາເປັນຕ້ອງຂຽນນີ້: =S14.
- ພວກເຮົາຂຽນອັດຕາສ່ວນຂອງປະລິມານຂອງສິນຄ້າໃນຖັນຢູ່ເບື້ອງຊ້າຍຂອງຕາລາງນີ້ - ບໍ່ຂ້າງລຸ່ມນີ້, ນີ້ແມ່ນສໍາຄັນຫຼາຍ.
- ພວກເຮົາເລືອກຊ່ວງຂອງເຊລທີ່ຄໍລໍາເປີເຊັນແລະການເຊື່ອມຕໍ່ກັບລາຍໄດ້ທັງຫມົດຕັ້ງຢູ່.
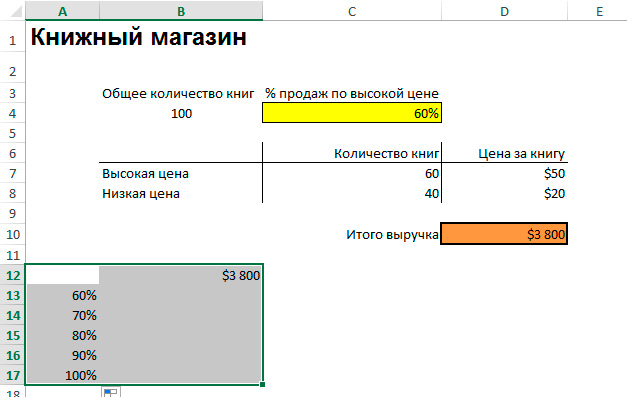
- ພວກເຮົາຊອກຫາຢູ່ໃນແຖບ "ຂໍ້ມູນ" ລາຍການ "ຈະເປັນແນວໃດຖ້າການວິເຄາະ" ແລະຄລິກໃສ່ມັນ - ໃນເມນູທີ່ເປີດ, ເລືອກຕົວເລືອກ "ຕາຕະລາງຂໍ້ມູນ".
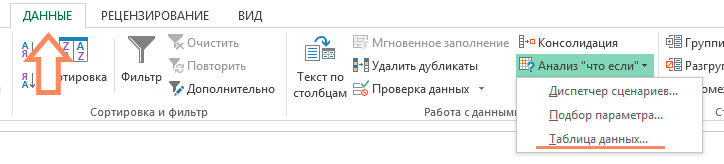
- ປ່ອງຢ້ຽມຂະຫນາດນ້ອຍຈະເປີດບ່ອນທີ່ທ່ານຕ້ອງການລະບຸຕາລາງທີ່ມີອັດຕາສ່ວນຂອງປື້ມທີ່ຂາຍໃນເບື້ອງຕົ້ນໃນລາຄາສູງໃນຖັນ "ຄ່າທົດແທນໂດຍແຖວໃນ ... ". ຂັ້ນຕອນນີ້ແມ່ນເຮັດໃນຄໍາສັ່ງທີ່ຈະ recalculate ລາຍຮັບທັງຫມົດໂດຍຄໍານຶງເຖິງອັດຕາສ່ວນທີ່ເພີ່ມຂຶ້ນ.
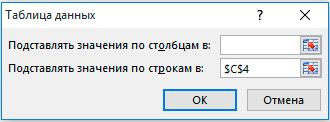
ຫຼັງຈາກກົດປຸ່ມ "OK" ຢູ່ໃນປ່ອງຢ້ຽມທີ່ຂໍ້ມູນຖືກປ້ອນສໍາລັບການລວບລວມຕາຕະລາງ, ຜົນໄດ້ຮັບຂອງການຄິດໄລ່ຈະປາກົດຢູ່ໃນເສັ້ນ.
ການເພີ່ມສູດໃສ່ຕາຕະລາງຂໍ້ມູນຕົວແປດຽວ
ຈາກຕາຕະລາງທີ່ຊ່ວຍຄິດໄລ່ການປະຕິບັດທີ່ມີຕົວແປດຽວ, ທ່ານສາມາດສ້າງເຄື່ອງມືການວິເຄາະທີ່ຊັບຊ້ອນໂດຍການເພີ່ມສູດເພີ່ມເຕີມ. ມັນຕ້ອງຖືກໃສ່ຖັດຈາກສູດທີ່ມີຢູ່ແລ້ວ - ຕົວຢ່າງ, ຖ້າຕາຕະລາງແມ່ນເປັນແຖວ, ພວກເຮົາໃສ່ການສະແດງອອກໃນຕາລາງໄປທາງຂວາຂອງອັນທີ່ມີຢູ່ແລ້ວ. ເມື່ອຕັ້ງທິດທາງຖັນ, ພວກເຮົາຂຽນສູດໃຫມ່ພາຍໃຕ້ຄໍາເກົ່າ. ຕໍ່ໄປ, ປະຕິບັດຕາມ algorithm:
- ເລືອກຊ່ວງຂອງເຊລອີກຄັ້ງ, ແຕ່ຕອນນີ້ມັນຄວນຈະລວມເອົາສູດໃໝ່.
- ເປີດເມນູການວິເຄາະ "ຈະເປັນແນວໃດຖ້າ" ແລະເລືອກ "ແຜ່ນຂໍ້ມູນ".
- ພວກເຮົາເພີ່ມສູດໃຫມ່ໃສ່ພາກສະຫນາມທີ່ສອດຄ້ອງກັນໃນແຖວຫຼືຖັນ, ຂຶ້ນກັບການວາງທິດທາງຂອງແຜ່ນ.
ສ້າງຕາຕະລາງຂໍ້ມູນທີ່ມີສອງຕົວແປ
ການເລີ່ມຕົ້ນຂອງຕາຕະລາງດັ່ງກ່າວແມ່ນແຕກຕ່າງກັນເລັກນ້ອຍ - ທ່ານຈໍາເປັນຕ້ອງໃສ່ການເຊື່ອມຕໍ່ກັບລາຍຮັບທັງຫມົດຂ້າງເທິງມູນຄ່າສ່ວນຮ້ອຍ. ຕໍ່ໄປ, ພວກເຮົາປະຕິບັດຂັ້ນຕອນເຫຼົ່ານີ້:
- ຂຽນຕົວເລືອກລາຄາໃນແຖວຫນຶ່ງທີ່ມີການເຊື່ອມຕໍ່ຫາລາຍໄດ້ – ແຕ່ລະຕາລາງສໍາລັບລາຄາ.
- ເລືອກຊ່ວງຂອງຕາລາງ.
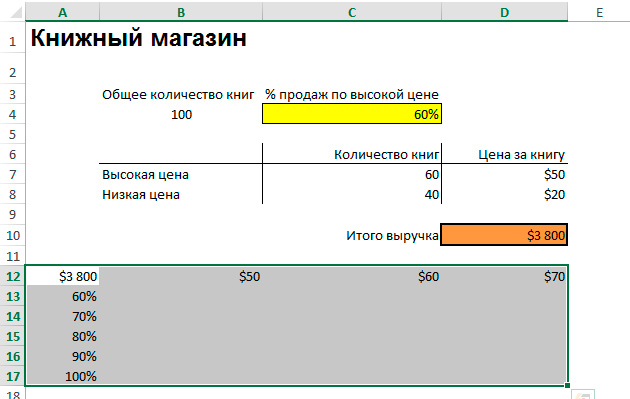
- ເປີດປ່ອງຢ້ຽມຕາຕະລາງຂໍ້ມູນ, ຄືກັບເວລາລວບລວມຕາຕະລາງທີ່ມີຕົວແປຫນຶ່ງ - ຜ່ານແຖບ "ຂໍ້ມູນ" ໃນແຖບເຄື່ອງມື.
- ທົດແທນໃນຖັນ “ຄ່າທົດແທນໂດຍຖັນໃນ …” ຕາລາງທີ່ມີລາຄາສູງໃນເບື້ອງຕົ້ນ.
- ເພີ່ມຕາລາງທີ່ມີເປີເຊັນເບື້ອງຕົ້ນຂອງການຂາຍປື້ມລາຄາແພງໃສ່ຖັນ "ຄ່າທົດແທນໂດຍແຖວໃນ ... " ແລະຄລິກ "ຕົກລົງ".
ດັ່ງນັ້ນ, ຕາຕະລາງທັງຫມົດແມ່ນເຕັມໄປດ້ວຍຈໍານວນລາຍໄດ້ທີ່ເປັນໄປໄດ້ທີ່ມີເງື່ອນໄຂທີ່ແຕກຕ່າງກັນສໍາລັບການຂາຍສິນຄ້າ.
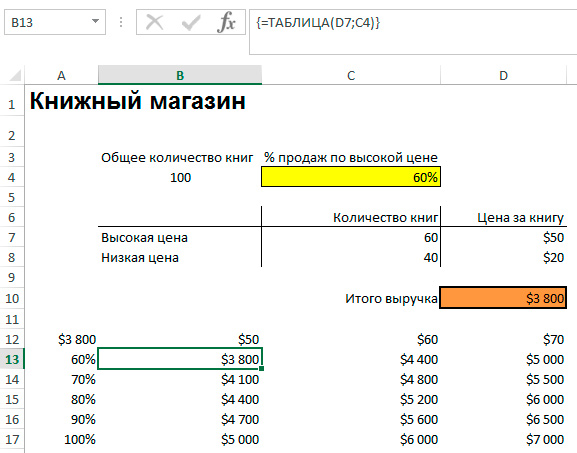
ເລັ່ງການຄິດໄລ່ສໍາລັບແຜ່ນວຽກທີ່ມີຕາຕະລາງຂໍ້ມູນ
ຖ້າທ່ານຕ້ອງການການຄິດໄລ່ໄວໃນຕາຕະລາງຂໍ້ມູນທີ່ບໍ່ເຮັດໃຫ້ເກີດການຄິດໄລ່ຄືນໃຫມ່ຂອງປື້ມບັນທຶກວຽກທັງຫມົດ, ມີບາງສິ່ງທີ່ທ່ານສາມາດເຮັດໄດ້ເພື່ອເລັ່ງຂະບວນການ.
- ເປີດປ່ອງຢ້ຽມທາງເລືອກ, ເລືອກລາຍການ "ສູດ" ໃນເມນູດ້ານຂວາ.
- ເລືອກລາຍການ “ອັດຕະໂນມັດ, ຍົກເວັ້ນຕາຕະລາງຂໍ້ມູນ” ໃນພາກ “ການຄຳນວນໃນປຶ້ມວຽກ”.
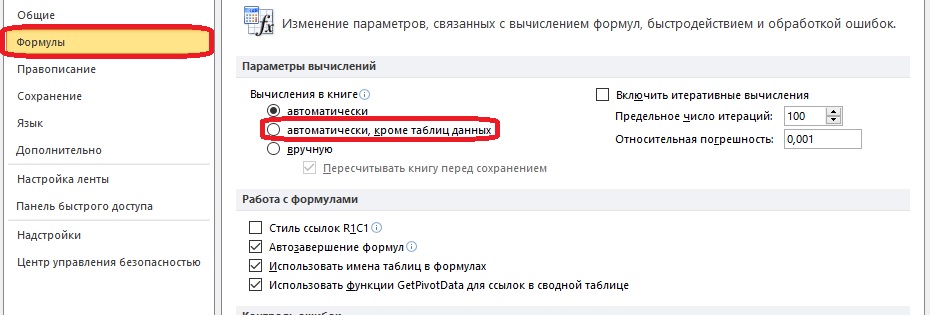
- ໃຫ້ພວກເຮົາຄິດໄລ່ຜົນໄດ້ຮັບໃນຕາຕະລາງດ້ວຍຕົນເອງ. ເພື່ອເຮັດສິ່ງນີ້, ເລືອກສູດແລະກົດປຸ່ມ F.
ເຄື່ອງມືອື່ນໆສໍາລັບການປະຕິບັດການວິເຄາະຄວາມອ່ອນໄຫວ
ມີເຄື່ອງມືອື່ນໆໃນໂຄງການເພື່ອຊ່ວຍໃຫ້ທ່ານປະຕິບັດການວິເຄາະຄວາມອ່ອນໄຫວ. ພວກມັນເຮັດໃຫ້ການກະ ທຳ ບາງຢ່າງທີ່ອາດຈະຕ້ອງເຮັດດ້ວຍຕົນເອງ.
- ຟັງຊັນ "ການເລືອກພາລາມິເຕີ" ແມ່ນເຫມາະສົມຖ້າຜົນໄດ້ຮັບທີ່ຕ້ອງການຮູ້, ແລະທ່ານຈໍາເປັນຕ້ອງຮູ້ຄ່າຂອງຕົວແປເພື່ອໃຫ້ໄດ້ຜົນໄດ້ຮັບດັ່ງກ່າວ..
- "ຊອກຫາວິທີແກ້ໄຂ" ແມ່ນສ່ວນເສີມສໍາລັບການແກ້ໄຂບັນຫາ. ມັນເປັນສິ່ງຈໍາເປັນທີ່ຈະກໍານົດຂອບເຂດຈໍາກັດແລະຊີ້ໃຫ້ພວກເຂົາ, ຫຼັງຈາກນັ້ນລະບົບຈະຊອກຫາຄໍາຕອບ. ການແກ້ໄຂແມ່ນຖືກກໍານົດໂດຍການປ່ຽນແປງຄ່າ.
- ການວິເຄາະຄວາມອ່ອນໄຫວສາມາດເຮັດໄດ້ໂດຍໃຊ້ຕົວຈັດການສະຖານະການ. ເຄື່ອງມືນີ້ພົບເຫັນຢູ່ໃນເມນູການວິເຄາະ what-if ພາຍໃຕ້ແຖບຂໍ້ມູນ. ມັນທົດແທນຄ່າໃນຫຼາຍຈຸລັງ - ຈໍານວນສາມາດບັນລຸ 32. ຜູ້ສົ່ງມອບປຽບທຽບຄ່າເຫຼົ່ານີ້ເພື່ອໃຫ້ຜູ້ໃຊ້ບໍ່ຈໍາເປັນຕ້ອງປ່ຽນພວກມັນດ້ວຍຕົນເອງ. ຕົວຢ່າງຂອງການໃຊ້ຕົວຈັດການ script:
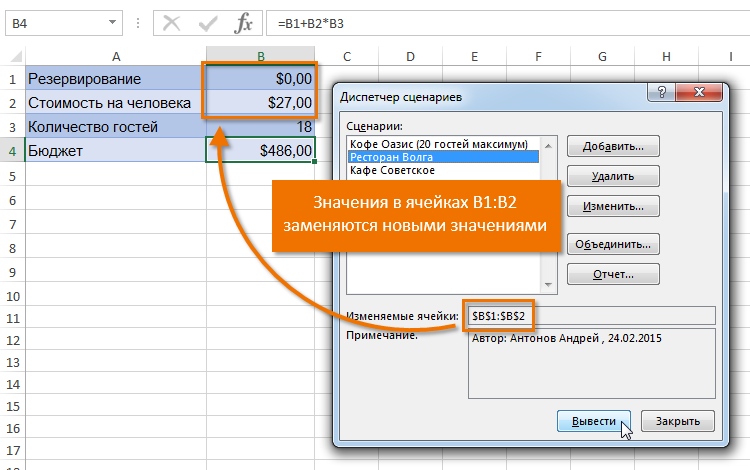
ການວິເຄາະຄວາມອ່ອນໄຫວຂອງໂຄງການລົງທຶນໃນ Excel
ການວິເຄາະແມ່ນຫຍັງ - ຖ້າມີປະໂຫຍດໂດຍສະເພາະໃນສະຖານະການທີ່ຕ້ອງການການພະຍາກອນ, ເຊັ່ນການລົງທຶນ. ນັກວິເຄາະໃຊ້ວິທີການນີ້ເພື່ອຊອກຫາວ່າມູນຄ່າຫຼັກຊັບຂອງບໍລິສັດຈະປ່ຽນແປງເປັນຜົນມາຈາກການປ່ຽນແປງໃນບາງປັດໃຈ.
ວິທີການວິເຄາະຄວາມອ່ອນໄຫວຂອງການລົງທຶນ
ເມື່ອວິເຄາະ "ຈະເປັນແນວໃດຖ້າ" ໃຊ້ການນັບ - ຄູ່ມືຫຼືອັດຕະໂນມັດ. ຊ່ວງຂອງຄ່າແມ່ນເປັນທີ່ຮູ້ຈັກ, ແລະພວກມັນຖືກທົດແທນເຂົ້າໃນສູດຫນຶ່ງຄັ້ງ. ຜົນໄດ້ຮັບແມ່ນຊຸດຂອງຄ່າ. ເລືອກຕົວເລກທີ່ເຫມາະສົມຈາກພວກເຂົາ. ຂໍໃຫ້ພິຈາລະນາສີ່ຕົວຊີ້ວັດສໍາລັບການວິເຄາະຄວາມອ່ອນໄຫວໃນດ້ານການເງິນ:
- ມູນຄ່າປັດຈຸບັນສຸດທິ – ຄິດໄລ່ໂດຍການຫັກລົບຈໍານວນການລົງທຶນຈາກຈໍານວນລາຍຮັບ.
- ອັດຕາຜົນຕອບແທນ/ກຳໄລພາຍໃນ – ຊີ້ບອກເຖິງຈຳນວນກຳໄລທີ່ຈະຕ້ອງໄດ້ຮັບຈາກການລົງທຶນໃນປີໜຶ່ງ.
- ອັດຕາສ່ວນການຈ່າຍຄືນແມ່ນອັດຕາສ່ວນຂອງກໍາໄລທັງຫມົດຕໍ່ກັບການລົງທຶນເບື້ອງຕົ້ນ.
- ດັດຊະນີຜົນກໍາໄລຫຼຸດ – ສະແດງໃຫ້ເຫັນປະສິດທິຜົນຂອງການລົງທຶນ.
ສູດ
ຄວາມອ່ອນໄຫວຂອງຝັງສາມາດຖືກຄິດໄລ່ໂດຍໃຊ້ສູດນີ້: ການປ່ຽນແປງພາລາມິເຕີຜົນຜະລິດໃນ % / ການປ່ຽນແປງພາລາມິເຕີການປ້ອນຂໍ້ມູນໃນ %.
ຕົວກໍານົດການຜົນຜະລິດແລະການປ້ອນຂໍ້ມູນສາມາດເປັນຄ່າທີ່ໄດ້ອະທິບາຍໄວ້ກ່ອນຫນ້ານີ້.
- ທ່ານຈໍາເປັນຕ້ອງຮູ້ຜົນໄດ້ຮັບພາຍໃຕ້ເງື່ອນໄຂມາດຕະຖານ.
- ພວກເຮົາທົດແທນຫນຶ່ງໃນຕົວແປແລະຕິດຕາມການປ່ຽນແປງໃນຜົນໄດ້ຮັບ.
- ພວກເຮົາຄິດໄລ່ອັດຕາສ່ວນການປ່ຽນແປງຂອງພາລາມິເຕີທັງສອງທີ່ກ່ຽວຂ້ອງກັບເງື່ອນໄຂທີ່ຖືກສ້າງຕັ້ງຂຶ້ນ.
- ພວກເຮົາໃສ່ອັດຕາສ່ວນທີ່ໄດ້ຮັບເຂົ້າໃນສູດແລະກໍານົດຄວາມອ່ອນໄຫວ.
ຕົວຢ່າງຂອງການວິເຄາະຄວາມອ່ອນໄຫວຂອງໂຄງການລົງທຶນໃນ Excel
ສໍາລັບຄວາມເຂົ້າໃຈດີຂຶ້ນກ່ຽວກັບວິທີການວິເຄາະ, ຕົວຢ່າງແມ່ນຈໍາເປັນ. ໃຫ້ເຮົາວິເຄາະໂຄງການດ້ວຍຂໍ້ມູນທີ່ຮູ້ຈັກຕໍ່ໄປນີ້:
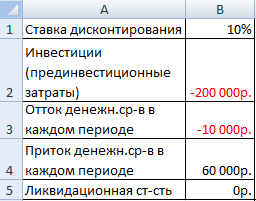
- ຕື່ມຂໍ້ມູນໃສ່ຕາຕະລາງເພື່ອວິເຄາະໂຄງການກ່ຽວກັບມັນ.
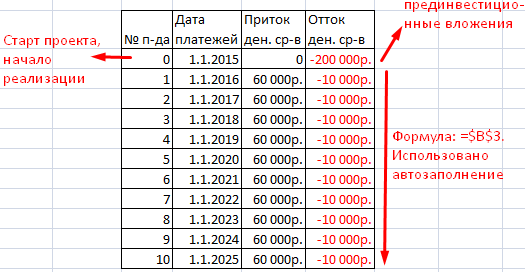
- ພວກເຮົາຄິດໄລ່ກະແສເງິນສົດໂດຍໃຊ້ຟັງຊັນ OFFSET. ໃນຂັ້ນຕອນເບື້ອງຕົ້ນ, ການໄຫຼເຂົ້າແມ່ນເທົ່າກັບການລົງທຶນ. ຕໍ່ໄປ, ພວກເຮົານໍາໃຊ້ສູດ: =IF(OFFSET(ຈຳນວນ,1;)=2;SUM(Inflow 1:Outflow 1); SUM(Inflow 1:Outflow 1)+$B$ 5)ການອອກແບບຕາລາງໃນສູດອາດຈະແຕກຕ່າງກັນ, ຂຶ້ນກັບການຈັດວາງຂອງຕາຕະລາງ. ໃນທີ່ສຸດ, ມູນຄ່າຈາກຂໍ້ມູນເບື້ອງຕົ້ນຈະຖືກເພີ່ມ - ມູນຄ່າການເກັບກູ້.
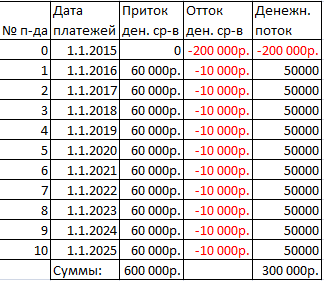
- ພວກເຮົາກໍານົດໄລຍະເວລາທີ່ໂຄງການຈະຈ່າຍອອກ. ສໍາລັບໄລຍະເວລາເບື້ອງຕົ້ນ, ພວກເຮົາໃຊ້ສູດນີ້: =SUMMESLY(G7: ກ17;»<0″). ຊ່ວງຕາລາງແມ່ນຖັນກະແສເງິນສົດ. ສໍາລັບໄລຍະເວລາຕໍ່ໄປ, ພວກເຮົານໍາໃຊ້ສູດນີ້: =ໄລຍະເວລາເບື້ອງຕົ້ນ+IF(ທຳອິດ e.stream>0; ທຳອິດ e.stream;0). ໂຄງການດັ່ງກ່າວແມ່ນຢູ່ໃນຈຸດທີ່ແຕກຕ່າງກັນໃນ 4 ປີ.
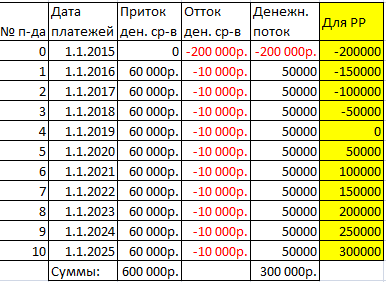
- ພວກເຮົາສ້າງຖັນສໍາລັບຕົວເລກຂອງໄລຍະເວລາເຫຼົ່ານັ້ນເມື່ອໂຄງການຈ່າຍອອກ.
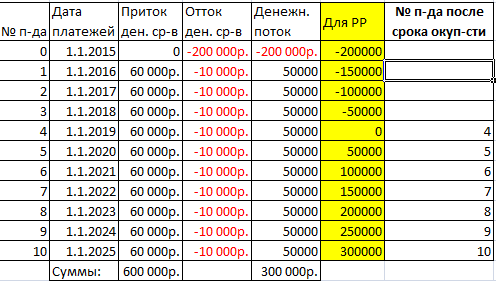
- ພວກເຮົາຄິດໄລ່ຜົນຕອບແທນຂອງການລົງທຶນ. ມັນເປັນສິ່ງຈໍາເປັນທີ່ຈະເຮັດໃຫ້ການສະແດງອອກທີ່ກໍາໄລໃນໄລຍະເວລາສະເພາະໃດຫນຶ່ງແບ່ງອອກໂດຍການລົງທຶນເບື້ອງຕົ້ນ.
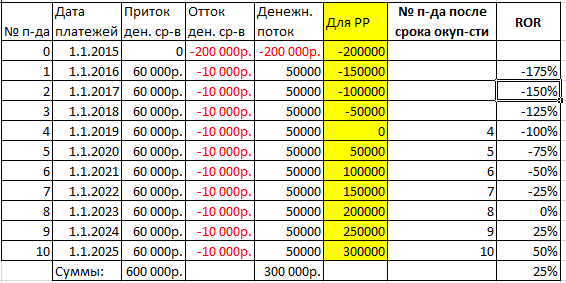
- ພວກເຮົາກໍານົດປັດໄຈສ່ວນຫຼຸດໂດຍໃຊ້ສູດນີ້: =1/(1+Disc.%) ^ ເລກ.
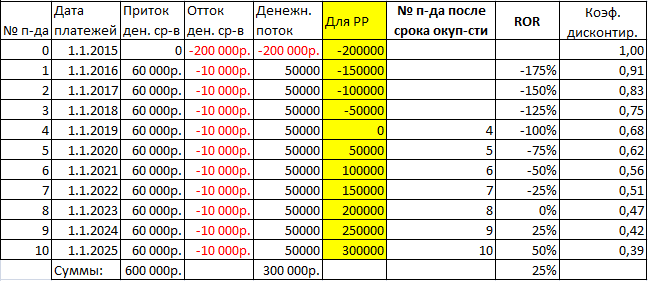
- ພວກເຮົາຄິດໄລ່ມູນຄ່າປະຈຸບັນໂດຍການຄູນ – ກະແສເງິນສົດແມ່ນຄູນດ້ວຍປັດໄຈສ່ວນຫຼຸດ.
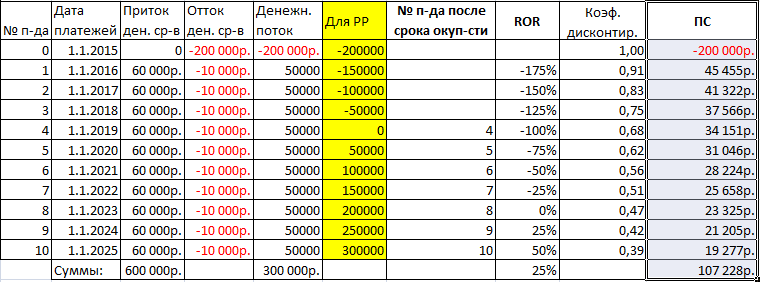
- ໃຫ້ຄິດໄລ່ PI (ດັດຊະນີກໍາໄລ). ມູນຄ່າປະຈຸບັນໃນໄລຍະເວລາແມ່ນແບ່ງອອກໂດຍການລົງທຶນໃນຕອນເລີ່ມຕົ້ນຂອງໂຄງການ.
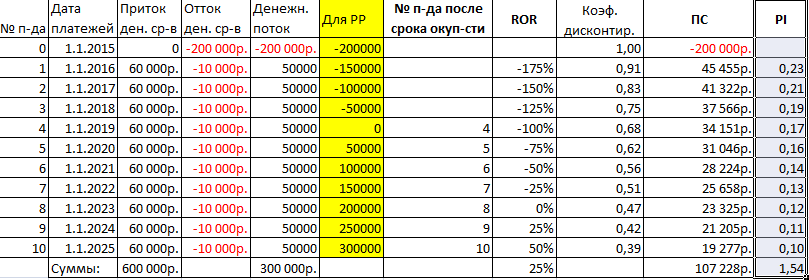
- ໃຫ້ກໍານົດອັດຕາຜົນຕອບແທນພາຍໃນໂດຍໃຊ້ຟັງຊັນ IRR: =IRR(ໄລຍະກະແສເງິນສົດ).
ການວິເຄາະຄວາມອ່ອນໄຫວຂອງການລົງທຶນໂດຍໃຊ້ເອກະສານຂໍ້ມູນ
ສໍາລັບການວິເຄາະໂຄງການໃນຂົງເຂດການລົງທຶນ, ວິທີການອື່ນໆແມ່ນເຫມາະສົມກ່ວາຕາຕະລາງຂໍ້ມູນ. ຜູ້ໃຊ້ຫຼາຍຄົນປະສົບກັບຄວາມສັບສົນໃນເວລາທີ່ລວບລວມສູດ. ເພື່ອຊອກຫາການເພິ່ງພາອາໄສຂອງປັດໃຈຫນຶ່ງຕໍ່ການປ່ຽນແປງຂອງຄົນອື່ນ, ທ່ານຈໍາເປັນຕ້ອງເລືອກຈຸລັງທີ່ຖືກຕ້ອງສໍາລັບການປ້ອນການຄິດໄລ່ແລະສໍາລັບການອ່ານຂໍ້ມູນ.
ການວິເຄາະປັດໄຈແລະການກະແຈກກະຈາຍໃນ Excel ດ້ວຍອັດຕະໂນມັດການຄິດໄລ່
typology ຂອງການວິເຄາະຄວາມອ່ອນໄຫວອີກອັນຫນຶ່ງແມ່ນການວິເຄາະປັດໄຈແລະການວິເຄາະຄວາມແຕກຕ່າງກັນ. ປະເພດທໍາອິດກໍານົດຄວາມສໍາພັນລະຫວ່າງຕົວເລກ, ທີສອງສະແດງໃຫ້ເຫັນເຖິງການເພິ່ງພາອາໄສຂອງຕົວແປຫນຶ່ງຕໍ່ຄົນອື່ນ.
ANOVA ໃນ Excel
ຈຸດປະສົງຂອງການວິເຄາະດັ່ງກ່າວແມ່ນເພື່ອແບ່ງຄວາມແຕກຕ່າງຂອງມູນຄ່າອອກເປັນສາມອົງປະກອບ:
- ການປ່ຽນແປງທີ່ເປັນຜົນມາຈາກອິດທິພົນຂອງຄ່າອື່ນໆ.
- ການປ່ຽນແປງເນື່ອງຈາກຄວາມສໍາພັນຂອງຄ່າທີ່ມີຜົນກະທົບມັນ.
- ການປ່ຽນແປງແບບສຸ່ມ.
ໃຫ້ພວກເຮົາປະຕິບັດການວິເຄາະຄວາມແຕກຕ່າງກັນໂດຍຜ່ານ Excel add-in "ການວິເຄາະຂໍ້ມູນ". ຖ້າມັນບໍ່ໄດ້ຖືກເປີດໃຊ້, ມັນສາມາດຖືກເປີດໃຊ້ໃນການຕັ້ງຄ່າ.
ຕາຕະລາງເບື້ອງຕົ້ນຕ້ອງປະຕິບັດຕາມກົດລະບຽບສອງຢ່າງ: ມີຖັນຫນຶ່ງສໍາລັບແຕ່ລະຄ່າ, ແລະຂໍ້ມູນໃນນັ້ນຖືກຈັດລຽງຕາມລໍາດັບຈາກນ້ອຍຫາໃຫຍ່ຫຼືຫຼຸດລົງ. ມັນເປັນສິ່ງຈໍາເປັນເພື່ອກວດກາເບິ່ງອິດທິພົນຂອງລະດັບການສຶກສາກ່ຽວກັບພຶດຕິກໍາທີ່ຂັດແຍ້ງ.
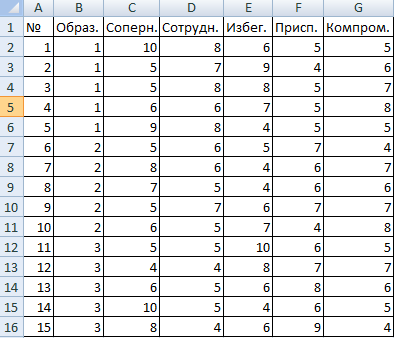
- ຊອກຫາເຄື່ອງມືການວິເຄາະຂໍ້ມູນໃນແຖບຂໍ້ມູນ ແລະເປີດປ່ອງຢ້ຽມຂອງມັນ. ໃນບັນຊີລາຍຊື່, ທ່ານຈໍາເປັນຕ້ອງເລືອກການວິເຄາະທາງດຽວຂອງການປ່ຽນແປງ.
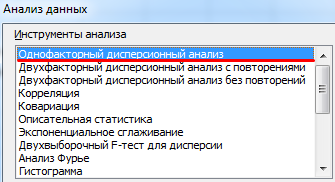
- ຕື່ມຂໍ້ມູນໃສ່ໃນແຖວຂອງກ່ອງໂຕ້ຕອບ. ໄລຍະການປ້ອນຂໍ້ມູນແມ່ນຕາລາງທັງໝົດ, ບໍ່ລວມສ່ວນຫົວ ແລະຕົວເລກ. ຈັດກຸ່ມຕາມຖັນ. ພວກເຮົາສະແດງຜົນໄດ້ຮັບໃນແຜ່ນໃຫມ່.
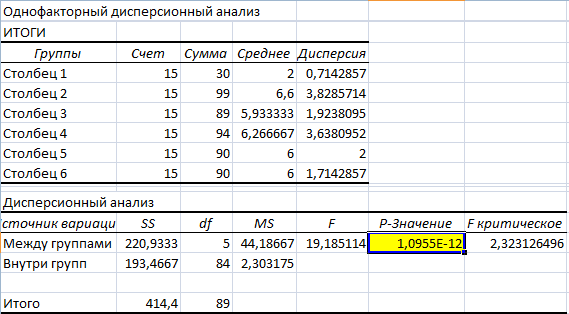
ເນື່ອງຈາກຄ່າໃນຈຸລັງສີເຫຼືອງແມ່ນໃຫຍ່ກວ່າຫນຶ່ງ, ການສົມມຸດຕິຖານສາມາດຖືກພິຈາລະນາບໍ່ຖືກຕ້ອງ - ບໍ່ມີຄວາມສໍາພັນລະຫວ່າງການສຶກສາແລະພຶດຕິກໍາທີ່ຂັດແຍ້ງ.
ການວິເຄາະປັດໄຈໃນ Excel: ຕົວຢ່າງ
ໃຫ້ວິເຄາະຄວາມສໍາພັນຂອງຂໍ້ມູນໃນດ້ານການຂາຍ - ມັນເປັນສິ່ງຈໍາເປັນເພື່ອກໍານົດຜະລິດຕະພັນທີ່ນິຍົມແລະບໍ່ເປັນທີ່ນິຍົມ. ຂໍ້ມູນເບື້ອງຕົ້ນ:
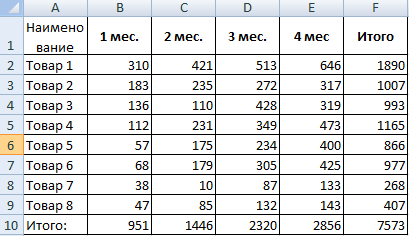
- ພວກເຮົາຈໍາເປັນຕ້ອງຊອກຫາວ່າຄວາມຕ້ອງການສິນຄ້າໃດເພີ່ມຂຶ້ນຫຼາຍທີ່ສຸດໃນເດືອນທີສອງ. ພວກເຮົາກໍາລັງລວບລວມຕາຕະລາງໃຫມ່ເພື່ອກໍານົດການຂະຫຍາຍຕົວແລະການຫຼຸດລົງຂອງຄວາມຕ້ອງການ. ການຂະຫຍາຍຕົວແມ່ນຄິດໄລ່ໂດຍໃຊ້ສູດນີ້: =IF((ຄວາມຕ້ອງການ 2-ຄວາມຕ້ອງການ 1)>0; ຄວາມຕ້ອງການ 2-ຄວາມຕ້ອງການ 1;0). ຫຼຸດສູດ: =IF(ການຂະຫຍາຍຕົວ=0; ຄວາມຕ້ອງການ 1- ຄວາມຕ້ອງການ 2;0).
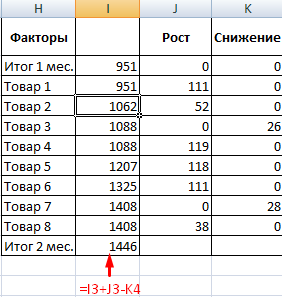
- ຄິດໄລ່ການຂະຫຍາຍຕົວຂອງຄວາມຕ້ອງການສິນຄ້າເປັນເປີເຊັນ: =IF(ການຂະຫຍາຍຕົວ/ຜົນໄດ້ຮັບ 2 =0; ຫຼຸດລົງ/ຜົນໄດ້ຮັບ 2; ການຂະຫຍາຍຕົວ/ຜົນໄດ້ຮັບ 2).
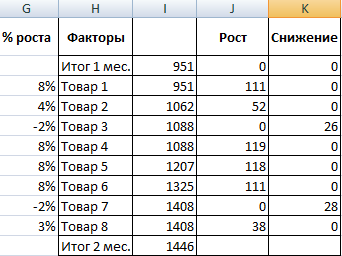
- ມາສ້າງຕາຕະລາງເພື່ອຄວາມຊັດເຈນ – ເລືອກຊ່ວງຂອງເຊລ ແລະສ້າງ histogram ຜ່ານແຖບ “Insert”. ໃນການຕັ້ງຄ່າ, ທ່ານຈໍາເປັນຕ້ອງເອົາການຕື່ມຂໍ້ມູນ, ນີ້ສາມາດເຮັດໄດ້ໂດຍຜ່ານເຄື່ອງມື Format Data Series.
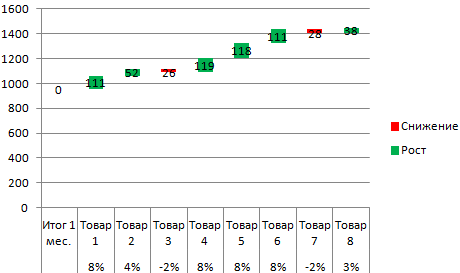
ການວິເຄາະສອງທາງຂອງຄວາມແຕກຕ່າງໃນ Excel
ການວິເຄາະຄວາມແຕກຕ່າງກັນແມ່ນດໍາເນີນດ້ວຍຕົວແປຫຼາຍອັນ. ພິຈາລະນາເລື່ອງນີ້ດ້ວຍຕົວຢ່າງ: ທ່ານຈໍາເປັນຕ້ອງຊອກຫາວ່າປະຕິກິລິຍາຕໍ່ສຽງຂອງປະລິມານທີ່ແຕກຕ່າງກັນສະແດງອອກຢ່າງໄວວາໃນຜູ້ຊາຍແລະແມ່ຍິງ.
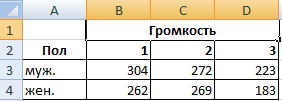
- ພວກເຮົາເປີດ "ການວິເຄາະຂໍ້ມູນ", ໃນບັນຊີລາຍຊື່ທີ່ທ່ານຕ້ອງການຊອກຫາການວິເຄາະສອງທາງຂອງຄວາມແຕກຕ່າງກັນໂດຍບໍ່ມີການຊ້ໍາກັນ.
- ໄລຍະການປ້ອນຂໍ້ມູນ – ເຊລທີ່ມີຂໍ້ມູນ (ບໍ່ມີສ່ວນຫົວ). ພວກເຮົາສະແດງຜົນໄດ້ຮັບໃນແຜ່ນໃຫມ່ແລະຄລິກໃສ່ "OK".
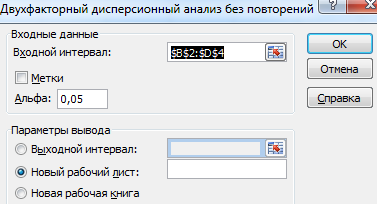
ຄ່າ F ແມ່ນໃຫຍ່ກວ່າ F-critical, ຊຶ່ງຫມາຍຄວາມວ່າຊັ້ນມີຜົນຕໍ່ຄວາມໄວຂອງປະຕິກິລິຍາຕໍ່ສຽງ.
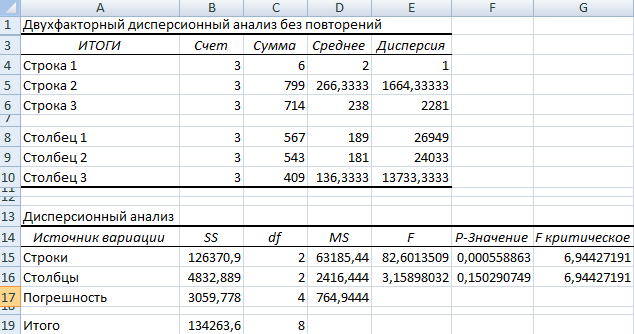
ສະຫຼຸບ
ໃນບົດຄວາມນີ້, ການວິເຄາະຄວາມອ່ອນໄຫວໃນຕາຕະລາງ Excel ໄດ້ຖືກປຶກສາຫາລືຢ່າງລະອຽດ, ດັ່ງນັ້ນຜູ້ໃຊ້ແຕ່ລະຄົນຈະສາມາດເຂົ້າໃຈວິທີການຂອງຄໍາຮ້ອງສະຫມັກຂອງມັນ.