ເນື້ອໃນ
ການຈັດລຽງເປັນຟັງຊັນ Excel ທີ່ເຈັບປວດແລະຄຸ້ນເຄີຍກັບເກືອບທຸກຄົນ. ຢ່າງໃດກໍຕາມ, ມີບາງກໍລະນີທີ່ບໍ່ແມ່ນມາດຕະຖານແລະຫນ້າສົນໃຈຂອງການນໍາໃຊ້ຂອງມັນ.
ກໍລະນີ 1. ຈັດຮຽງຕາມຄວາມໝາຍ, ບໍ່ແມ່ນຕາມຕົວອັກສອນ
ຈິນຕະນາການສະຖານະການທົ່ວໄປຫຼາຍ: ມີຕາຕະລາງທີ່ມີຄໍລໍາທີ່ມີຊື່ຂອງເດືອນ (ມັງກອນ, ກຸມພາ, ເດືອນມີນາ ...) ຫຼືມື້ຂອງອາທິດ (ວັນສຸກ, ອັງຄານ, ພຸດ ...). ດ້ວຍການຈັດລຽງແບບງ່າຍໆໃນຖັນນີ້, Excel ຈັດລາຍການຕາມຕົວອັກສອນ (ເຊັ່ນ: ຈາກ A ຫາ Z):
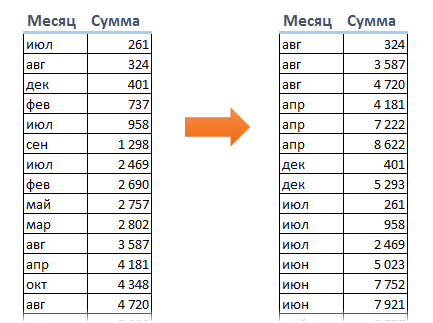
ແລະຂ້າພະເຈົ້າຢາກ, ແນ່ນອນ, ເພື່ອໃຫ້ໄດ້ຮັບລໍາດັບປົກກະຕິຈາກເດືອນມັງກອນຫາເດືອນທັນວາຫຼືຈາກວັນຈັນເຖິງວັນອັງຄານ. ນີ້ສາມາດເຮັດໄດ້ງ່າຍດ້ວຍການພິເສດ ການຄັດເລືອກໂດຍບັນຊີລາຍການກໍານົດເອງ (ການຄັດເລືອກບັນຊີລາຍການກໍານົດເອງ).
ເລືອກຕາຕະລາງແລະກົດປຸ່ມໃຫຍ່ ຮຽງລໍາດັບ ແຖບ ຂໍ້ມູນ (ຂໍ້ມູນ - ຈັດລຽງ). ກ່ອງໂຕ້ຕອບຈະເປີດຂຶ້ນ ເຊິ່ງທ່ານຕ້ອງການລະບຸຊ່ອງຂໍ້ມູນການຈັດຮຽງ (ຖັນ) ແລະເລືອກປະເພດການຈັດລຽງໃນລາຍການເລື່ອນລົງສຸດທ້າຍ. ລາຍຊື່ແບບກຳນົດເອງ (ລາຍການແບບກຳນົດເອງ):
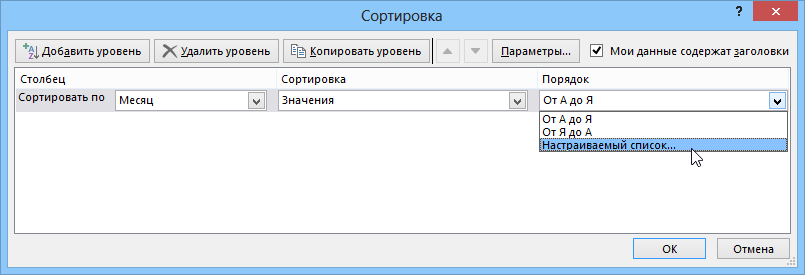
ຫຼັງຈາກນັ້ນ, ປ່ອງຢ້ຽມຕໍ່ໄປນີ້ຈະເປີດ, ທີ່ທ່ານສາມາດເລືອກລໍາດັບຂອງເດືອນຫຼືມື້ຂອງອາທິດທີ່ພວກເຮົາຕ້ອງການ:
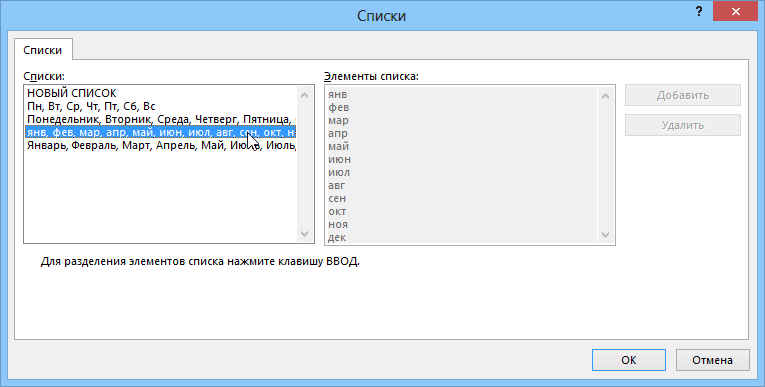
ຖ້າບັນຊີລາຍຊື່ທີ່ຕ້ອງການ (ຕົວຢ່າງ, ເດືອນ, ແຕ່ໃນພາສາອັງກິດ) ບໍ່ມີ, ຫຼັງຈາກນັ້ນ, ມັນສາມາດເຂົ້າໄປໃນຊ່ອງທີ່ຖືກຕ້ອງໂດຍການເລືອກທາງເລືອກ. ລາຍຊື່ໃ່ (ລາຍຊື່ໃໝ່):
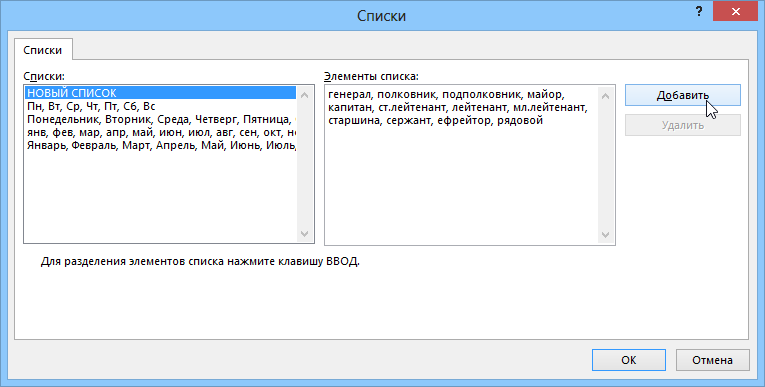
ທ່ານສາມາດນໍາໃຊ້ເປັນຕົວແຍກ comma ຫຼືກະແຈ ກະລຸນາໃສ່. ເມື່ອທ່ານສ້າງບັນຊີລາຍຊື່ແບບກໍາຫນົດເອງດັ່ງກ່າວ, ທ່ານສາມາດນໍາໃຊ້ມັນຢູ່ໃນປື້ມວຽກ Excel ອື່ນໆ.
ການ nuance ທີ່ຫນ້າສົນໃຈແມ່ນວ່າໃນວິທີການນີ້ທ່ານສາມາດຈັດລຽງບໍ່ stupidly ຕົວອັກສອນ, ແຕ່ໂດຍຄວາມສໍາຄັນແລະຄວາມສໍາຄັນຂອງວັດຖຸ hierarchical ໃດ, ແລະບໍ່ພຽງແຕ່ເດືອນຫຼືມື້ຂອງອາທິດ. ຍົກຕົວຢ່າງ:
- ຕໍາແໜ່ງ (ຜູ້ອໍານວຍການ, ຮອງຜູ້ອໍານວຍການ, ຫົວໜ້າພະແນກ, ຫົວໜ້າພະແນກ…)
- ໝວດທະຫານ (ນາຍພົນ, ນາຍຮ້ອຍ, ພັນໂທ, ພັນເອກ, ນາຍຮ້ອຍ…)
- ໃບຢັ້ງຢືນ (TOEFL, ITIL, MCP, MVP…)
- ລູກຄ້າຫຼືສິນຄ້າຕາມຄວາມສໍາຄັນສ່ວນບຸກຄົນຂອງທ່ານ (ວິສະກີ, tequila, cognac, ເຫຼົ້າແວງ, ເບຍ, ຫມາກນາວ ... )
- ແລະອື່ນໆ
ກໍລະນີທີ 2: ຈັດຮຽງຂໍ້ຄວາມ ແລະຕົວເລກໃນເວລາດຽວກັນ
ສົມມຸດວ່າຕາຕະລາງຂອງພວກເຮົາມີຄໍລໍາທີ່ມີລະຫັດສໍາລັບພາກສ່ວນຕ່າງໆແລະການປະກອບສໍາລັບລົດ (ຈໍານວນສ່ວນ). ຍິ່ງໄປກວ່ານັ້ນ, ຊິ້ນສ່ວນທີ່ປະກອບຂະຫນາດໃຫຍ່ (ຕົວຢ່າງ, ກ່ອງເກຍ, ເຄື່ອງຈັກ, ການຊີ້ນໍາ) ແມ່ນສະແດງໂດຍລະຫັດດິຈິຕອນທີ່ບໍລິສຸດ, ແລະສ່ວນຂະຫນາດນ້ອຍທີ່ພວກມັນປະກອບມີແມ່ນສະແດງໂດຍລະຫັດທີ່ມີການເພີ່ມຕົວເລກຊີ້ແຈງໂດຍຜ່ານ, ເວົ້າ, ຈຸດ. ການພະຍາຍາມຈັດຮຽງລາຍການດັ່ງກ່າວໃນແບບປົກກະຕິຈະນໍາໄປສູ່ຜົນໄດ້ຮັບທີ່ບໍ່ຫນ້າພໍໃຈ, ເພາະວ່າ Excel ແຍກຕົວເລກ (ຈໍານວນການລວບລວມຂະຫນາດໃຫຍ່ຢູ່ໃນການປະກອບ) ແລະແຍກຂໍ້ຄວາມ (ຈໍານວນສ່ວນຂະຫນາດນ້ອຍທີ່ມີຈຸດ):
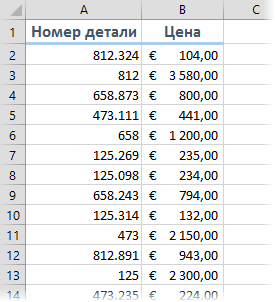 | 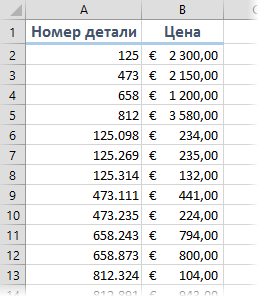 |
ແລະ, ແນ່ນອນ, ຂ້າພະເຈົ້າຕ້ອງການທີ່ຈະໄດ້ຮັບບັນຊີລາຍຊື່ທີ່ຫຼັງຈາກແຕ່ລະຫນ່ວຍງານຂະຫນາດໃຫຍ່ລາຍລະອຽດຂອງມັນຈະໄປ:
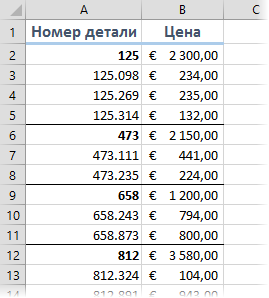
ເພື່ອປະຕິບັດມັນ, ພວກເຮົາຈໍາເປັນຕ້ອງເພີ່ມຖັນອື່ນຊົ່ວຄາວໃສ່ຕາຕະລາງຂອງພວກເຮົາ, ເຊິ່ງພວກເຮົາປ່ຽນລະຫັດທັງຫມົດໃຫ້ເປັນຂໍ້ຄວາມໂດຍໃຊ້ຟັງຊັນ TEXT:
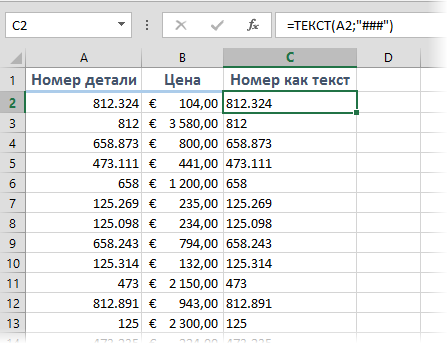
ຖ້າທ່ານຈັດຮຽງຕາມຖັນນັ້ນ, Excel ຈະຖາມທ່ານວິທີການຈັດຮຽງຕົວເລກແລະຂໍ້ຄວາມ:
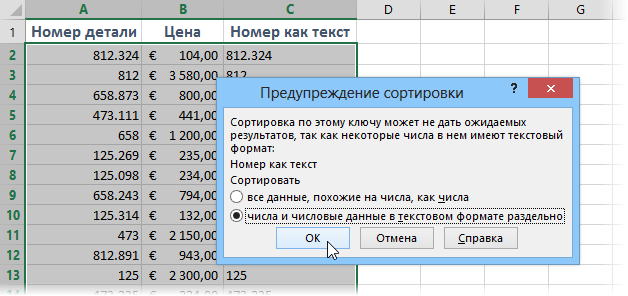
ຖ້າທ່ານເລືອກທາງເລືອກທີສອງໃນກ່ອງໂຕ້ຕອບນີ້, Excel ຈະບໍ່ປ່ຽນຈໍານວນການລວບລວມຂະຫນາດໃຫຍ່ເປັນຕົວເລກແລະຈະຈັດຮຽງບັນຊີລາຍຊື່ທັງຫມົດເປັນຂໍ້ຄວາມ, ເຊິ່ງຈະເຮັດໃຫ້ພວກເຮົາຜົນໄດ້ຮັບທີ່ຕ້ອງການ. ຫຼັງຈາກນັ້ນ, ແນ່ນອນ, ຖັນເສີມສາມາດຖືກລຶບ.
- ຈັດຮຽງຕາມສີ
- ຈັດຮຽງຕາມສີດ້ວຍ PLEX add-on
- ຈັດຮຽງຕາມສູດ










