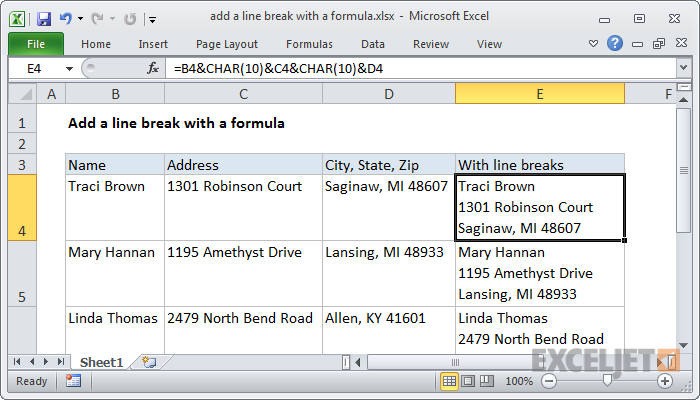ພວກເຮົາສ່ວນໃຫຍ່ໃຊ້ການແບ່ງເສັ້ນໂດຍບໍ່ຄິດ. ການພັກຜ່ອນສາມາດຖືກນໍາໃຊ້ເພື່ອເລີ່ມຕົ້ນວັກໃຫມ່ໃນ Microsoft Word, ໃນສະຖານະການປະຈໍາວັນໃນເວລາທີ່ຂຽນອີເມລ໌, ປະກາດໃນເຟສບຸກ, ຫຼືຄໍາເຫັນກ່ຽວກັບບາງສິ່ງບາງຢ່າງທີ່ທ່ານໄດ້ເຫັນຫຼືອ່ານອອນໄລນ໌.
ໃນແອັບພລິເຄຊັນສ່ວນໃຫຍ່, ການແບ່ງແຖວແມ່ນງ່າຍຫຼາຍທີ່ຈະເພີ່ມ - ພຽງແຕ່ກົດ ກະລຸນາໃສ່ ໃນ keyboard ແລະ voila! ຫນຶ່ງໃນຄໍາຮ້ອງສະຫມັກຈໍານວນຫນ້ອຍທີ່ສິ່ງນີ້ຈະບໍ່ເຮັດວຽກແມ່ນ Excel. ຖ້າທ່ານເຄີຍກົດ ກະລຸນາໃສ່ ໃນ Excel, ທ່ານຮູ້ວ່າມັນພຽງແຕ່ຍ້າຍຕົວກະພິບຕາຕະລາງໄປຫາຕາລາງຕໍ່ໄປ.
ຢ່າຟ້າວຟ້າວຟັ່ງ! ມີທາງລັດແປ້ນພິມແບບງ່າຍໆທີ່ຊ່ວຍໃຫ້ທ່ານສາມາດເພີ່ມການແບ່ງແຖວໄດ້ຫຼາຍພາຍໃນຕາລາງດຽວຕາມທີ່ທ່ານຕ້ອງການ. ລອງໃຊ້ເອງ! ວິທີນີ້ຍັງໃຊ້ໄດ້ໃນ Google Sheets.
Windows: Alt+Enter
Mac: Ctrl+Option+Enter
ໃຊ້ທາງລັດແປ້ນພິມນີ້ໃນເວລາທີ່ທ່ານຕ້ອງການໃສ່ຕົວຕັດແຖວ, ແລະຫຼັງຈາກຄີ ກະລຸນາໃສ່ ອອກຈາກຫນ້າທີ່ຂອງການເຄື່ອນຍ້າຍໄປຫາເຊນຕໍ່ໄປ. ມັນອາດຈະໃຊ້ເວລາບາງຢ່າງເພື່ອເຮັດໃຫ້ໄດ້ຮັບການໃຊ້ເວລາ, ແຕ່ເມື່ອເວລາທີ່ນິໄສນີ້ສາມາດກາຍເປັນປະໂຫຍດຫຼາຍ, ໂດຍສະເພາະແມ່ນຖ້າຫາກວ່າວຽກງານຂອງທ່ານແມ່ນກ່ຽວຂ້ອງຢ່າງໃກ້ຊິດກັບ Excel. ເບິ່ງຕົວຢ່າງຂ້າງລຸ່ມນີ້. ພວກເຮົາໃຊ້ຕົວແຍກເພື່ອພິມແຕ່ລະທີ່ຢູ່ສອງແຖວ.
ຄໍາເຕືອນຂະຫນາດນ້ອຍ: ມັນເກືອບບໍ່ມີຄວາມຫມາຍທີ່ຈະປະຕິບັດເກີນໄປດ້ວຍການແບ່ງແຖວ. Excel ມີລະບົບທີ່ດີໃນການຈັດລະບຽບ ແລະແຍກຂໍ້ມູນ – ຈຸລັງຂະໜາດນ້ອຍຫຼາຍພັນຄົນເຫຼົ່ານັ້ນ.
ມັນເປັນສິ່ງສໍາຄັນທີ່ຈະຮັບຮູ້ວ່າຫຼາຍຄັ້ງທີ່ທ່ານໃຊ້ຄວາມສາມາດຂອງຈຸລັງໃນການເຮັດວຽກຂອງເຈົ້າ, ຜົນປະໂຫຍດທີ່ Excel ສາມາດໄດ້ຮັບຫຼາຍຂຶ້ນ. ແຕ່ຖ້າທັນທີທັນໃດ, ເຈົ້າຕ້ອງການເພີ່ມການຢຸດແຖວໃນ Excel, ຂ້ອຍຄິດວ່າມັນຈະດີທີ່ຈະຮູ້ວ່າມັນເຮັດໄດ້ແນວໃດ.