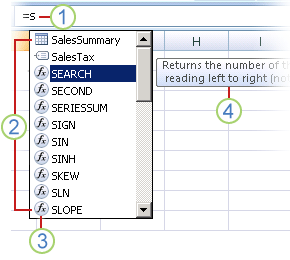ເນື້ອໃນ
ມີຫຼາຍລັກສະນະທີ່ເປັນປະໂຫຍດເພື່ອເຮັດໃຫ້ການເຮັດວຽກຂອງທ່ານງ່າຍຂຶ້ນໃນ Excel. ເລື້ອຍໆ, ການເຮັດວຽກກັບຕາຕະລາງແລະການປ້ອນຂໍ້ມູນຈໍານວນຫຼວງຫຼາຍດ້ວຍຕົນເອງຕ້ອງໃຊ້ເວລາແລະຄວາມພະຍາຍາມ. ມັນແມ່ນເພື່ອເຮັດໃຫ້ວຽກງານນີ້ງ່າຍດາຍທີ່ນັກພັດທະນາຊອບແວ Excel ໄດ້ນໍາສະເຫນີຫນ້າທີ່ "ຕື່ມຂໍ້ມູນອັດຕະໂນມັດ". ດ້ວຍການຊ່ວຍເຫຼືອຂອງມັນ, ທ່ານສາມາດອັດຕະໂນມັດຂະບວນການປ້ອນຂໍ້ມູນເຂົ້າໄປໃນຕາຕະລາງແລະໃຫ້ແນ່ໃຈວ່າລະບົບອັດຕະໂນມັດແທນຂໍ້ມູນທີ່ຈໍາເປັນແລະເລັ່ງຂະບວນການເຮັດວຽກແລະການຄິດໄລ່ທີ່ສັບສົນ.
ວິທີການຕື່ມຂໍ້ມູນອັດຕະໂນມັດເຮັດວຽກ
ຖ້າທ່ານຕ້ອງການຕື່ມຈຸລັງອັດຕະໂນມັດໃນຂະນະທີ່ເຮັດວຽກ, ທ່ານຈໍາເປັນຕ້ອງໃຊ້ Fill Marker. ເພື່ອໃຊ້ຟັງຊັນນີ້, ປະຕິບັດຕາມ algorithm ຕໍ່ໄປນີ້:
- ເລືອກຕາລາງທີ່ຕ້ອງການ (ເຊິ່ງຈະເລີ່ມການຕື່ມຂໍ້ມູນອັດຕະໂນມັດ) ແລະຍ້າຍເຄີເຊີໄປມຸມຂວາລຸ່ມຂອງມັນ.
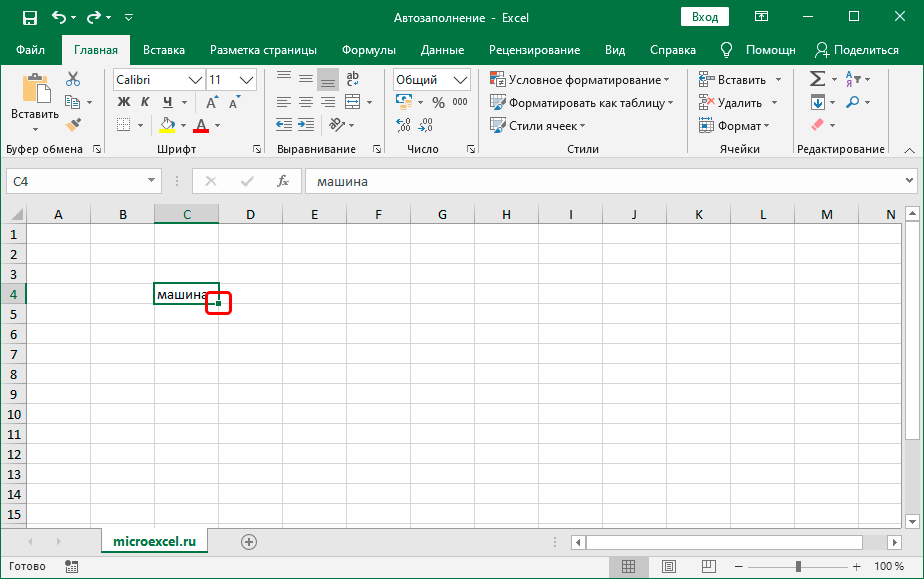
- ລໍຖ້າໃຫ້ເຄື່ອງຫມາຍບວກສີດໍາປາກົດ (ນີ້ແມ່ນ "ເຄື່ອງຫມາຍຕື່ມ"). ກົດປຸ່ມຫນູຊ້າຍໃສ່ມັນແລະລາກມັນລົງ (ຫຼືຂຶ້ນ, ຂວາຫຼືຊ້າຍ - ຂຶ້ນກັບທິດທາງທີ່ທ່ານຕ້ອງການຕື່ມ).
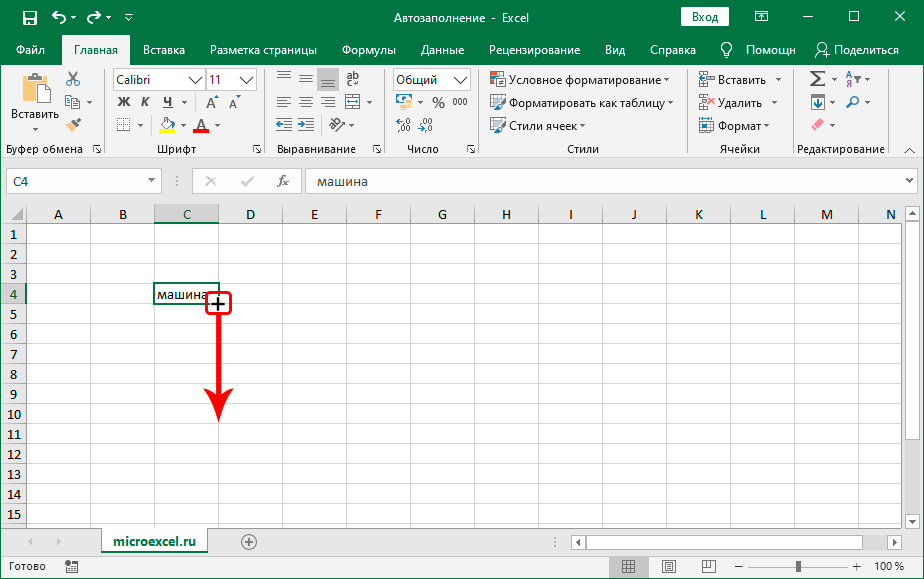
- ລາກເຄື່ອງໝາຍບວກໄປໃສ່ຕາລາງທີ່ຈະເປັນອັນສຸດທ້າຍສຳລັບການຕື່ມຂໍ້ມູນອັດຕະໂນມັດ ແລະປ່ອຍປຸ່ມເມົາສ໌.
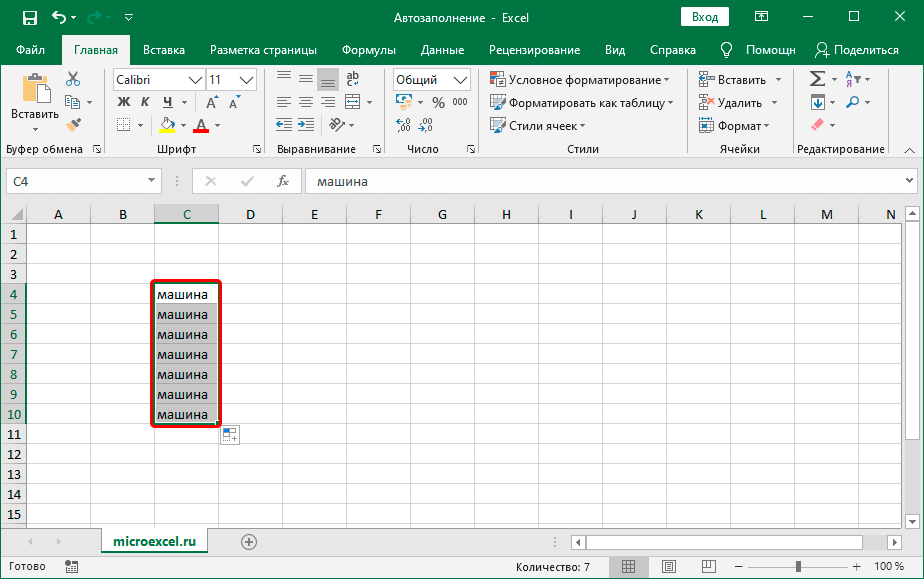
ການຕື່ມຂໍ້ມູນອັດຕະໂນມັດດ້ວຍ “ເຄື່ອງໝາຍຕື່ມ” ແຕກຕ່າງກັນໄປຕາມຂໍ້ມູນ. ໃນຕົວຢ່າງຂອງພວກເຮົາ, ມີຂໍ້ຄວາມທີ່ຖືກຄັດລອກໄປຫາຈຸລັງອື່ນໆ. ຖ້າຫາກວ່າທ່ານທົດແທນຕົວເລກແທນທີ່ຈະເປັນຂໍ້ຄວາມແລະເລືອກເອົາ "ເລີ່ມຕົ້ນຂະບວນການ" - ຈຸລັງທັງຫມົດຈະໄດ້ຮັບການນັບຕາມລໍາດັບ.
ການຕື່ມຂໍ້ມູນອັດຕະໂນມັດດ້ວຍຕົວເລກ
ການນໍາໃຊ້ວິທີການ "Marker" ເພື່ອຕື່ມຂໍ້ມູນໃສ່ຕາຕະລາງດ້ວຍຕົວເລກ, ທ່ານສາມາດບັນລຸການຈັດວາງຕົວເລກຕິດຕໍ່ກັນໂດຍອັດຕະໂນມັດໃນຈຸລັງທີ່ຕ້ອງການ. ໃຫ້ໃຊ້ຟັງຊັນນີ້ໂດຍໃຊ້ຕົວເລກຈາກ 1 ຫາ 25 ເປັນຕົວຢ່າງ. ແທນທີ່ຈະວາງ 25 ຕົວເລກດ້ວຍຕົນເອງ, ໃຫ້ໃຊ້ວິທີຕໍ່ໄປນີ້:
- ໃນຕາລາງທໍາອິດ, ໃສ່ເລກ 1 ແລະຄລິກໃສ່ໄມ້ກາງແຂນໃນມຸມຂວາລຸ່ມຂອງເຊນ, ລາກມັນລົງໄປແຖວ 25.
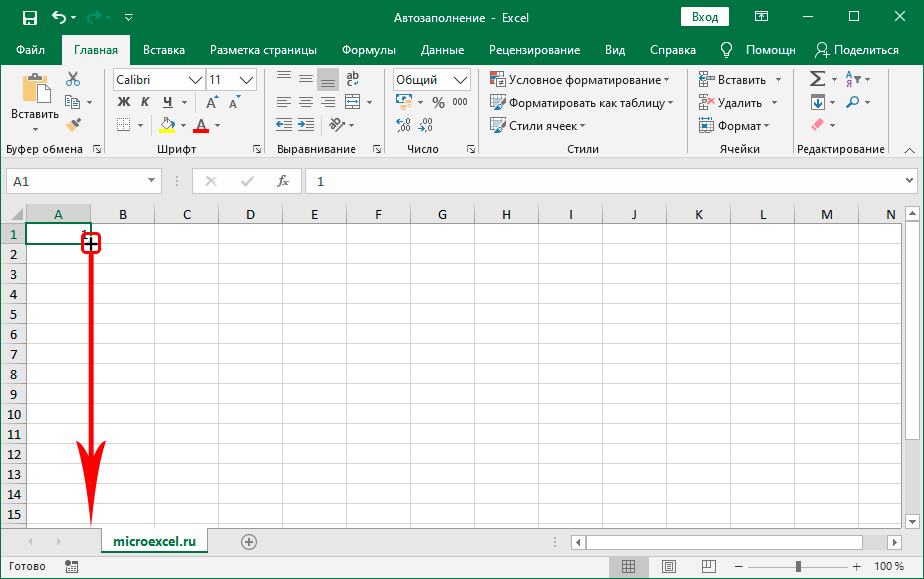
- ປ່ອຍປຸ່ມຫນູ. ຫຼັງຈາກຕື່ມຂໍ້ມູນໃສ່, ຕົວເລກ 1 ຈະຖືກຕັ້ງໂດຍອັດຕະໂນມັດໃນທຸກເຊວ. ໄອຄອນປາກົດຢູ່ເບື້ອງຂວາຂອງຕາລາງ, ໃຫ້ຄລິກໃສ່ມັນແລະເລືອກ "ຕື່ມ" ຈາກບັນຊີລາຍຊື່ເລື່ອນລົງ.
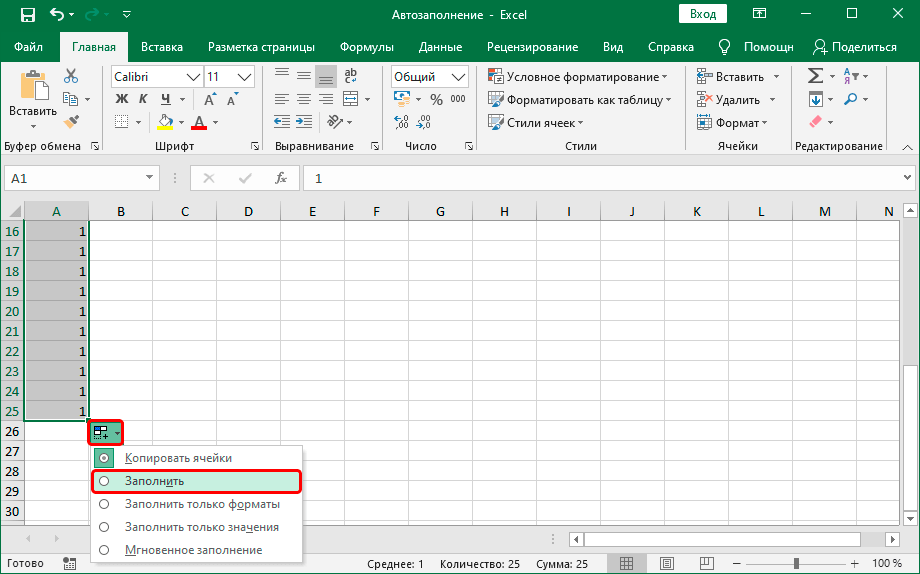
- ດ້ວຍວິທີງ່າຍໆນີ້, ທ່ານສາມາດຕື່ມຈຸລັງໃນ Excel ໄດ້ໄວດ້ວຍຕົວເລກທີ່ທ່ານຕ້ອງການ, ເຊິ່ງສາມາດປະຫຍັດເວລາຫຼາຍ.
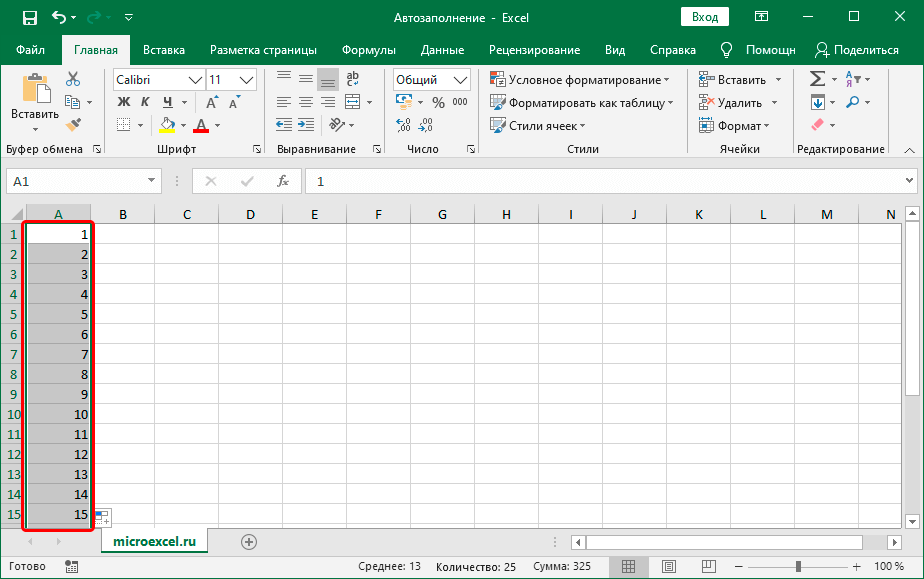
ໃຊ້ຟັງຊັນ "ຕື່ມ".
ເພື່ອໃຊ້ "ຕື່ມຂໍ້ມູນອັດຕະໂນມັດ" ທ່ານຍັງສາມາດໃຊ້ຟັງຊັນ "ຕື່ມ" ພິເສດ. ເພື່ອເຮັດສິ່ງນີ້, ປະຕິບັດຕາມຄໍາແນະນໍາດັ່ງຕໍ່ໄປນີ້:
- ໃສ່ຂໍ້ມູນທີ່ທ່ານຕ້ອງການໃນເຊນສະເພາະແລະເລືອກພື້ນທີ່ຂອງຈຸລັງທີ່ທ່ານຕ້ອງການໂດຍການກົດປຸ່ມຫນູຊ້າຍ.
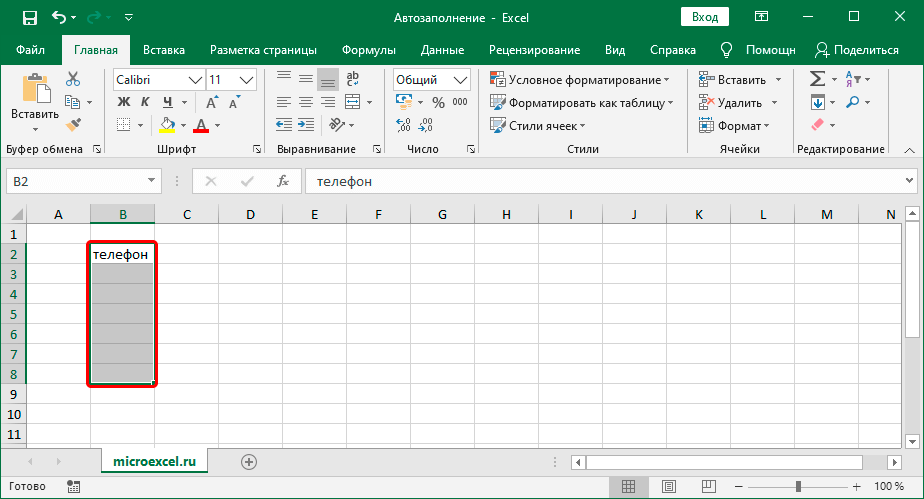
- ໃນແຖບຫນ້າທໍາອິດ, ໄປຫາກຸ່ມເຄື່ອງມືແລະເລືອກການແກ້ໄຂ. ໃຫ້ຄລິກໃສ່ປຸ່ມລູກສອນລົງ (ນີ້ແມ່ນເຄື່ອງມືການຕື່ມ).
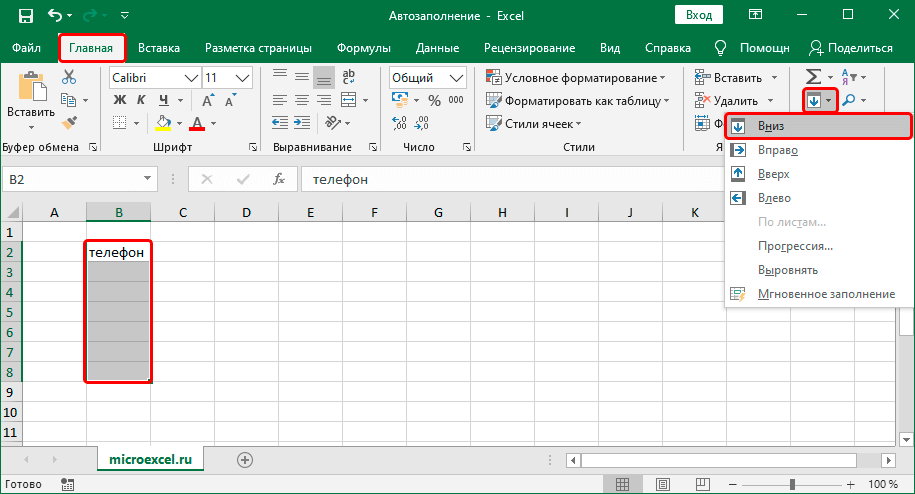
- ດັ່ງນັ້ນ, ມັນກໍ່ເປັນໄປໄດ້ທີ່ຈະໃຊ້ autocomplete ໃນຕາຕະລາງ Excel, ນີ້ແມ່ນວິທີທາງເລືອກທີ່ຊີ້ໃຫ້ເຫັນກ່ອນຫນ້ານີ້.
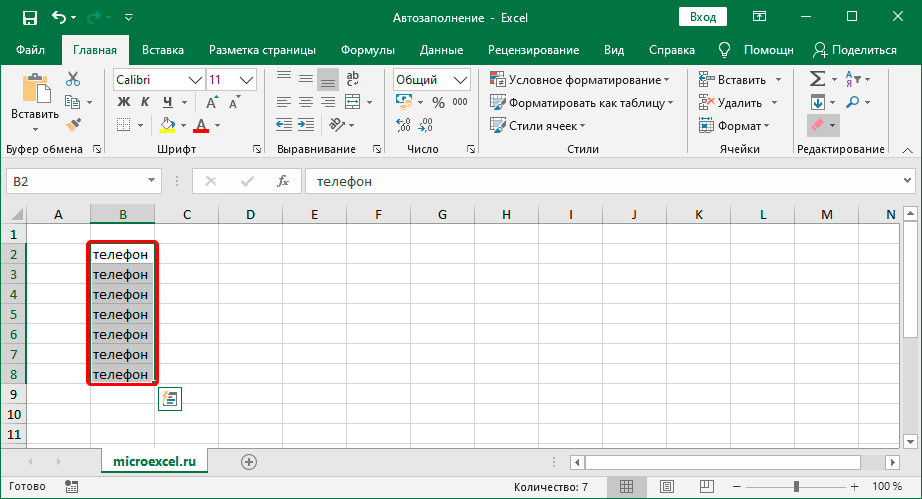
ຕື່ມຂໍ້ມູນໃສ່ຕາລາງອັດຕະໂນມັດດ້ວຍສູດ/ຟັງຊັນ
ຖ້າຫາກວ່າທ່ານເປັນຜູ້ໃຊ້ທີ່ທັນສະໄຫມຫຼາຍ, ທ່ານສາມາດໃຊ້ທາງເລືອກອື່ນ, ເຊັ່ນດຽວກັນກັບການເຂົ້າແລະຈັດການຂໍ້ມູນອັດຕະໂນມັດ. ຕົວເລືອກນີ້ອະນຸຍາດໃຫ້ທ່ານຕື່ມຂໍ້ມູນໃສ່ຈຸລັງດ້ວຍສູດ. ໃນກໍລະນີນີ້, ການເຊື່ອມໂຍງທີ່ກ່ຽວຂ້ອງແລະຢ່າງແທ້ຈິງທີ່ຢູ່ໃນເຊນໂດຍສະເພາະຖືກພິຈາລະນາ.
ຕົວຢ່າງ, ທ່ານມີຮ້ານຂອງທ່ານເອງຫຼືທ່ານເປັນນັກບັນຊີຈ້າງ. ທ່ານກໍາລັງປະເຊີນຫນ້າກັບວຽກງານຂອງການຄິດໄລ່ລາຍໄດ້ສໍາລັບຜະລິດຕະພັນທີ່ແນ່ນອນ, ໃນຂະນະທີ່ທ່ານມີຄ່າໃຊ້ຈ່າຍຂອງແຕ່ລະລາຍການແລະການຂາຍຂອງພວກເຂົາ. ທ່ານສາມາດຄິດໄລ່ຈໍານວນທັງຫມົດດັ່ງຕໍ່ໄປນີ້:
- ໃສ່ການປະສົມປະສານຕໍ່ໄປນີ້ໃນແຖບສູດ =B2*C2 (ຜະລິດຕະພັນຂອງລາຄາແລະຈໍານວນຫົວຫນ່ວຍຂາຍ).
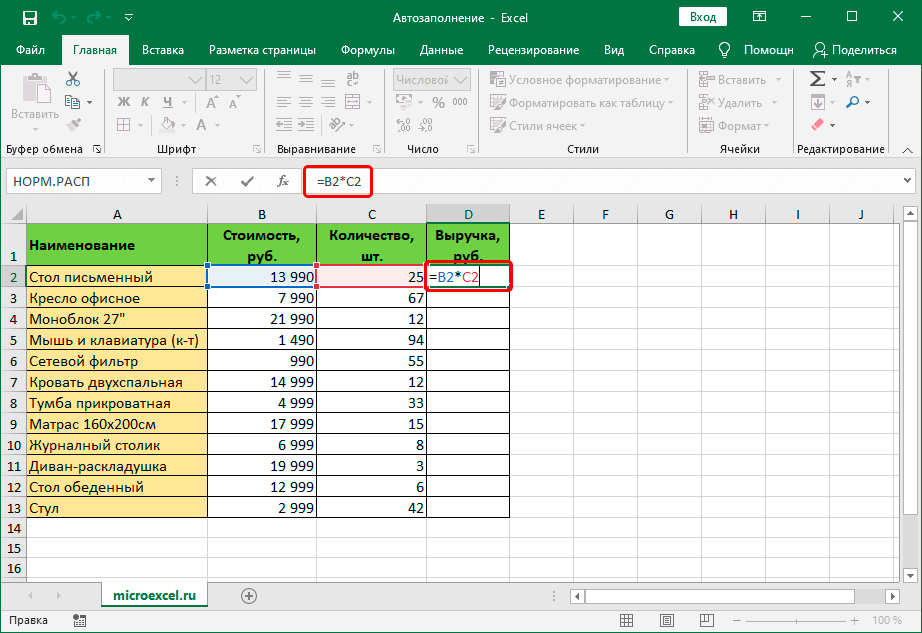
- ຫຼັງຈາກໃສ່ສູດ, ກົດ Enter. ຜົນໄດ້ຮັບຂອງການຄູນປາກົດຢູ່ໃນພາກສະຫນາມ "ລາຍຮັບ". ໃນປັດຈຸບັນ, ໃນແຈລຸ່ມຂວາຂອງຈຸລັງນີ້, ຖືໄມ້ກາງແຂນດ້ວຍປຸ່ມຫນູຊ້າຍແລະລາກມັນລົງໄປທຸກເສັ້ນທີ່ຈໍາເປັນ.
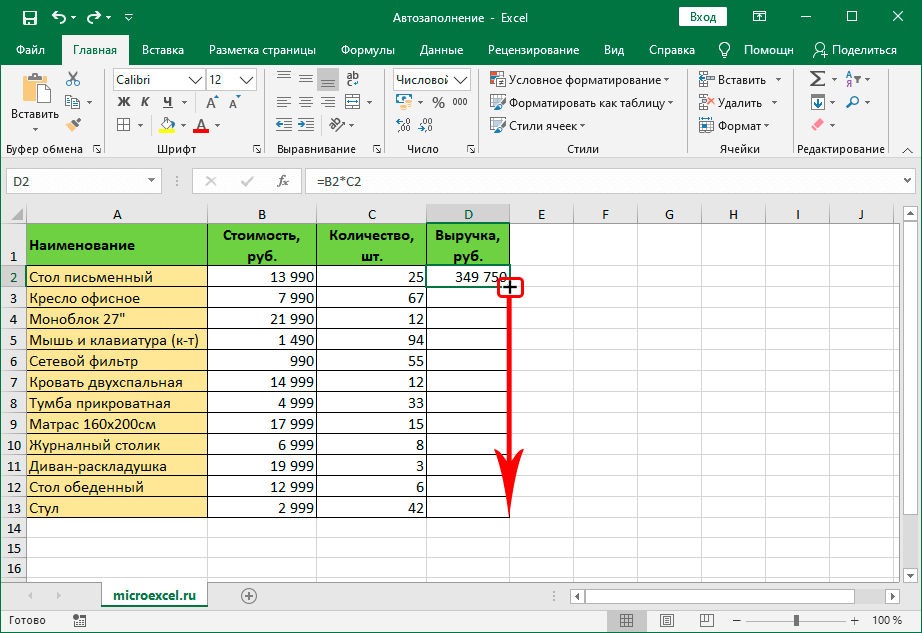
- ຕາຕະລາງມີຜົນໄດ້ຮັບອັດຕະໂນມັດສໍາລັບທຸກເຊນ, ແລະທ່ານສາມາດເບິ່ງລາຍໄດ້ລວມສໍາລັບແຕ່ລະຕໍາແຫນ່ງ.
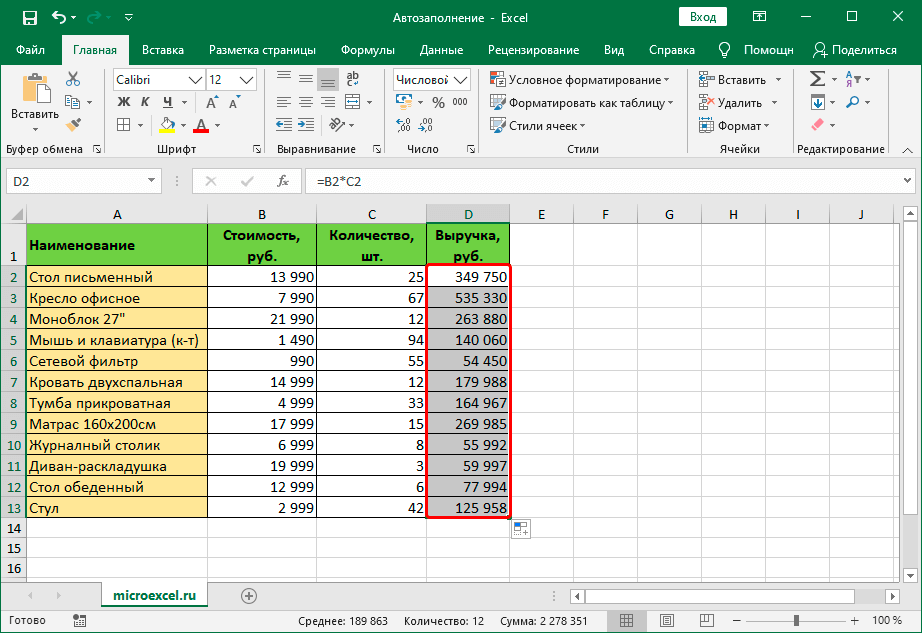
- ຖ້າທ່ານຄລິກໃສ່ເຊລທີ່ຕົນເອງມັກ, ມັນຈະກາຍເປັນທີ່ຊັດເຈນວ່າໂຄງການໄດ້ໃສ່ສູດທີ່ຖືກຕ້ອງໂດຍອັດຕະໂນມັດສໍາລັບແຕ່ລະຜະລິດຕະພັນແຍກຕ່າງຫາກ.
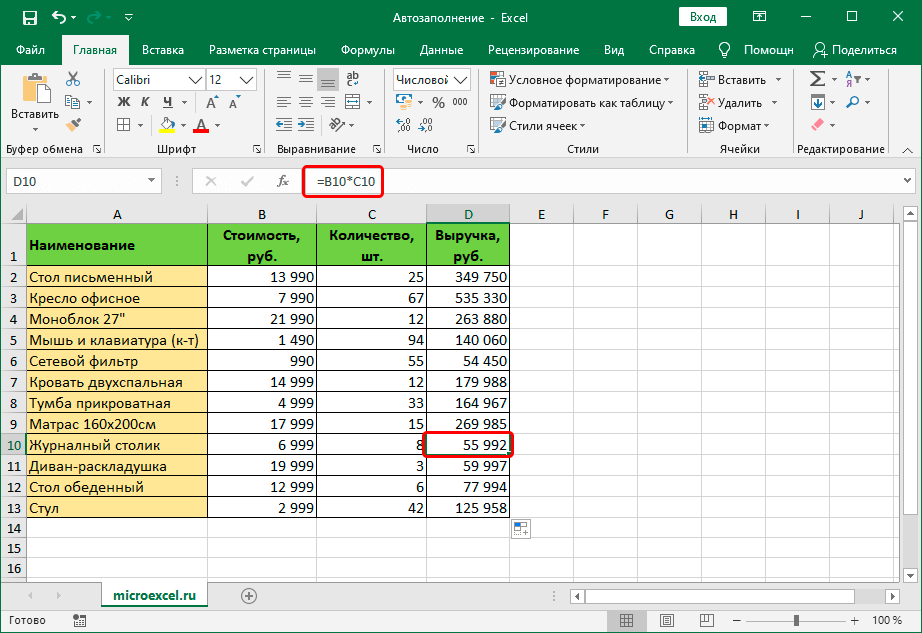
ເອົາໃຈໃສ່! ສູດທັງຫມົດໃນ Excel ຕ້ອງເລີ່ມຕົ້ນດ້ວຍເຄື່ອງຫມາຍເທົ່າທຽມກັນ; ໂດຍບໍ່ມີມັນ, ສູດກາຍເປັນພຽງແຕ່ຂໍ້ຄວາມທີ່ບໍ່ມີການປະຕິບັດຕື່ມອີກ.
ຕື່ມຂໍ້ມູນອັດຕະໂນມັດໃນ Excel ຈາກລາຍຊື່ຂໍ້ມູນ
ໃນເວລາທີ່ເຮັດວຽກກັບການປ້ອນຂໍ້ມູນຫຼາຍ, ມັນມັກຈະກາຍເປັນຄວາມຈໍາເປັນທີ່ຈະໃສ່ບໍ່ພຽງແຕ່ຕົວເລກຫຼືມື້, ແຕ່ຍັງຂໍ້ມູນອື່ນໆທີ່ບໍ່ມີຢູ່ໃນບັນຊີລາຍຊື່ມາດຕະຖານ. ຕົວຢ່າງ, ທ່ານຈໍາເປັນຕ້ອງໃສ່ຊື່ຂອງຫລາຍສິບເມືອງໃນຄໍາສັ່ງທີ່ແນ່ນອນ, ຊື່ຂອງສິນຄ້າຫຼືຊື່ຕ່າງໆ.
- ເພື່ອປ້ອນຂໍ້ມູນດັ່ງກ່າວໂດຍອັດຕະໂນມັດ, ກ່ອນອື່ນ ໝົດ ທ່ານຕ້ອງສ້າງລາຍຊື່ທີ່ມີຊື່ເມືອງ (ຫຼືຂໍ້ມູນອື່ນໆ) ຕາມລໍາດັບທີ່ທ່ານຕ້ອງການ. ເພື່ອເຮັດສິ່ງນີ້, ໄປທີ່ແຖບ "ໄຟລ໌", ຈາກນັ້ນໄປທີ່ພາກ "ຕົວເລືອກ", ຈາກນັ້ນໄປທີ່ແຖບ "ຂັ້ນສູງ" ແລະເລືອກ "ທົ່ວໄປ", ໃຫ້ຄລິກໃສ່ "ແກ້ໄຂລາຍການ".
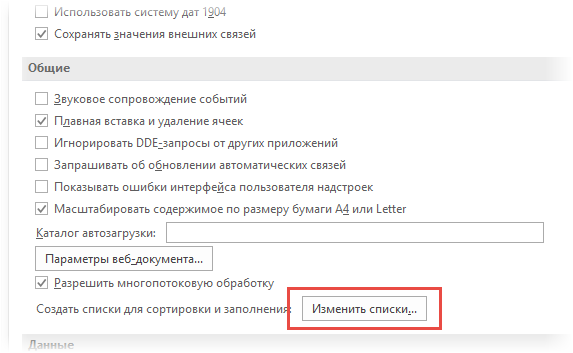
- ທ່ານເຫັນລາຍຊື່ທີ່ສ້າງຂຶ້ນແລ້ວ, ນີ້ແມ່ນຊຸດມາດຕະຖານ, ເຊິ່ງບໍ່ພຽງພໍສໍາລັບການເຮັດວຽກທີ່ມີປະສິດຕິຜົນ.
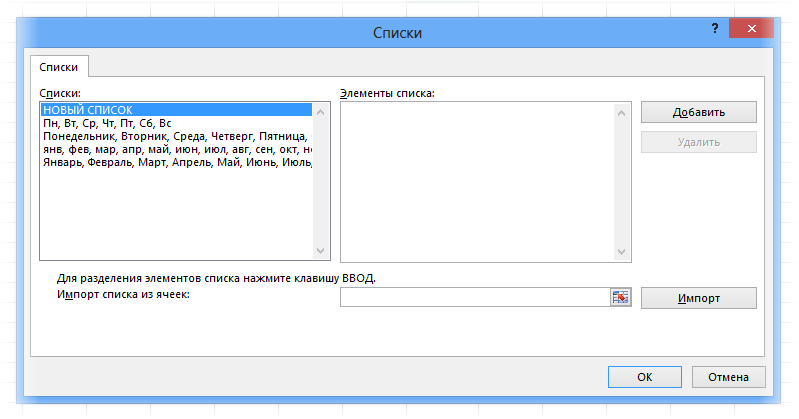
- ຖ້າບໍ່ມີໃຜເຫມາະສົມກັບເຈົ້າ, ສ້າງຂອງເຈົ້າເອງ. ໃນ "ລາຍການລາຍການ" ພາກສະຫນາມ, ທ່ານສາມາດໃສ່ຂໍ້ມູນທີ່ທ່ານຕ້ອງການສໍາລັບບັນຊີລາຍຊື່ໃຫມ່ດ້ວຍຕົນເອງ (ໃນຕົວຢ່າງ, ຊື່ຂອງເມືອງ). ຖ້າມີຂໍ້ມູນຫຼາຍ, ທໍາອິດໃຫ້ສ້າງແຜ່ນແຍກຕ່າງຫາກໃນ Excel ດ້ວຍຂໍ້ມູນນີ້ແລະຄັດລອກລິ້ງໄປຫາແຜ່ນທີ່ສ້າງດ້ວຍຂໍ້ມູນ, ແລະຫຼັງຈາກນັ້ນວາງມັນໃສ່ໃນຊ່ອງ "ນໍາເຂົ້າ".
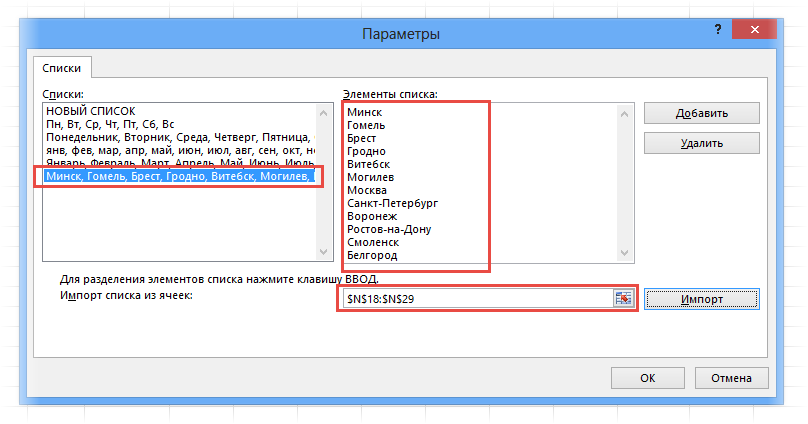
- ກົດ OK. ບັນຊີລາຍຊື່ຂອງທ່ານໄດ້ຖືກສ້າງຂື້ນແລະບັນທຶກໄວ້. ກັບໄປທີ່ແຜ່ນວຽກ. ໃນປັດຈຸບັນທ່ານສາມາດຕື່ມຂໍ້ມູນໃສ່ໃນຈຸລັງຢ່າງໄວວາດ້ວຍຂໍ້ມູນທີ່ຕ້ອງການຈາກບັນຊີລາຍຊື່ໃຫມ່.
ຕື່ມວັນທີອັດຕະໂນມັດດ້ວຍຫນູ
ຖ້າທ່ານຕ້ອງການຂະຫຍາຍລາຍຊື່ວັນທີ, ໃຫ້ໃຊ້ຄໍາແນະນໍາຕໍ່ໄປນີ້:
- ໃສ່ວັນທີທີ່ທ່ານຕ້ອງການໃນຕາລາງ.
- ຄລິກໃສ່ຕາລາງ.
- ໃນແຈລຸ່ມຂວາ, ກົດປຸ່ມຫນູຊ້າຍຄ້າງໄວ້ແລະລາກໄປໃນທິດທາງທີ່ກໍານົດໄວ້ສໍາລັບຈໍານວນຈຸລັງທີ່ຕ້ອງການ. ທ່ານຈະເຫັນບັນຊີລາຍການຢູ່ຂ້າງ, ເລືອກເອົາ "ຕື່ມຂໍ້ມູນໃສ່" ທາງເລືອກໃນມັນ.
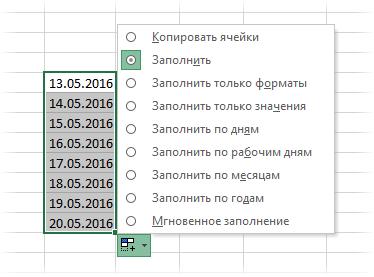
- ຖ້າທ່ານຕ້ອງການຈັດຕາຕະລາງການຈ່າຍເງິນທີ່ເຂົ້າມາໃນວັນທີ 15 ແລະສຸດທ້າຍຂອງແຕ່ລະເດືອນ, ເລືອກຕາລາງທີ່ມີຕົວເລກ 15 ແລະ 31 ແລະລາກມັນລົງ.
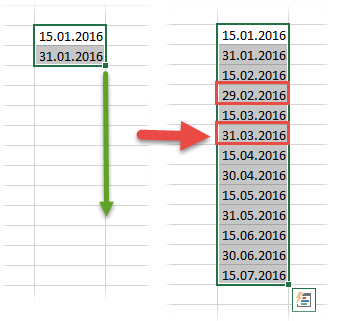
ໃນຂະນະດຽວກັນ, ຕົວເລກ 15 ຍັງບໍ່ປ່ຽນແປງ, ແລະຕົວເລກ 31 ປ່ຽນແປງໂດຍອັດຕະໂນມັດຂຶ້ນກັບຈໍານວນມື້ໃນແຕ່ລະເດືອນສະເພາະ.
ການນໍາໃຊ້ຄວາມຄືບຫນ້າ
ຖ້າບໍ່ມີເວລາຫຼືຄວາມປາຖະຫນາທີ່ຈະໂອນເນື້ອໃນຂອງຈຸລັງດ້ວຍຕົນເອງ, ທ່ານສາມາດນໍາໃຊ້ຫນ້າທີ່ພິເສດສໍາລັບການນີ້ - ຄວາມຄືບຫນ້າ. ເພື່ອໃຊ້ມັນ, ປະຕິບັດຕາມຄໍາແນະນໍາຂ້າງລຸ່ມນີ້:
- ເລືອກຕາລາງທີ່ທ່ານຕ້ອງການ (ຕົວຢ່າງ, ເອົາເຊນທີ່ມີເລກ 9).
- ໄປທີ່ແຖບ "ຫນ້າທໍາອິດ".
- ໃຫ້ຄລິກໃສ່ຮູບສັນຍາລັກ "ຕື່ມ" (ໄອຄອນລູກສອນລົງ).
- ຈາກບັນຊີລາຍຊື່ເລື່ອນລົງ, ເລືອກເອົາ "ຄວາມຄືບຫນ້າ" ທາງເລືອກ.
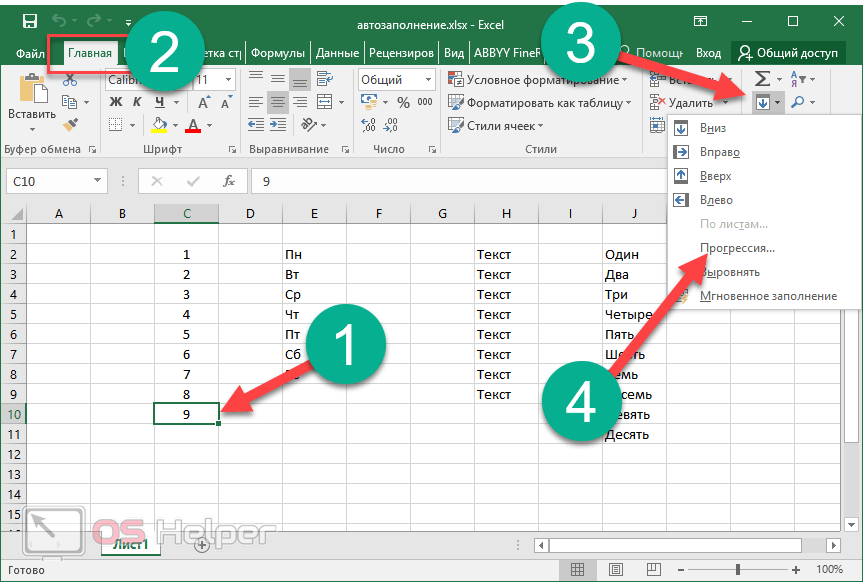
- ທ່ານສາມາດປັບແຕ່ງ: ສະຖານທີ່ຂອງການຕື່ມຂໍ້ມູນ, ປະເພດຂອງຄວາມຄືບຫນ້າ, ການເພີ່ມຂຶ້ນສໍາລັບຕົວເລກໃຫມ່, ແລະມູນຄ່າສູງສຸດ.
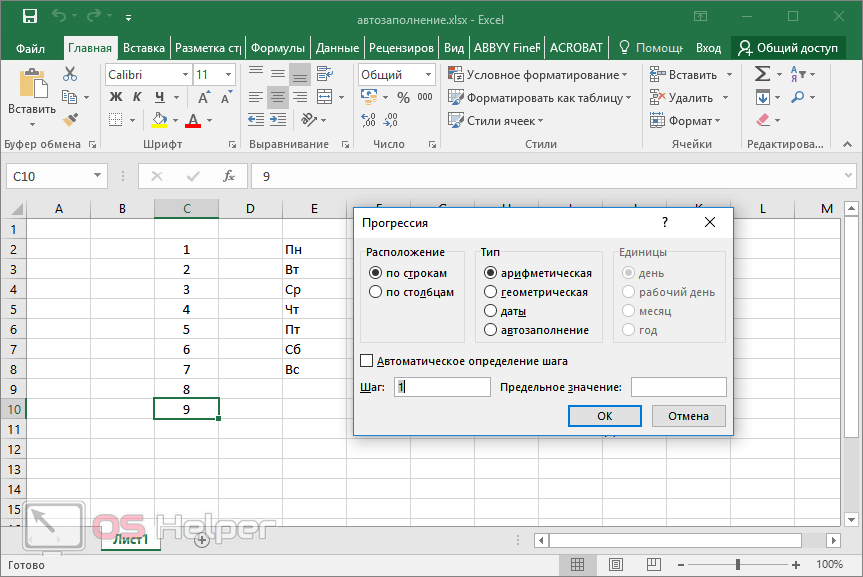
- ຕົວຢ່າງ, ພວກເຮົາຈະລະບຸຕົວເລກ 15 ເປັນຄ່າຈໍາກັດ. ກົດ OK.
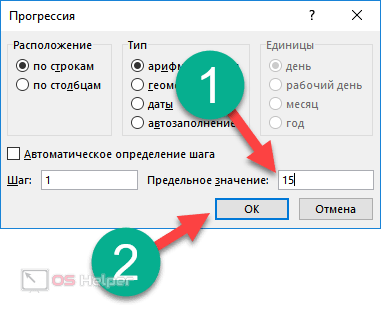
- ໂດຍໄດ້ເຮັດການຫມູນໃຊ້ຂ້າງເທິງທັງຫມົດ, ທ່ານໄດ້ຮັບຜົນໄດ້ຮັບດັ່ງຕໍ່ໄປນີ້:
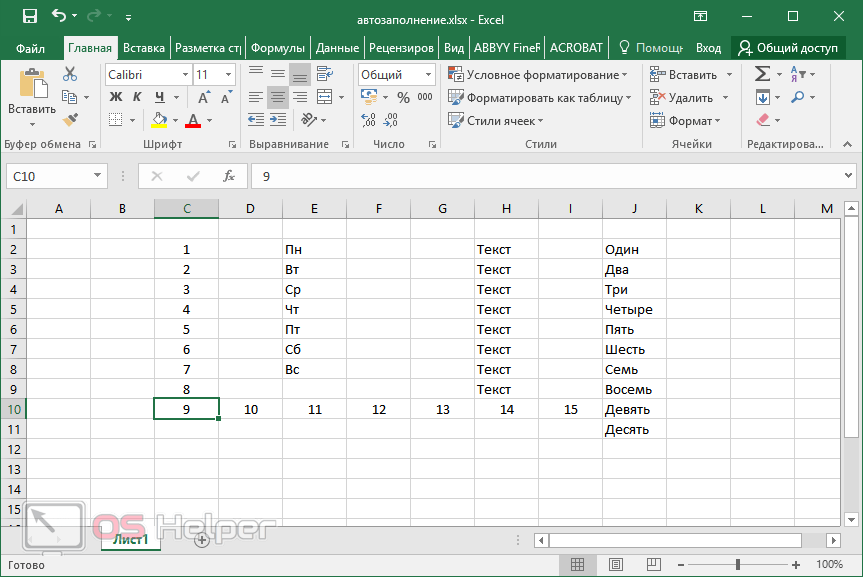
ປະເພດອື່ນໆຂອງການຕື່ມຂໍ້ມູນອັດຕະໂນມັດ
Excel ເປັນໂຄງການປະຕິບັດແລະເປັນປະໂຫຍດທີ່ອະນຸຍາດໃຫ້ທ່ານຕື່ມຂໍ້ມູນໃສ່ໃນຄໍາສັ່ງບໍ່ພຽງແຕ່ຕົວເລກ, ແຕ່ຍັງຂໍ້ມູນທີ່ຄ້າຍຄືກັນອື່ນໆ. ສູດການຄິດໄລ່ຂອງການປະຕິບັດແມ່ນຄືກັນກັບທີ່ໄດ້ອະທິບາຍຂ້າງເທິງ.
ໃສ່ວັນທີ
- ໃສ່ວັນທີທີ່ທ່ານຕ້ອງການຢູ່ໃນຕາລາງແລະຍ້າຍ "ເຄື່ອງຫມາຍຕື່ມ" ໄປໃນທິດທາງທີ່ທ່ານຕ້ອງການ - ລົງ, ຂຶ້ນ, ຊ້າຍຫຼືຂວາ (ຕົວຢ່າງ, ຍ້າຍໄປຂວາ).
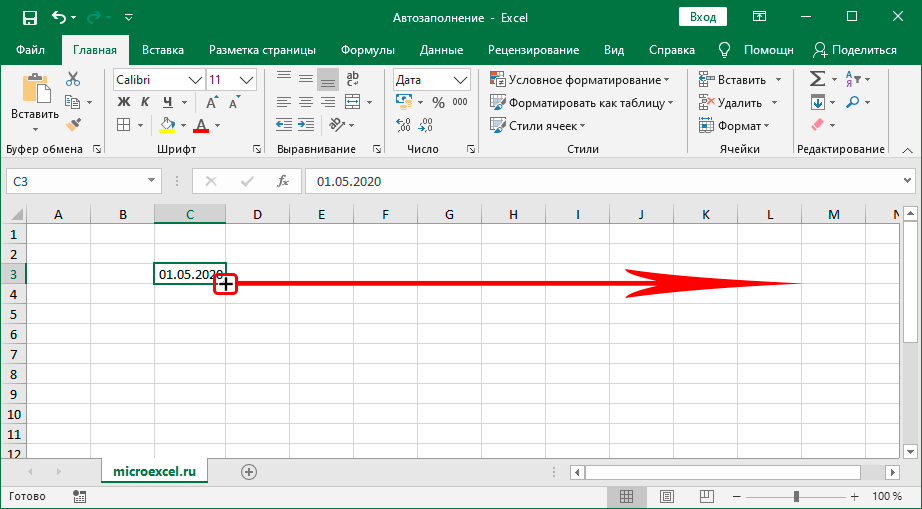
- ວັນທີໃນຕາຕະລາງຈະຖືກປ້ອນເຂົ້າແຖວໂດຍອັດຕະໂນມັດ.
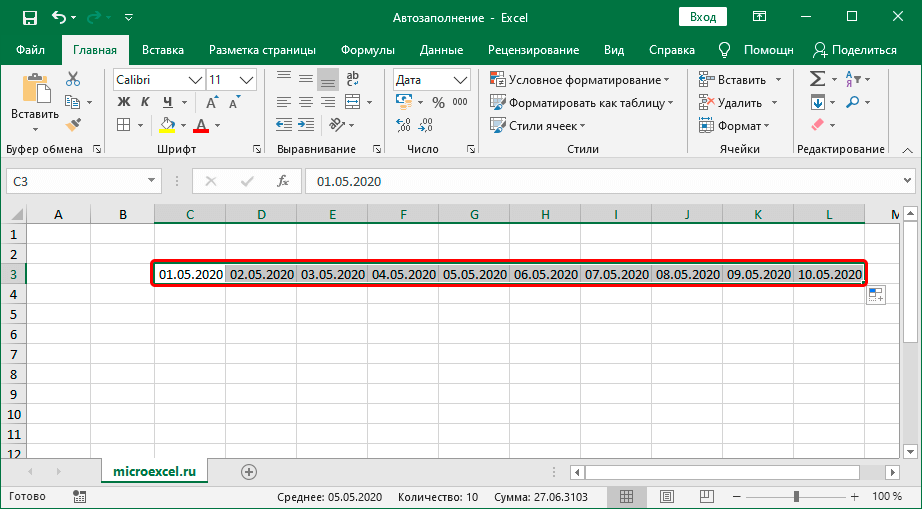
- ຜົນໄດ້ຮັບດຽວກັນແມ່ນໄດ້ຮັບໃນເວລາທີ່ໃຊ້ທາງເລືອກ "ຕື່ມ" ແທນທີ່ຈະໃຊ້ເຄື່ອງຫມາຍ.
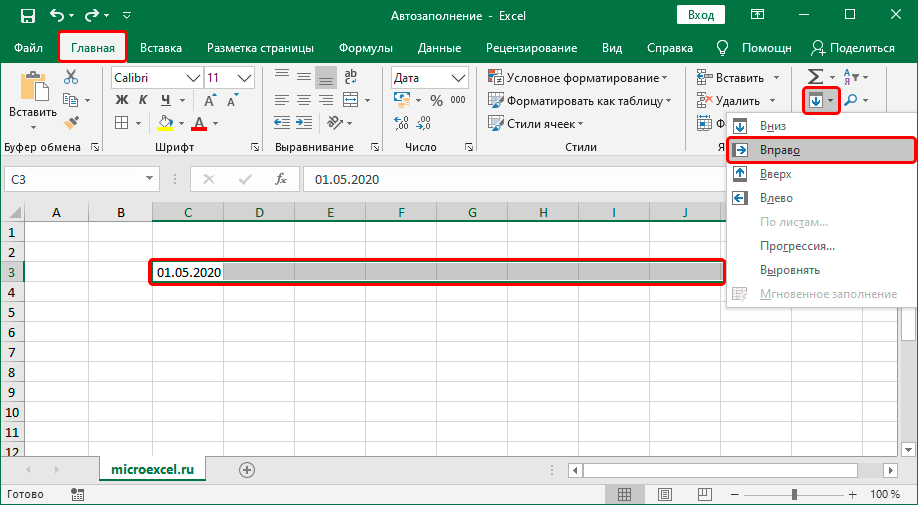
ສໍາຄັນ! ຮູບແບບຂອງຈຸລັງສາມາດປ່ຽນແປງໄດ້ຂຶ້ນຢູ່ກັບເປົ້າຫມາຍຂອງພວກເຮົາ.
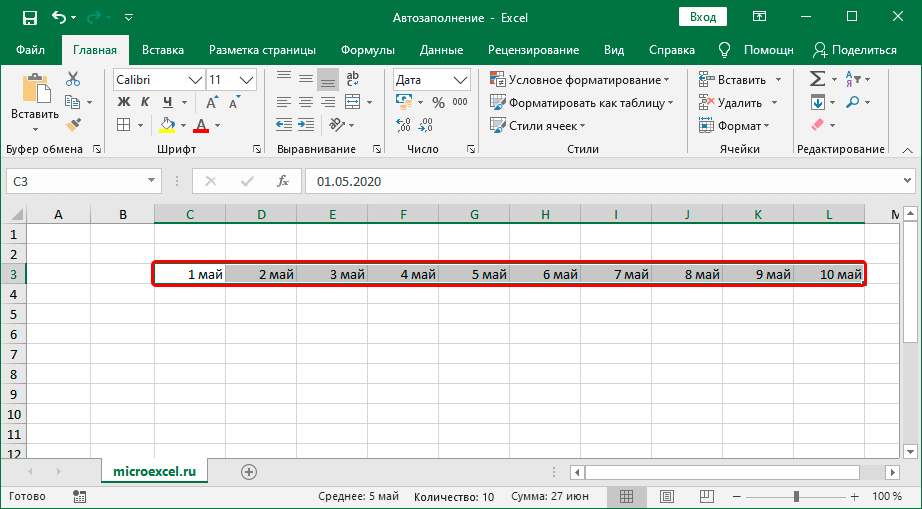
ການນໍາໃຊ້ຫນ້າທີ່ດຽວກັນ, ທ່ານສາມາດໃສ່ມື້ຂອງອາທິດຫຼືເດືອນໂດຍອັດຕະໂນມັດໃນຈຸລັງທີ່ຕ້ອງການ.
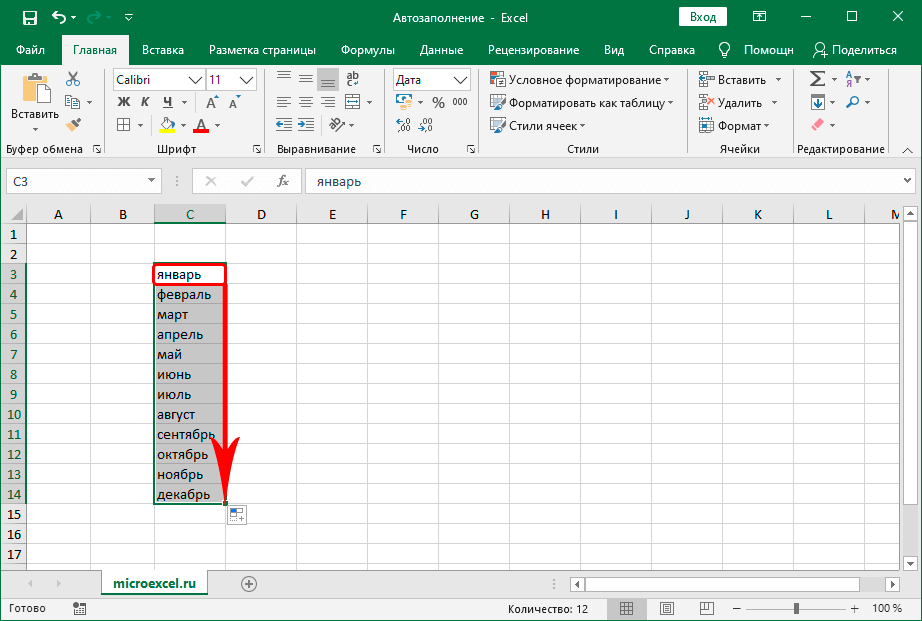
ສ້າງລາຍຊື່ຂອງທ່ານເອງ
ຖ້າຫາກວ່າໃນໄລຍະການເຮັດວຽກມັນໄດ້ຫັນອອກວ່າທາງເລືອກທີ່ທ່ານຈໍາເປັນຕ້ອງຕື່ມຂໍ້ມູນອັດຕະໂນມັດບໍ່ໄດ້ຢູ່ໃນໂຄງການ, ທ່ານສາມາດສ້າງຫນຶ່ງທີ່ເຫມາະສົມກັບຕົວທ່ານເອງ. ປະຕິບັດຕາມຄໍາແນະນໍາຂ້າງລຸ່ມນີ້ສໍາລັບການນີ້:
- ໄປທີ່ເມນູ "File".
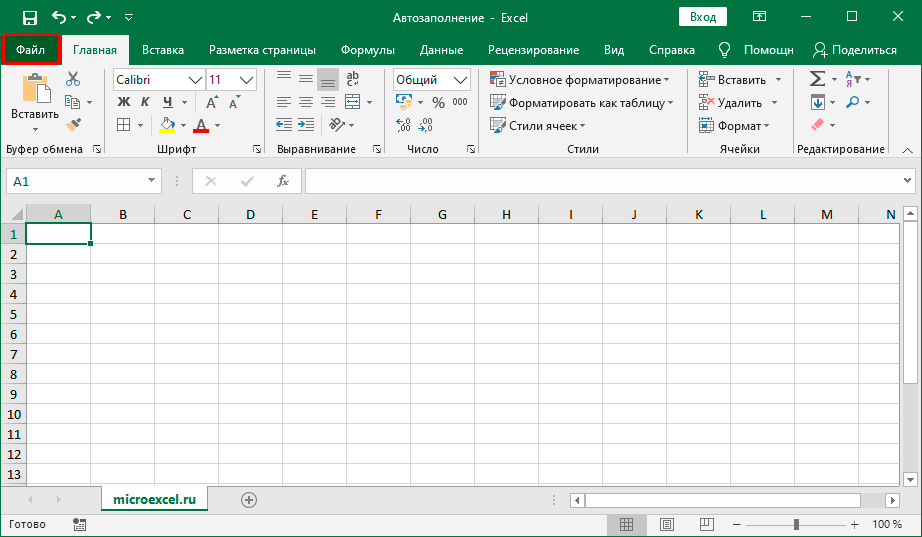
- ຈາກບັນຊີລາຍຊື່, ເລືອກຕົວເລືອກ.
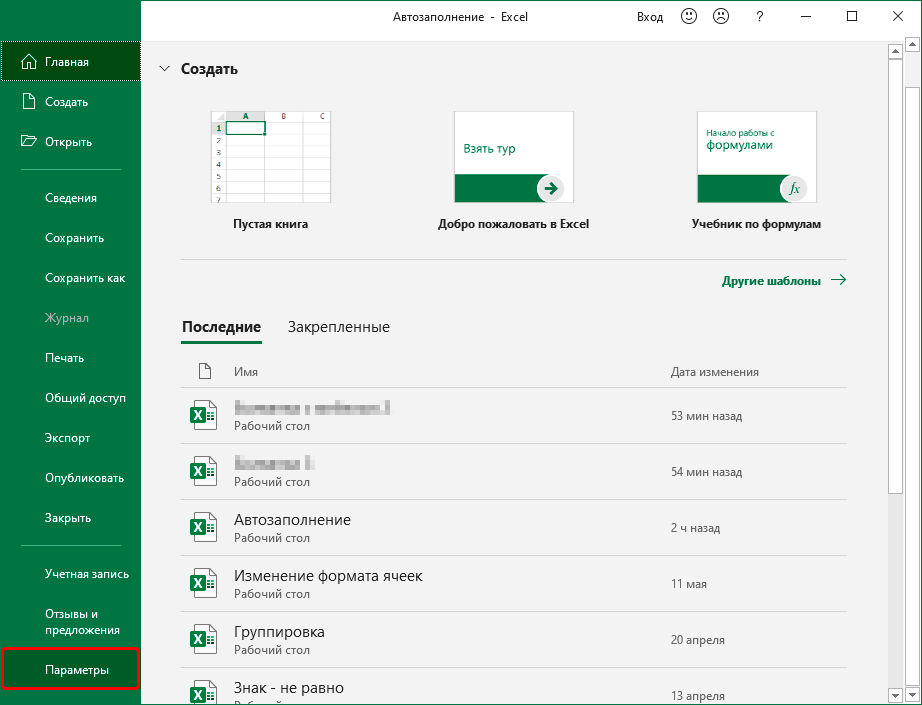
- ທາງເລືອກທີ່ມີຢູ່ທັງຫມົດແມ່ນເປີດໃຫ້ທ່ານ. ໄປທີ່ແຖບ "ຂັ້ນສູງ" ແລະຫຼັງຈາກນັ້ນໄປຫາກຸ່ມ "ທົ່ວໄປ". ເລືອກຕົວເລືອກ Edit Lists.
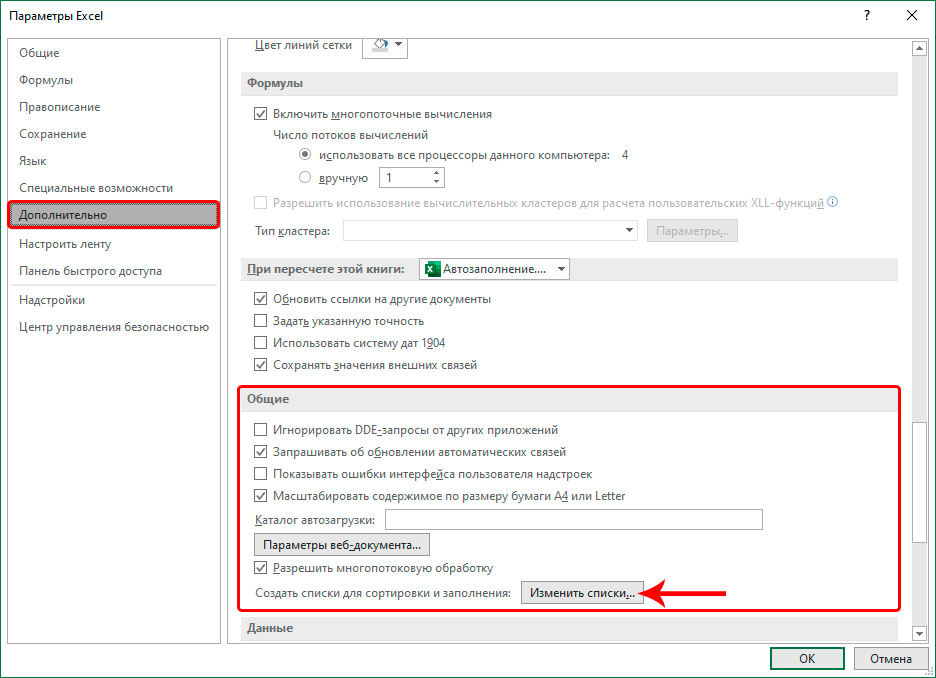
- ເຈົ້າໄດ້ຖືກນໍາສະເຫນີດ້ວຍບັນຊີລາຍຊື່ມາດຕະຖານທີ່ມີຢູ່ທັງຫມົດ. ເລືອກຕົວເລືອກ "ລາຍຊື່ໃຫມ່" ແລະເລີ່ມໃສ່ຂໍ້ມູນທີ່ທ່ານຕ້ອງການໃນພາກສະຫນາມ "ລາຍການລາຍການ". ເມື່ອຄ່າທັງຫມົດຖືກໃສ່, ໃຫ້ຄລິກໃສ່ "ຕື່ມ".
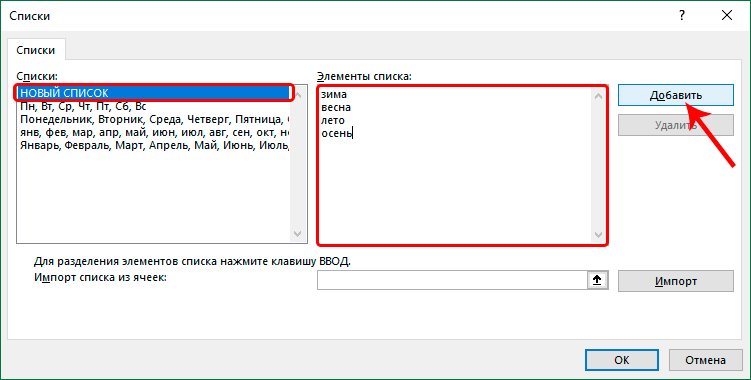
- ບັນຊີລາຍຊື່ທີ່ທ່ານສ້າງໃນປັດຈຸບັນຈະຖືກສະແດງຢູ່ໃນບັນຊີລາຍຊື່ມາດຕະຖານແລະຈະກຽມພ້ອມສໍາລັບການນໍາໃຊ້. ອອກຈາກເມນູຕົວເລືອກ.
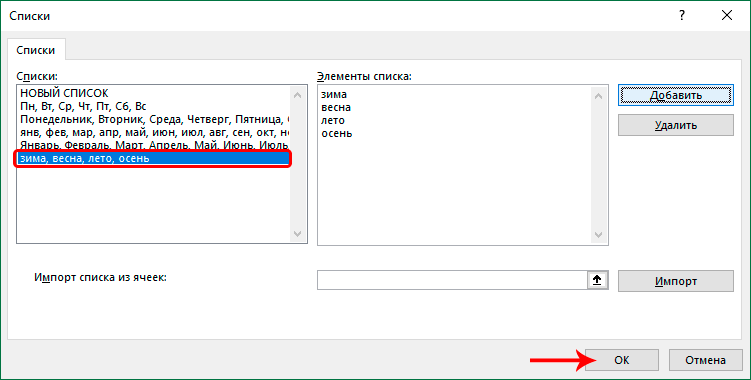
- ໃນຫ້ອງທີ່ທ່ານຕ້ອງການ, ໃສ່ຄໍາໃດໆຈາກບັນຊີລາຍຊື່ທີ່ສ້າງໃຫມ່ແລະໃຊ້ຟັງຊັນ Fill Marker.
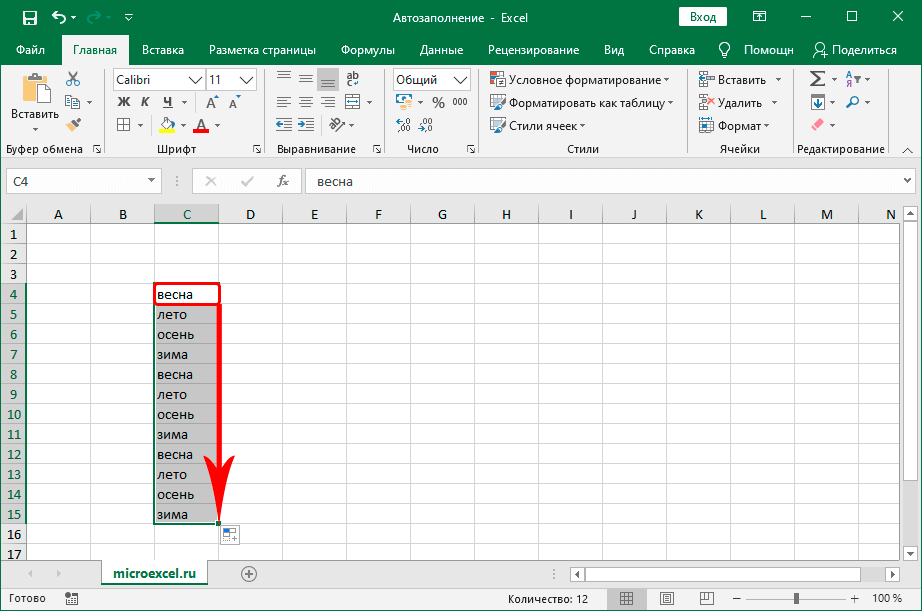
ດັ່ງນັ້ນ, ທ່ານໄດ້ຮັບຈຸລັງທີ່ເຕັມໄປດ້ວຍສະຖານທີ່ຂອງຄ່າໃນບັນຊີລາຍຊື່ທີ່ທ່ານສ້າງ. ການຕື່ມແມ່ນເຮັດຮອບວຽນ - ຫຼັງຈາກຄໍາສຸດທ້າຍຈາກບັນຊີລາຍຊື່, ມັນຖືກຫຼີ້ນອີກເທື່ອຫນຶ່ງ, ເລີ່ມຕົ້ນຈາກຄໍາທໍາອິດ.
ວິທີການຈໍານວນແຖວໃນ Excel
ເພື່ອຈໍານວນແຖວໃນ Excel, ປະຕິບັດຕາມຄໍາແນະນໍາເຫຼົ່ານີ້:
- ໃສ່ເລກ 1 ໃນຕາລາງໃດນຶ່ງ.
- ເລືອກຊ່ວງຕາລາງທີ່ທ່ານຕ້ອງການ (ໃຊ້ Fill Marker ແລະກົດປຸ່ມ Ctrl ຄ້າງໄວ້ໃນເວລາດຽວກັນ).
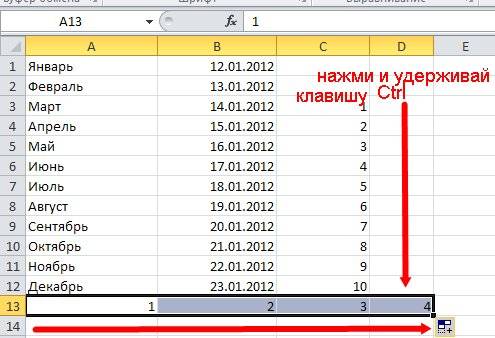
ໃນທາງດຽວກັນ, ທ່ານສາມາດຈໍານວນຄໍລໍາໃນຕາຕະລາງ Excel.
ວິທີການກໍານົດບັນຊີລາຍຊື່ຂອງຕົວເລກຄີກຫຼືຄູ່
- ໃນເຊລ D3, ໃສ່ຄ່າ – ຕົວຢ່າງ, 1, ແລະໃນເຊລ D4 – 3.
- ເລືອກຕາລາງ D3 ແລະ D4.
- ເລື່ອນຕົວກະພິບເມົ້າໄປໃສ່ສີ່ຫຼ່ຽມມົນໃນມຸມຂວາລຸ່ມຂອງເຊລທີ່ເລືອກ ແລະລາກຕົວເລື່ອນໃນຂະນະທີ່ກົດປຸ່ມ Ctrl ຄ້າງໄວ້ໄປຫາຕາລາງ D12.
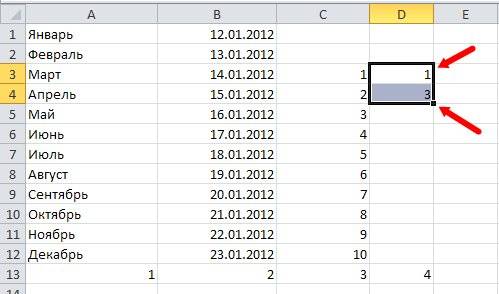
- ທ່ານໄດ້ຮັບບັນຊີລາຍຊື່ຂອງຕົວເລກຄີກ.

ຄວາມແຕກຕ່າງຂອງລຸ້ນ Excel
ຄຳແນະນຳທັງໝົດຂ້າງເທິງນີ້ນຳໃຊ້ກັບ Excel ເວີຊັນໃໝ່ກວ່າ – 2007, 2010, 2013, 2016. ໃນຊຸດປີ 2003, ຄຸນສົມບັດ "ຄວາມຄືບໜ້າ" ແມ່ນຢູ່ໃນພາກສ່ວນທີ່ແຕກຕ່າງກັນຂອງແຖບ "ເມນູ". ສ່ວນທີ່ເຫຼືອຂອງຫຼັກການຂອງການດໍາເນີນງານທີ່ລະບຸໄວ້ຂ້າງເທິງແມ່ນເຫມາະສົມສໍາລັບ Excel 2003. ເພື່ອປັບແຕ່ງການຕື່ມຂໍ້ມູນຂອງຈຸລັງໃນ Microsoft Office Excel 2003 ໂດຍໃຊ້ Progression, ປະຕິບັດຕາມຄໍາແນະນໍາເຫຼົ່ານີ້:
- ເລືອກຕາລາງທີ່ທ່ານຕ້ອງການດ້ວຍຕົວເລກ.
- ໄປທີ່ແຖບ "ແກ້ໄຂ".
- ຈາກບັນຊີລາຍຊື່ເລື່ອນລົງ, ເລືອກຕົວເລືອກ "ຕື່ມ" ແລະ "ຄວາມຄືບຫນ້າ".
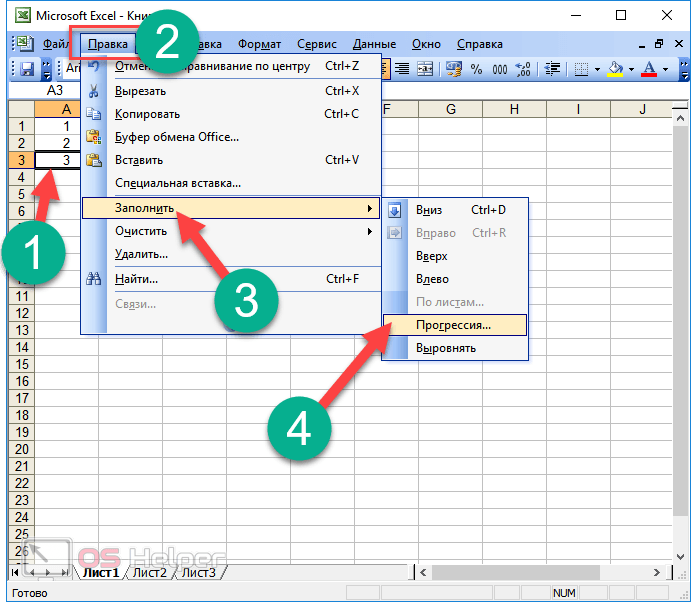
- ຕໍ່ໄປ, ທ່ານຈະເຫັນປ່ອງຢ້ຽມທີ່ຄ້າຍຄືກັນກັບສະບັບໃຫມ່ຂອງໂຄງການ. ຂັ້ນຕອນຕໍ່ໄປແມ່ນຄືກັນກັບທີ່ໄດ້ອະທິບາຍໄວ້ກ່ອນຫນ້ານີ້.
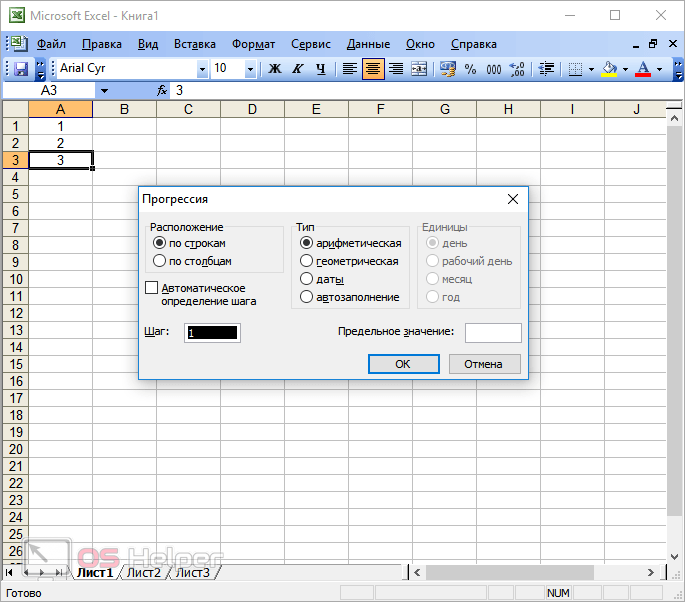
ສະຫຼຸບ
ເຖິງແມ່ນວ່າການຊໍານິຊໍານານຂອງເຄື່ອງມື AutoFill Cells ອາດຈະເບິ່ງຄືວ່າສັບສົນແລະໃຊ້ເວລາຫຼາຍ, ມັນເປັນສິ່ງສໍາຄັນສະເຫມີທີ່ຈະຮູ້ວິທີການນໍາໃຊ້ມັນ, ແລະເວລາທີ່ໃຊ້ໃນການຄວບຄຸມຄຸນສົມບັດນີ້ຈະຫມົດໄປໃນການເຮັດວຽກໃນອະນາຄົດ. ຟັງຊັນນີ້ຊ່ວຍເພີ່ມປະສິດທິພາບຂະບວນການປ້ອນຂໍ້ມູນປະເພດດຽວກັນ, ເຮັດມັນສໍາລັບທ່ານ, ເຊິ່ງປະຫຍັດເວລາຫຼາຍ.
ການນໍາໃຊ້ເຄື່ອງມືນີ້, ທ່ານສາມາດອັດຕະໂນມັດໃສ່ຂໍ້ມູນຕ່າງໆ - ຈາກມາດຕະຖານ (ວັນທີ, ຕົວເລກ, ວັນຂອງອາທິດ) ກັບບໍ່ໄດ້ມາດຕະຖານ (ໂດຍການສ້າງລາຍການຂອງທ່ານເອງ). ຈໍານວນຂອງລາຍການທີ່ທ່ານສາມາດສ້າງແມ່ນບໍ່ຈໍາກັດ - ທ່ານສາມາດເຮັດໃຫ້ຫຼາຍເທົ່າທີ່ທ່ານຕ້ອງການ. ບັນຊີລາຍຊື່ທີ່ສ້າງທັງຫມົດຖືກບັນທຶກໄວ້ແລະສາມາດໃຊ້ໄດ້ສໍາລັບການເຮັດວຽກຕໍ່ໄປ, ຖ້າຈໍາເປັນ, ພວກເຂົາສາມາດຖືກລຶບຖິ້ມ.