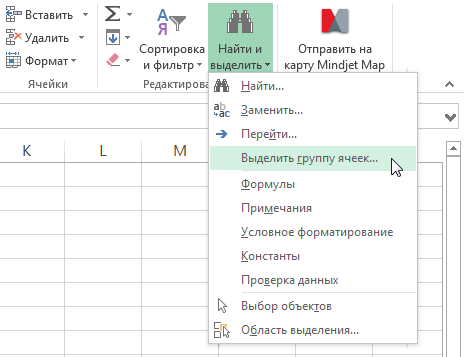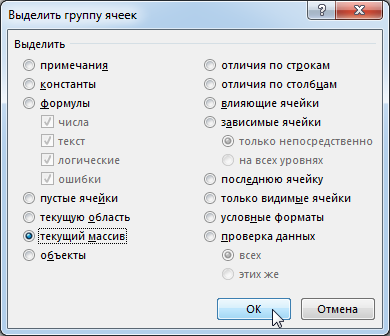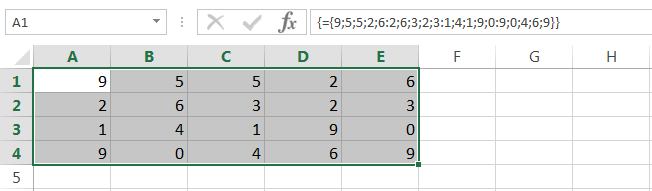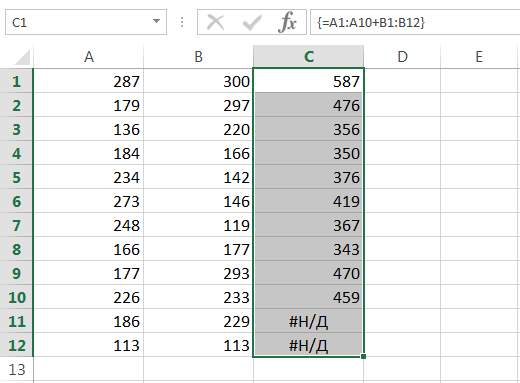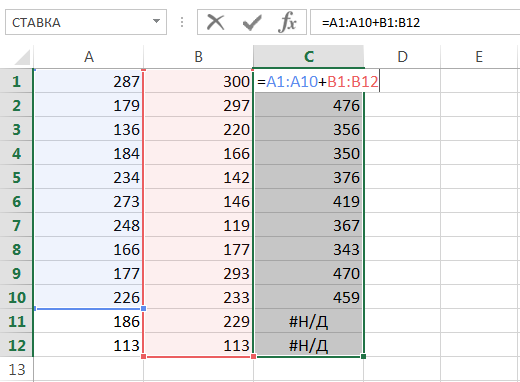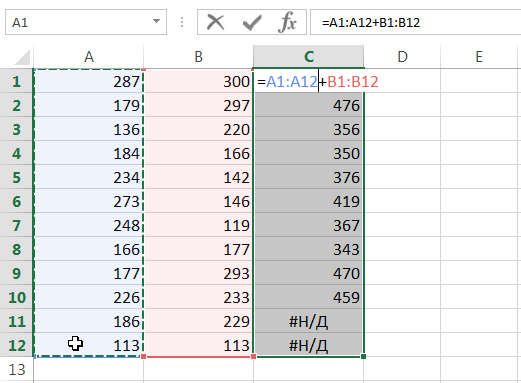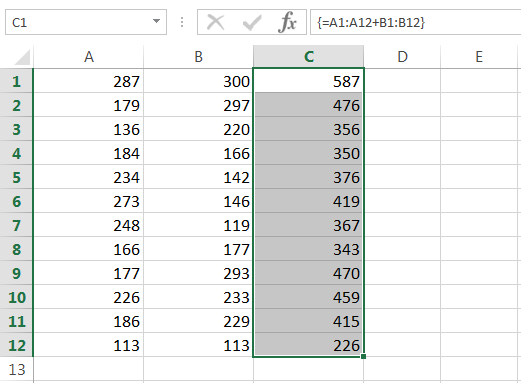ເນື້ອໃນ
ໃນບົດຮຽນທີ່ຜ່ານມາ, ພວກເຮົາໄດ້ປຶກສາຫາລືກ່ຽວກັບແນວຄວາມຄິດພື້ນຖານແລະຂໍ້ມູນກ່ຽວກັບ arrays ໃນ Excel. ໃນບົດຮຽນນີ້, ພວກເຮົາຈະສືບຕໍ່ສຶກສາສູດ array, ແຕ່ເນັ້ນໃສ່ຫຼາຍກວ່າເກົ່າໃນການປະຕິບັດຕົວຈິງຂອງພວກເຂົາ. ດັ່ງນັ້ນ, ທ່ານຈະປ່ຽນສູດອາເຣທີ່ມີຢູ່ແລ້ວໃນ Excel ໄດ້ແນວໃດ?
ກົດລະບຽບການແກ້ໄຂສູດອາເຣ
ເມື່ອສູດ array ຖືກຈັດໃສ່ໃນຫນຶ່ງເຊນ, ຫຼັງຈາກນັ້ນການແກ້ໄຂໃນ Excel ມັກຈະບໍ່ມີຄວາມຫຍຸ້ງຍາກໂດຍສະເພາະ. ສິ່ງທີ່ສໍາຄັນຢູ່ທີ່ນີ້ແມ່ນບໍ່ລືມທີ່ຈະສໍາເລັດການແກ້ໄຂດ້ວຍການປະສົມປະສານທີ່ສໍາຄັນ Ctrl + Shift + Enter.
ຖ້າສູດແມ່ນ multicell, ie ສົ່ງຄືນ array, ຫຼັງຈາກນັ້ນຄວາມຫຍຸ້ງຍາກທີ່ແນ່ນອນເກີດຂື້ນທັນທີ, ໂດຍສະເພາະສໍາລັບຜູ້ໃຊ້ຈົວ. ໃຫ້ເບິ່ງກົດລະບຽບຈໍານວນຫນຶ່ງທີ່ທ່ານຈໍາເປັນຕ້ອງເຂົ້າໃຈກ່ອນທີ່ທ່ານຈະເລີ່ມຕົ້ນການແກ້ໄຂ array.
- ທ່ານບໍ່ສາມາດປ່ຽນເນື້ອໃນຂອງຕາລາງດຽວທີ່ມີສູດອາເຣ. ແຕ່ແຕ່ລະຕາລາງສາມາດມີຮູບແບບຂອງຕົນເອງ.
- ທ່ານບໍ່ສາມາດລຶບເຊລທີ່ເປັນສ່ວນໜຶ່ງຂອງສູດອາເຣໄດ້. ທ່ານສາມາດລຶບ array ທັງໝົດໄດ້ເທົ່ານັ້ນ.
- ທ່ານບໍ່ສາມາດຍ້າຍເຊລທີ່ເປັນສ່ວນໜຶ່ງຂອງສູດອາເຣໄດ້. ແຕ່ທ່ານສາມາດຍ້າຍອາເລທັງຫມົດ.
- ທ່ານບໍ່ສາມາດແຊກຕາລາງໃຫມ່, ລວມທັງແຖວແລະຖັນ, ເຂົ້າໄປໃນໄລຍະ array ໄດ້.
- ທ່ານບໍ່ສາມາດໃຊ້ສູດ multicell array ໃນຕາຕະລາງທີ່ສ້າງດ້ວຍຄໍາສັ່ງ ຕາຕະລາງ.
ດັ່ງທີ່ທ່ານສາມາດເຫັນໄດ້, ກົດລະບຽບທັງຫມົດທີ່ລະບຸໄວ້ຂ້າງເທິງເນັ້ນຫນັກວ່າ array ແມ່ນຫນຶ່ງທັງຫມົດ. ຖ້າທ່ານບໍ່ປະຕິບັດຕາມຢ່າງຫນ້ອຍຫນຶ່ງຂອງກົດລະບຽບຂ້າງເທິງ, Excel ຈະບໍ່ໃຫ້ທ່ານແກ້ໄຂ array ແລະຈະອອກຄໍາເຕືອນຕໍ່ໄປນີ້:
ການເລືອກອາເຣໃນ Excel
ຖ້າທ່ານຕ້ອງການປ່ຽນສູດອາເຣ, ສິ່ງທໍາອິດທີ່ຕ້ອງເຮັດແມ່ນເລືອກໄລຍະທີ່ມີ array. ໃນ Excel, ມີຢ່າງຫນ້ອຍ 3 ວິທີທີ່ຈະເຮັດສິ່ງນີ້:
- ເລືອກໄລຍະ array ດ້ວຍຕົນເອງ, ເຊັ່ນ: ການນໍາໃຊ້ຫນູ. ນີ້ແມ່ນວິທີທີ່ງ່າຍດາຍທີ່ສຸດ, ແຕ່ໃນບາງກໍລະນີແມ່ນວິທີການທີ່ບໍ່ເຫມາະສົມຢ່າງແທ້ຈິງ.

- ການນໍາໃຊ້ກ່ອງໂຕ້ຕອບ ເລືອກກຸ່ມຂອງຕາລາງ. ເພື່ອເຮັດສິ່ງນີ້, ເລືອກຕາລາງໃດໆທີ່ເປັນຂອງ array:
 ແລະຫຼັງຈາກນັ້ນຢູ່ໃນແຖບຫນ້າທໍາອິດຈາກບັນຊີລາຍຊື່ເລື່ອນລົງ ຊອກຫາແລະເລືອກເອົາ ຄລິກ ເລືອກກຸ່ມຂອງຕາລາງ.
ແລະຫຼັງຈາກນັ້ນຢູ່ໃນແຖບຫນ້າທໍາອິດຈາກບັນຊີລາຍຊື່ເລື່ອນລົງ ຊອກຫາແລະເລືອກເອົາ ຄລິກ ເລືອກກຸ່ມຂອງຕາລາງ.
ກ່ອງໂຕ້ຕອບຈະເປີດ ເລືອກກຸ່ມຂອງຕາລາງ. ຕັ້ງປຸ່ມວິທະຍຸເປັນ Current Array ແລະຄລິກ OK.

array ປັດຈຸບັນຈະຖືກເນັ້ນໃສ່:

- ການນໍາໃຊ້ການປະສົມປະສານທີ່ສໍາຄັນ CTRL+/. ເພື່ອເຮັດສິ່ງນີ້, ເລືອກຕາລາງໃດໆໃນ array ແລະກົດການປະສົມປະສານ.
ວິທີການລົບສູດອາເຣ
ສິ່ງທີ່ງ່າຍທີ່ສຸດທີ່ທ່ານສາມາດເຮັດໄດ້ກັບ array ໃນ Excel ແມ່ນການລຶບມັນ. ເພື່ອເຮັດສິ່ງນີ້, ພຽງແຕ່ເລືອກ array ທີ່ຕ້ອງການແລະກົດປຸ່ມ ລົບ.
ວິທີການແກ້ໄຂສູດອາເຣ
ຮູບຂ້າງລຸ່ມນີ້ສະແດງໃຫ້ເຫັນສູດອາເຣທີ່ເພີ່ມຄ່າຂອງສອງໄລຍະ. ມັນສາມາດເຫັນໄດ້ຈາກຕົວເລກວ່າເມື່ອເຂົ້າໄປໃນສູດ, ພວກເຮົາເຮັດຜິດພາດເລັກນ້ອຍ, ວຽກງານຂອງພວກເຮົາແມ່ນເພື່ອແກ້ໄຂມັນ.
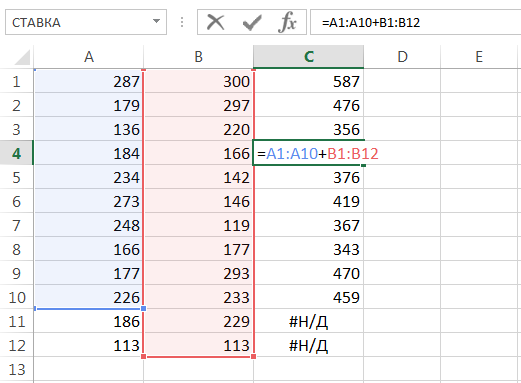
ເພື່ອແກ້ໄຂສູດອາເຣ, ໃຫ້ເຮັດສິ່ງຕໍ່ໄປນີ້:
- ເລືອກຊ່ວງຂອງອາເຣໂດຍໃຊ້ວິທີການໃດນຶ່ງທີ່ທ່ານຮູ້ຈັກ. ໃນກໍລະນີຂອງພວກເຮົາ, ນີ້ແມ່ນລະດັບ C1:C12.

- ປ່ຽນເປັນຮູບແບບການແກ້ໄຂສູດໂດຍການຄລິກໃສ່ແຖບສູດຫຼືໂດຍການກົດປຸ່ມ F2. Excel ຈະເອົາວົງເລັບໂຄ້ງອອກຮອບສູດອາເຣ.

- ເຮັດການປັບຕົວທີ່ຈໍາເປັນຕໍ່ສູດ:

- ແລະຫຼັງຈາກນັ້ນໃຫ້ກົດປະສົມປະສານທີ່ສໍາຄັນ Ctrl + Shift + Enterເພື່ອບັນທຶກການປ່ຽນແປງ. ສູດຈະຖືກດັດແກ້.

ປັບຂະໜາດສູດອາເຣ
ເລື້ອຍໆມີຄວາມຕ້ອງການທີ່ຈະຫຼຸດຜ່ອນຫຼືເພີ່ມຈໍານວນຂອງຈຸລັງໃນສູດອາເລ. ຂ້ອຍຈະເວົ້າທັນທີວ່ານີ້ບໍ່ແມ່ນວຽກງ່າຍແລະໃນກໍລະນີຫຼາຍທີ່ສຸດມັນຈະງ່າຍຕໍ່ການລຶບ array ເກົ່າແລະສ້າງໃຫມ່.
ກ່ອນທີ່ຈະລຶບ array ເກົ່າ, ຄັດລອກສູດຂອງມັນເປັນຂໍ້ຄວາມແລະຫຼັງຈາກນັ້ນໃຊ້ມັນໃນ array ໃຫມ່. ດ້ວຍສູດທີ່ຫຍຸ້ງຍາກ, ວິທີການນີ້ຈະຊ່ວຍປະຢັດເວລາຫຼາຍ.
ຖ້າທ່ານຕ້ອງການປ່ຽນສະຖານທີ່ຂອງ array ໃນແຜ່ນວຽກໂດຍບໍ່ມີການປ່ຽນຂະຫນາດຂອງມັນ, ພຽງແຕ່ຍ້າຍມັນຄືກັບຊ່ວງປົກກະຕິ.
ມີຫຼາຍວິທີການແກ້ໄຂຂະໜາດອາເຣທີ່ເຈົ້າອາດຈະເຫັນວ່າເປັນປະໂຫຍດ. ວິທີການແມ່ນໄດ້ຖືກມອບໃຫ້ຢູ່ໃນບົດຮຽນນີ້.
ດັ່ງນັ້ນ, ມື້ນີ້ທ່ານໄດ້ຮຽນຮູ້ວິທີການເລືອກ, ລຶບແລະແກ້ໄຂສູດ array, ແລະຍັງໄດ້ຮຽນຮູ້ບາງກົດລະບຽບທີ່ເປັນປະໂຫຍດສໍາລັບການເຮັດວຽກກັບພວກມັນ. ຖ້າທ່ານຕ້ອງການຮຽນຮູ້ເພີ່ມເຕີມກ່ຽວກັບ arrays ໃນ Excel, ໃຫ້ອ່ານບົດຄວາມຕໍ່ໄປນີ້:
- ການແນະນຳສູດອາເຣໃນ Excel
- ສູດ Multicell array ໃນ Excel
- ສູດອາເຣເຊລດຽວໃນ Excel
- Array ຂອງຄົງທີ່ຢູ່ໃນ Excel
- ການນຳໃຊ້ສູດອາເຣໃນ Excel
- ວິທີການແກ້ໄຂສູດ Array ໃນ Excel










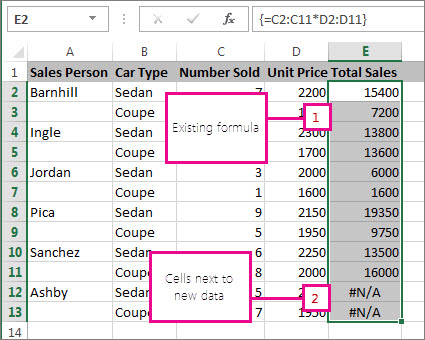
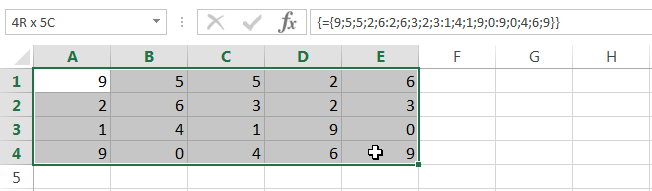
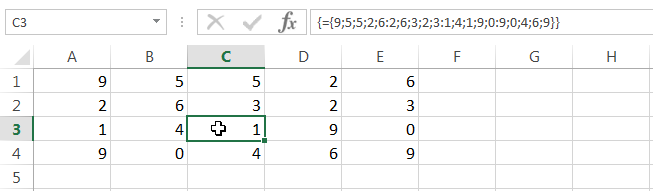 ແລະຫຼັງຈາກນັ້ນຢູ່ໃນແຖບຫນ້າທໍາອິດຈາກບັນຊີລາຍຊື່ເລື່ອນລົງ ຊອກຫາແລະເລືອກເອົາ ຄລິກ ເລືອກກຸ່ມຂອງຕາລາງ.
ແລະຫຼັງຈາກນັ້ນຢູ່ໃນແຖບຫນ້າທໍາອິດຈາກບັນຊີລາຍຊື່ເລື່ອນລົງ ຊອກຫາແລະເລືອກເອົາ ຄລິກ ເລືອກກຸ່ມຂອງຕາລາງ.