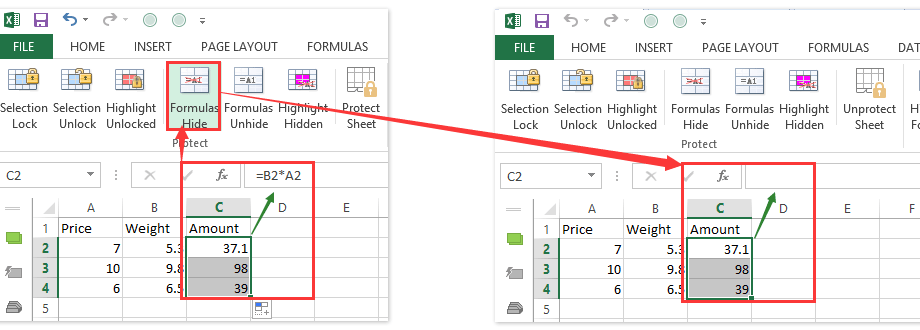ເນື້ອໃນ
ສົມມຸດວ່າພວກເຮົາມີຈຸລັງຫຼາຍ, ເນື້ອໃນທີ່ພວກເຮົາຕ້ອງການທີ່ຈະຊ່ອນຈາກ cursory glance ຂອງຄົນແປກຫນ້າ, ໂດຍບໍ່ມີການເຊື່ອງແຖວຫຼືຄໍລໍາທີ່ມີຂໍ້ມູນດ້ວຍຕົນເອງແລະໂດຍບໍ່ມີການຕັ້ງລະຫັດຜ່ານທີ່ສາມາດລືມໄດ້. ແນ່ນອນ, ທ່ານສາມາດຈັດຮູບແບບໃຫ້ເຂົາເຈົ້າໃນແບບຂອງ "ຕົວອັກສອນສີຂາວໃນພື້ນຫລັງສີຂາວ", ແຕ່ນີ້ບໍ່ແມ່ນກິລາຫຼາຍ, ແລະສີເຕັມຂອງຈຸລັງບໍ່ແມ່ນສີຂາວສະເຫມີ. ດັ່ງນັ້ນ, ພວກເຮົາຈະໄປທາງອື່ນ.
ກ່ອນອື່ນ, ໃຫ້ສ້າງຮູບແບບເຊລແບບກຳນົດເອງທີ່ເຊື່ອງເນື້ອຫາຂອງມັນໂດຍໃຊ້ຮູບແບບທີ່ກຳນົດເອງ. ໃນແຖບ ຫນ້າທໍາອິດ ໃນບັນຊີລາຍຊື່ຂອງຮູບແບບຊອກຫາຮູບແບບ ຕາມປົກກະຕິ, ຄລິກຂວາໃສ່ມັນແລະເລືອກຄໍາສັ່ງ ເຮັດຊ້ ຳ:
ຢູ່ໃນປ່ອງຢ້ຽມທີ່ປາກົດຫຼັງຈາກນັ້ນ, ໃສ່ຊື່ໃດໆສໍາລັບຮູບແບບ (ຕົວຢ່າງ Secret), ຍົກເລີກການເລືອກກ່ອງກາເຄື່ອງຫມາຍທັງຫມົດຍົກເວັ້ນອັນທໍາອິດ (ເພື່ອບໍ່ໃຫ້ຮູບແບບການປ່ຽນແປງສ່ວນທີ່ເຫຼືອຂອງຕົວກໍານົດການເຊນ) ແລະຄລິກ. ຮູບແບບ:
ຢູ່ໃນແຖບຂັ້ນສູງ ຈໍານວນ ເລືອກທາງເລືອກ ຮູບແບບທັງໝົດ (ກຳນົດເອງ) ແລະເຂົ້າໄປໃນພາກສະຫນາມ ປະເພດ ສາມ semicolon ຕິດຕໍ່ກັນໂດຍບໍ່ມີຊ່ອງຫວ່າງ:
ປິດປ່ອງຢ້ຽມທັງຫມົດໂດຍການຄລິກໃສ່ OK… ພວກເຮົາຫາກໍສ້າງຮູບແບບກຳນົດເອງທີ່ຈະເຊື່ອງເນື້ອໃນຂອງເຊລທີ່ເລືອກໄວ້ ແລະຈະເຫັນໄດ້ໃນແຖບສູດສະເພາະເມື່ອແຕ່ລະຕາລາງແຕ່ລະອັນຖືກເລືອກ:
ມັນເຮັດວຽກແນວໃດແທ້ໆ
ໃນຄວາມເປັນຈິງ, ທຸກສິ່ງທຸກຢ່າງແມ່ນງ່າຍດາຍ. ຮູບແບບທີ່ກໍາຫນົດເອງສາມາດປະກອບດ້ວຍ 4 ຊິ້ນສ່ວນຫນ້າກາກທີ່ແຍກອອກໂດຍ semicolons, ບ່ອນທີ່ແຕ່ລະ fragment ຖືກນໍາໃຊ້ໃນກໍລະນີສະເພາະ:
- ທໍາອິດແມ່ນຖ້າຈໍານວນຢູ່ໃນຕາລາງແມ່ນໃຫຍ່ກວ່າສູນ
- ອັນທີສອງ - ຖ້າຫນ້ອຍ
- ອັນທີສາມ - ຖ້າມີສູນໃນເຊລ
- ສີ່ - ຖ້າມີຂໍ້ຄວາມຢູ່ໃນຫ້ອງ
Excel ປະຕິບັດສາມ semicolons ຕິດຕໍ່ກັນເປັນສີ່ຫນ້າກາກເປົ່າສໍາລັບທັງສີ່ກໍລະນີທີ່ເປັນໄປໄດ້, ເຊັ່ນ: ຜົນໄດ້ຮັບຄວາມຫວ່າງເປົ່າສໍາລັບຄ່າຂອງເຊນ.
- ວິທີການສ້າງຮູບແບບຂອງທ່ານເອງ (ຄົນ, ກິໂລ, ພັນຮູເບີນ, ແລະອື່ນໆ)
- ວິທີການໃສ່ການປ້ອງກັນລະຫັດຜ່ານໃນ Excel Cell, Sheets ແລະ Workbooks