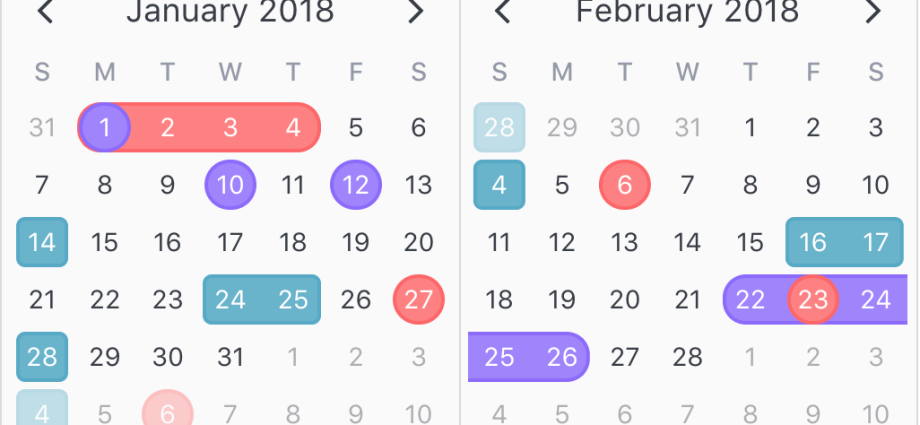ເນື້ອໃນ
ວິທີງ່າຍໆ
ເລືອກຊ່ວງທີ່ມີວັນທີຢູ່ໃນແຜ່ນງານ ແລະເລືອກໃນແຖບ ຫນ້າທໍາອິດ – ການຈັດຮູບແບບຕາມເງື່ອນໄຂ – ກົດລະບຽບການເລືອກຈຸລັງ – ວັນທີ (ຫນ້າທໍາອິດ – ການຈັດຮູບແບບຕາມເງື່ອນໄຂ – ເນັ້ນກົດລະບຽບເຊລ – ວັນທີເກີດຂຶ້ນ). ໃນປ່ອງຢ້ຽມທີ່ເປີດ, ເລືອກເອົາທາງເລືອກທີ່ຕ້ອງການແສງສະຫວ່າງຈາກບັນຊີລາຍການເລື່ອນລົງ:
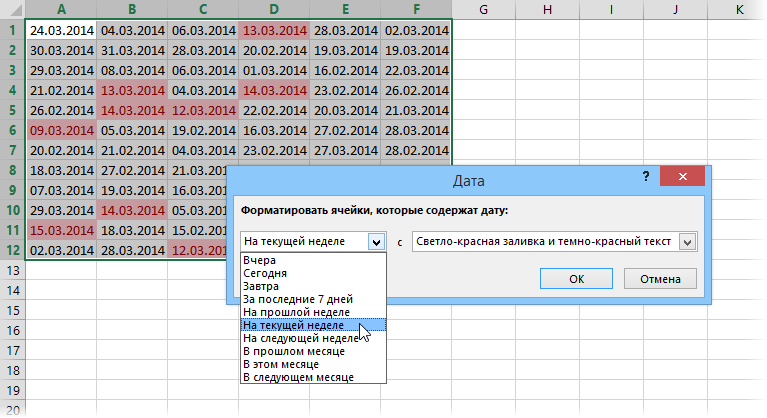
ວິທີທີ່ຍາກແຕ່ສວຍງາມ
ຕອນນີ້ຂໍໃຫ້ວິເຄາະບັນຫາທີ່ຍາກກວ່າແລະຫນ້າສົນໃຈຫຼາຍ. ສົມມຸດວ່າພວກເຮົາມີຕາຕະລາງການສະຫນອງຂະຫນາດໃຫຍ່ຂອງບາງສິນຄ້າ:
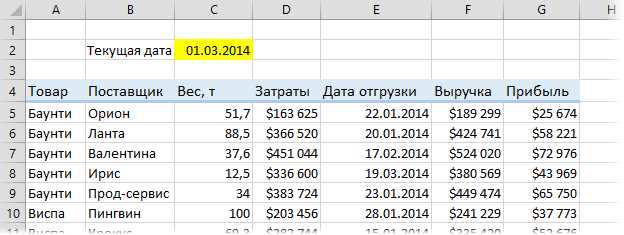
ກະລຸນາສັງເກດວັນທີຈັດສົ່ງ. ຖ້າມັນຢູ່ໃນອະດີດ, ສິນຄ້າໄດ້ຖືກສົ່ງແລ້ວ - ທ່ານບໍ່ຕ້ອງກັງວົນ. ຖ້າມັນຢູ່ໃນອະນາຄົດ, ພວກເຮົາຕ້ອງຮັກສາບັນຫາພາຍໃຕ້ການຄວບຄຸມແລະຢ່າລືມຈັດແຈງການຈັດສົ່ງໂດຍວັນທີທີ່ກໍານົດໄວ້. ແລະສຸດທ້າຍ, ຖ້າຫາກວ່າວັນທີຂອງການຂົນສົ່ງ coincides ກັບມື້ນີ້, ຫຼັງຈາກນັ້ນທ່ານຈໍາເປັນຕ້ອງໄດ້ຫຼຸດລົງທຸກສິ່ງທຸກຢ່າງແລະຈັດການກັບ batch ນີ້ໂດຍສະເພາະໃນປັດຈຸບັນ (ບູລິມະສິດສູງສຸດ).
ເພື່ອຄວາມຊັດເຈນ, ທ່ານສາມາດຕັ້ງສາມກົດລະບຽບການຈັດຮູບແບບຕາມເງື່ອນໄຂເພື່ອຕື່ມຂໍ້ມູນໃສ່ເສັ້ນທັງຫມົດໂດຍອັດຕະໂນມັດດ້ວຍຂໍ້ມູນ batch ໃນສີທີ່ແຕກຕ່າງກັນໂດຍອີງຕາມວັນທີຂອງການຂົນສົ່ງ. ເພື່ອເຮັດສິ່ງນີ້, ເລືອກເອົາຕາຕະລາງທັງຫມົດ (ໂດຍບໍ່ມີການ header) ແລະເລືອກໃນແຖບ ຫນ້າທໍາອິດ – ການຈັດຮູບແບບຕາມເງື່ອນໄຂ – ສ້າງກົດລະບຽບ (ຫນ້າທໍາອິດ – ການຈັດຮູບແບບຕາມເງື່ອນໄຂ – ສ້າງກົດລະບຽບ). ໃນປ່ອງຢ້ຽມທີ່ເປີດ, ກໍານົດປະເພດກົດລະບຽບສຸດທ້າຍ ໃຊ້ສູດຄຳນວນເພື່ອກຳນົດວ່າຕາລາງໃດທີ່ຈະຈັດຮູບແບບ (ໃຊ້ສູດເພື່ອກຳນົດວ່າຈະຈັດຮູບແບບຕາລາງໃດ) ແລະໃສ່ສູດຕໍ່ໄປນີ້ໃນຊ່ອງຂໍ້ມູນ:

ສູດນີ້ເອົາເນື້ອໃນຂອງເຊລ E5, E6, E7… ຕາມລໍາດັບຈາກຖັນວັນທີດັ່ງກ່າວ ແລະປຽບທຽບວັນທີນັ້ນກັບວັນທີຂອງມື້ນີ້ໃນຕາລາງ C2. ຖ້າມື້ຈັດສົ່ງແມ່ນໄວກວ່າມື້ນີ້, ການຂົນສົ່ງໄດ້ເກີດຂຶ້ນແລ້ວ. ສັງເກດເຫັນເຄື່ອງຫມາຍເງິນໂດລາທີ່ໃຊ້ເພື່ອສະມໍການເຊື່ອມຕໍ່. ການອ້າງອີງເຖິງ $C$2 ຈະຕ້ອງເປັນຢ່າງແທ້ຈິງ – ໂດຍມີສັນຍາລັກສອງໂດລາ. ການອ້າງອີງເຖິງຕາລາງທໍາອິດຂອງຄໍລໍາທີ່ມີວັນທີຂອງການຂົນສົ່ງຄວນຈະເປັນການແກ້ໄຂພຽງແຕ່ຖັນ, ແຕ່ບໍ່ແມ່ນແຖວ, ie $E5.
ຫຼັງຈາກໃສ່ສູດ, ທ່ານສາມາດກໍານົດການຕື່ມຂໍ້ມູນແລະສີຕົວອັກສອນໂດຍການຄລິກໃສ່ປຸ່ມ Framework (ຮູບແບບ) ແລະຫຼັງຈາກນັ້ນນໍາໃຊ້ກົດລະບຽບຂອງພວກເຮົາໂດຍການຄລິກໃສ່ປຸ່ມ OK. ຫຼັງຈາກນັ້ນ, ເຮັດຊ້ໍາຂັ້ນຕອນທັງຫມົດເພື່ອກວດກາເບິ່ງການຈັດສົ່ງໃນອະນາຄົດແລະການຈັດສົ່ງໃນມື້ປະຈຸບັນ. ສໍາລັບການຂົນສົ່ງ batch , ສໍາລັບການຍົກຕົວຢ່າງ, ທ່ານສາມາດເລືອກເອົາສີຂີ້ເຖົ່າ, ສໍາລັບຄໍາສັ່ງໃນອະນາຄົດ - ສີຂຽວ, ແລະສໍາລັບມື້ນີ້ - ສີແດງດ່ວນ:

ແທນທີ່ຈະເປັນວັນທີປະຈຸບັນ, ທ່ານສາມາດໃສ່ຫນ້າທີ່ເຂົ້າໄປໃນເຊນ C2 TODAY (ມື້ນີ້), ເຊິ່ງຈະປັບປຸງວັນທີແຕ່ລະຄັ້ງທີ່ເປີດໄຟລ໌, ເຊິ່ງຈະປັບປຸງສີໃນຕາຕະລາງໂດຍອັດຕະໂນມັດ.
ຖ້າຫາກວ່າການ illumination ດັ່ງກ່າວບໍ່ຈໍາເປັນສະເຫມີໄປ, ແຕ່ວ່າພຽງແຕ່ສໍາລັບການໃຊ້ເວລາສະເພາະໃດຫນຶ່ງຂອງການເຮັດວຽກກັບຕາຕະລາງ, ຫຼັງຈາກນັ້ນທ່ານສາມາດເພີ່ມປະເພດຂອງການສະຫຼັບກັບສິ່ງທີ່ໄດ້ເຮັດແລ້ວ. ເພື່ອເຮັດສິ່ງນີ້, ເປີດແຖບ ການພັດທະນາ (ຜູ້ພັດທະນາ). ຖ້າມັນບໍ່ເຫັນ, ທໍາອິດເປີດມັນຜ່ານ ໄຟລ໌ – ທາງເລືອກ – ປັບແຕ່ງ Ribbon ແລະກົດປຸ່ມ Insert (ໃສ່):
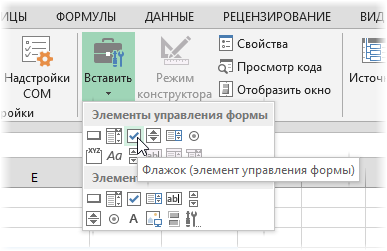
ໃນບັນຊີລາຍຊື່ຂອງເຄື່ອງມືທີ່ເປີດ, ເລືອກ ກ່ອງກາເຄື່ອງ ໝາຍ (ກ່ອງໝາຍ) ຈາກຊຸດເທິງ ການຄວບຄຸມແບບຟອມ ແລະໃຫ້ຄລິກໃສ່ສະຖານທີ່ໃນແຜ່ນບ່ອນທີ່ທ່ານຕ້ອງການທີ່ຈະວາງມັນ. ຫຼັງຈາກນັ້ນ, ທ່ານສາມາດກໍານົດຂະຫນາດຂອງ inscription ແລະປ່ຽນຂໍ້ຄວາມຂອງມັນ (ຄລິກຂວາ - ປ່ຽນຂໍ້ຄວາມ):
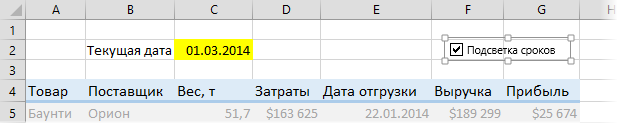
ໃນປັດຈຸບັນ, ເພື່ອໃຊ້ກ່ອງກາເຄື່ອງຫມາຍເພື່ອເປີດຫຼືປິດຈຸດເດັ່ນ, ທ່ານຈໍາເປັນຕ້ອງເຊື່ອມຕໍ່ມັນກັບຕາລາງໃດໆໃນແຜ່ນ. ຄລິກຂວາໃສ່ກ່ອງກາໝາຍທີ່ແຕ້ມແລ້ວເລືອກຄຳສັ່ງຈາກເມນູບໍລິບົດ ຮູບແບບວັດຖຸ (ຈັດຮູບແບບວັດຖຸ) ແລະຫຼັງຈາກນັ້ນຢູ່ໃນປ່ອງຢ້ຽມທີ່ເປີດ, ກໍານົດຕາລາງທີ່ເຫມາະສົມໃນພາກສະຫນາມ ການສື່ສານໂທລະສັບມືຖື (Cell Link):
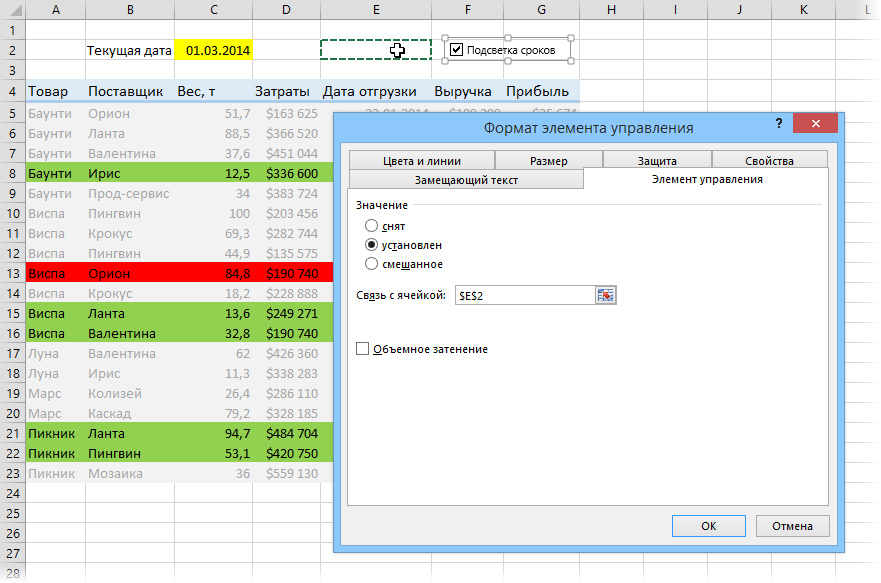
ກວດເບິ່ງວ່າທຸກຢ່າງເຮັດວຽກແນວໃດ. ຕາລາງທີ່ເຊື່ອມຕໍ່ E2 ຄວນສົ່ງຜົນອອກມາ TRUE ເມື່ອກ່ອງໝາຍຖືກເປີດໃຊ້ງານ, ຫຼື FALSE ເມື່ອມັນຖືກປິດໃຊ້ງານ.
ຕອນນີ້ມັນຍັງຄົງເປັນທີ່ຈະເພີ່ມກົດລະບຽບຫນຶ່ງໃຫ້ກັບການຈັດຮູບແບບຕາມເງື່ອນໄຂເພື່ອໃຫ້ກ່ອງກາເຄື່ອງຫມາຍຂອງພວກເຮົາເປີດແລະປິດການເນັ້ນວັນທີ. ເລືອກຕາຕະລາງທັງຫມົດຂອງພວກເຮົາ (ຍົກເວັ້ນ header) ແລະເປີດມັນຢູ່ໃນແຖບ ຫນ້າທໍາອິດ — ການຈັດຮູບແບບຕາມເງື່ອນໄຂ — ຈັດການກົດລະບຽບ (ຫນ້າທໍາອິດ — ການຈັດຮູບແບບຕາມເງື່ອນໄຂ — ຈັດການກົດລະບຽບ). ໃນປ່ອງຢ້ຽມທີ່ເປີດ, ກົດລະບຽບທີ່ພວກເຮົາສ້າງກ່ອນຫນ້ານີ້ສໍາລັບການເນັ້ນໃສ່ວັນທີ່ຜ່ານມາ, ອະນາຄົດແລະປະຈຸບັນໃນສີທີ່ແຕກຕ່າງກັນຄວນຈະເຫັນໄດ້ຊັດເຈນ:
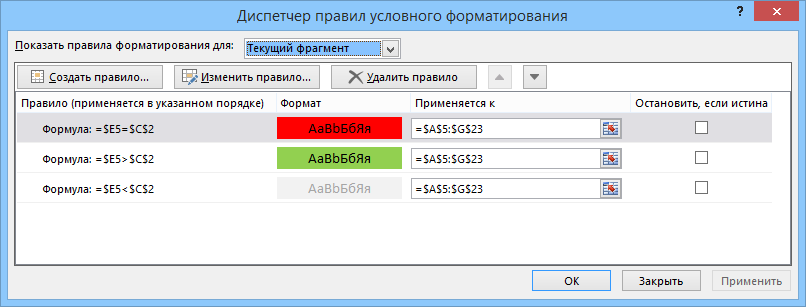
ກົດປຸ່ມ ສ້າງກົດລະບຽບ (ກົດລະບຽບໃຫມ່), ເລືອກປະເພດກົດລະບຽບສຸດທ້າຍ ໃຊ້ສູດຄຳນວນເພື່ອກຳນົດວ່າຕາລາງໃດທີ່ຈະຈັດຮູບແບບ (ໃຊ້ສູດເພື່ອກຳນົດວ່າຈະຈັດຮູບແບບຕາລາງໃດ) ແລະໃສ່ສູດຕໍ່ໄປນີ້ໃນຊ່ອງຂໍ້ມູນ:
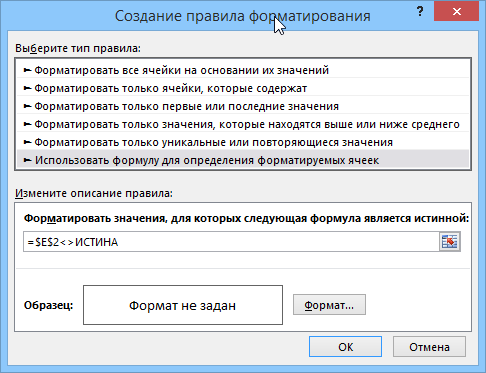
ພວກເຮົາບໍ່ໄດ້ກໍານົດຮູບແບບແລະກົດ OK. ກົດລະບຽບທີ່ສ້າງຂຶ້ນຄວນຈະຖືກເພີ່ມເຂົ້າໃນບັນຊີລາຍຊື່ທົ່ວໄປ. ຕອນນີ້ທ່ານຈໍາເປັນຕ້ອງຍົກມັນໄປຫາແຖວທໍາອິດທີ່ມີລູກສອນ (ຖ້າມັນບໍ່ມີແລ້ວ) ແລະເປີດກ່ອງກາເຄື່ອງຫມາຍທີ່ກົງກັນຂ້າມກັບມັນຢູ່ເບື້ອງຂວາ. ຢຸດຖ້າຄວາມຈິງ (ຢຸດຖ້າຖືກຕ້ອງ):
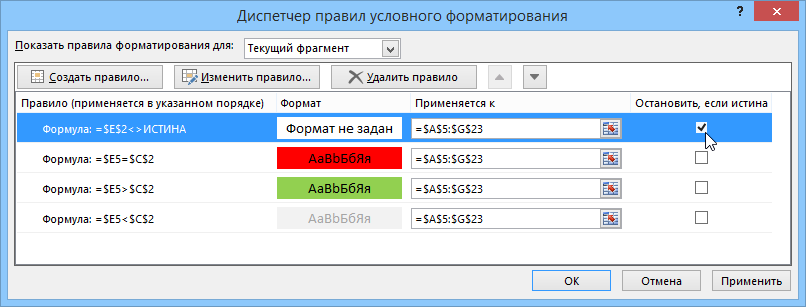
ພາລາມິເຕີທີ່ມີຊື່ທີ່ບໍ່ຊັດເຈນ ຢຸດຖ້າຄວາມຈິງ ເຮັດສິ່ງທີ່ງ່າຍດາຍ: ຖ້າກົດລະບຽບທີ່ມັນຢືນຢູ່ເປັນຄວາມຈິງ (ເຊັ່ນ: ທຸງຂອງພວກເຮົາ ການເນັ້ນທາມລາຍ ໃນແຜ່ນແມ່ນຖືກປິດ), ຫຼັງຈາກນັ້ນ Microsoft Excel ຢຸດເຊົາການປຸງແຕ່ງກົດລະບຽບຕໍ່ໄປ, ie ບໍ່ໄດ້ກ້າວໄປສູ່ກົດລະບຽບຕໍ່ໄປໃນບັນຊີລາຍຊື່ການຈັດຮູບແບບທີ່ມີເງື່ອນໄຂແລະບໍ່ຖ້ວມຕາຕະລາງ. ຊຶ່ງເປັນສິ່ງທີ່ຕ້ອງການ.
- ການຈັດຮູບແບບຕາມເງື່ອນໄຂໃນ Excel 2007-2013 (ວິດີໂອ)
- Zebra striped ແຖວຕາຕະລາງ
- Excel ເຮັດວຽກແນວໃດກັບວັນທີແລະເວລາ