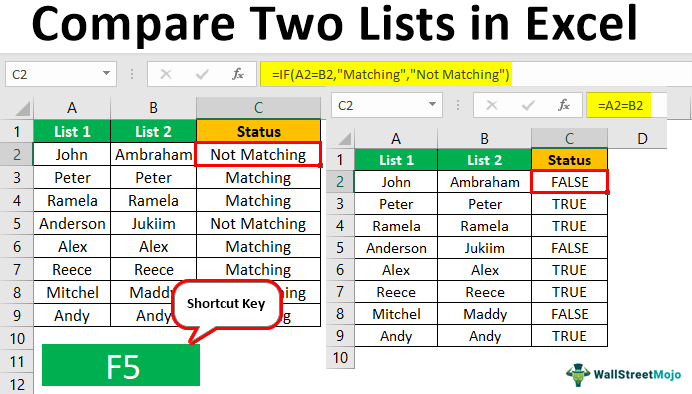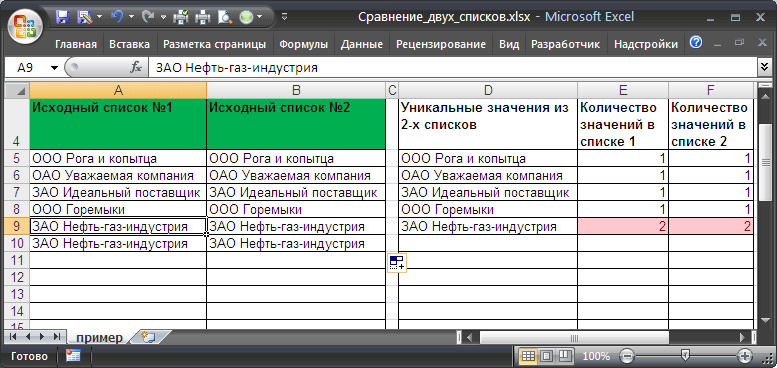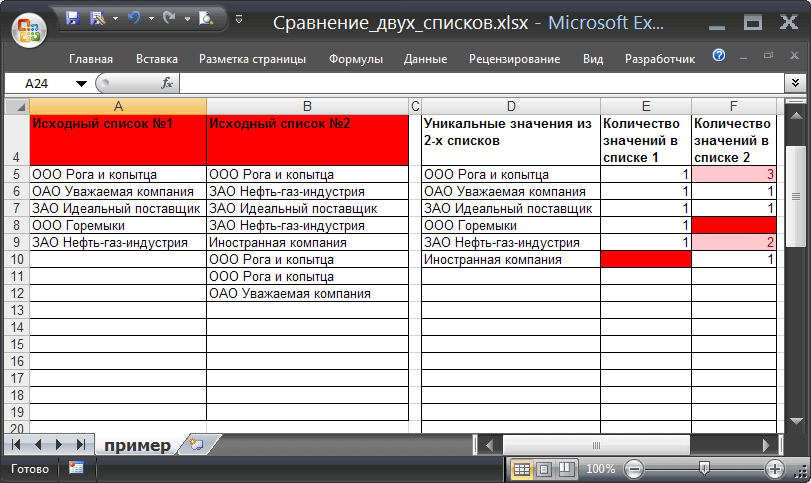ເນື້ອໃນ
Excel ແມ່ນໂຄງການປະມວນຜົນຂໍ້ມູນທີ່ມີປະສິດທິພາບ. ແລະຫນຶ່ງໃນວິທີການຂອງການວິເຄາະຂໍ້ມູນແມ່ນການປຽບທຽບສອງບັນຊີລາຍຊື່. ຖ້າທ່ານປຽບທຽບສອງລາຍຊື່ໃນ Excel ຢ່າງຖືກຕ້ອງ, ການຈັດຂະບວນການນີ້ຈະງ່າຍຫຼາຍ. ມັນພຽງພໍທີ່ຈະປະຕິບັດຕາມບາງຈຸດທີ່ຈະໄດ້ຮັບການປຶກສາຫາລືໃນມື້ນີ້. ການປະຕິບັດຕົວຈິງຂອງວິທີການນີ້ແມ່ນຂຶ້ນກັບຄວາມຕ້ອງການຂອງບຸກຄົນຫຼືອົງການຈັດຕັ້ງທັງຫມົດໃນເວລາໃດຫນຶ່ງ. ດັ່ງນັ້ນ, ກໍລະນີທີ່ເປັນໄປໄດ້ຈໍານວນຫນຶ່ງຄວນໄດ້ຮັບການພິຈາລະນາ.
ການປຽບທຽບສອງລາຍການໃນ Excel
ແນ່ນອນ, ທ່ານສາມາດປຽບທຽບສອງລາຍການດ້ວຍຕົນເອງ. ແຕ່ມັນຈະໃຊ້ເວລາດົນ. Excel ມີຊຸດເຄື່ອງມືອັດສະລິຍະຂອງຕົນເອງທີ່ຈະຊ່ວຍໃຫ້ທ່ານສາມາດປຽບທຽບຂໍ້ມູນບໍ່ພຽງແຕ່ຢ່າງວ່ອງໄວ, ແຕ່ຍັງໄດ້ຮັບຂໍ້ມູນທີ່ບໍ່ງ່າຍທີ່ຈະໄດ້ຮັບດ້ວຍຕາຂອງທ່ານ. ສົມມຸດວ່າພວກເຮົາມີສອງຄໍລໍາທີ່ມີຈຸດປະສານງານ A ແລະ B. ບາງຄ່າແມ່ນຊ້ໍາກັນຢູ່ໃນພວກມັນ.
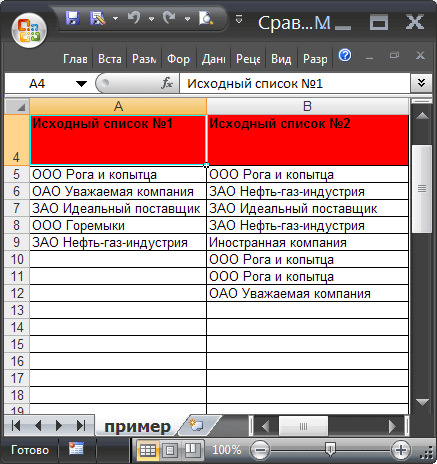
ການສ້າງບັນຫາ
ດັ່ງນັ້ນພວກເຮົາຈໍາເປັນຕ້ອງປຽບທຽບຄໍລໍາເຫຼົ່ານີ້. ຂັ້ນຕອນການປຽບທຽບສອງເອກະສານມີດັ່ງນີ້:
- ຖ້າຈຸລັງທີ່ເປັນເອກະລັກຂອງແຕ່ລະລາຍຊື່ເຫຼົ່ານີ້ແມ່ນຄືກັນ, ແລະຈໍານວນຈຸລັງທີ່ເປັນເອກະລັກທັງຫມົດແມ່ນຄືກັນ, ແລະຈຸລັງແມ່ນຄືກັນ, ຫຼັງຈາກນັ້ນລາຍຊື່ເຫຼົ່ານີ້ສາມາດຖືກພິຈາລະນາຄືກັນ. ຄໍາສັ່ງທີ່ຄ່າໃນບັນຊີລາຍຊື່ນີ້ແມ່ນ stacked ບໍ່ສໍາຄັນຫຼາຍ.

- ພວກເຮົາສາມາດເວົ້າກ່ຽວກັບຄວາມບັງເອີນບາງສ່ວນຂອງລາຍຊື່ຖ້າຄຸນຄ່າທີ່ເປັນເອກະລັກຂອງຕົນເອງແມ່ນຄືກັນ, ແຕ່ຈໍານວນການຊໍ້າຄືນແມ່ນແຕກຕ່າງກັນ. ດັ່ງນັ້ນ, ບັນຊີລາຍຊື່ດັ່ງກ່າວອາດມີຈໍານວນອົງປະກອບທີ່ແຕກຕ່າງກັນ.
- ຄວາມຈິງທີ່ວ່າສອງລາຍຊື່ບໍ່ກົງກັນແມ່ນສະແດງໂດຍຊຸດທີ່ແຕກຕ່າງກັນຂອງມູນຄ່າທີ່ເປັນເອກະລັກ.
ທັງສາມເງື່ອນໄຂນີ້ພ້ອມໆກັນແມ່ນເງື່ອນໄຂຂອງບັນຫາຂອງພວກເຮົາ.
ການແກ້ໄຂຂອງບັນຫາ
ມາສ້າງສອງໄລຍະໄດນາມິກເພື່ອເຮັດໃຫ້ມັນງ່າຍຂຶ້ນໃນການປຽບທຽບລາຍຊື່. ແຕ່ລະຄົນຈະກົງກັບແຕ່ລະລາຍການ. 
ເພື່ອປຽບທຽບສອງບັນຊີລາຍຊື່, ເຮັດດັ່ງຕໍ່ໄປນີ້:
- ໃນຖັນແຍກຕ່າງຫາກ, ພວກເຮົາສ້າງບັນຊີລາຍຊື່ຂອງມູນຄ່າທີ່ເປັນເອກະລັກສະເພາະຂອງທັງສອງລາຍການ. ເພື່ອເຮັດສິ່ງນີ້, ພວກເຮົາໃຊ້ສູດ: ЕСЛИОШИБКА(ЕСЛИОШИБКА( ИНДЕКС(Список1;ПОИСКПОЗ(0;СЧЁТЕСЛИ($D$4:D4;Список1);0)); ИНДЕКС(Список2;ПОИСКПОЗ(0;СЧЁТЕСЛИ($D$4:D4;Список2);0))); «»). ສູດຕົວມັນເອງຕ້ອງຖືກຂຽນເປັນສູດອາເຣ.
- ໃຫ້ເຮົາກຳນົດຈຳນວນຄັ້ງທີ່ແຕ່ລະຄ່າທີ່ບໍ່ຊ້ຳກັນເກີດຂຶ້ນໃນອາເຣຂໍ້ມູນ. ນີ້ແມ່ນສູດສໍາລັບການເຮັດສິ່ງນີ້: =COUNTIF(List1,D5) ແລະ =COUNTI(List2,D5).
- ຖ້າທັງຈໍານວນການຊໍ້າຄືນແລະຈໍານວນຄ່າທີ່ເປັນເອກະລັກແມ່ນຄືກັນໃນທຸກລາຍການທີ່ລວມຢູ່ໃນຂອບເຂດເຫຼົ່ານີ້, ຫຼັງຈາກນັ້ນຫນ້າທີ່ສົ່ງຄືນຄ່າ 0. ນີ້ຊີ້ໃຫ້ເຫັນວ່າການຈັບຄູ່ແມ່ນ XNUMX%. ໃນກໍລະນີນີ້, ຫົວຂໍ້ຂອງລາຍຊື່ເຫຼົ່ານີ້ຈະໄດ້ຮັບພື້ນຫລັງສີຂຽວ.
- ຖ້າເນື້ອໃນທີ່ເປັນເອກະລັກທັງຫມົດແມ່ນຢູ່ໃນບັນຊີລາຍຊື່ທັງສອງ, ຫຼັງຈາກນັ້ນສົ່ງຄືນໂດຍສູດ =СЧЁТЕСЛИМН($D$5:$D$34;»*?»;E5:E34;0) и =СЧЁТЕСЛИМН($D$5:$D$34;»*?»;F5:F34;0) ຄ່າຈະເປັນສູນ. ຖ້າ E1 ບໍ່ມີສູນ, ແຕ່ຄ່າດັ່ງກ່າວມີຢູ່ໃນເຊລ E2 ແລະ F2, ຫຼັງຈາກນັ້ນ, ໃນກໍລະນີນີ້, ໄລຍະຈະຖືກຮັບຮູ້ວ່າເປັນການຈັບຄູ່, ແຕ່ພຽງແຕ່ບາງສ່ວນເທົ່ານັ້ນ. ໃນກໍລະນີນີ້, ຫົວຂໍ້ຂອງລາຍຊື່ທີ່ສອດຄ້ອງກັນຈະປ່ຽນເປັນສີສົ້ມ.
- ແລະຖ້າຫາກວ່າຫນຶ່ງໃນສູດທີ່ໄດ້ອະທິບາຍຂ້າງເທິງສົ່ງຄືນຄ່າທີ່ບໍ່ແມ່ນສູນ, ບັນຊີລາຍຊື່ຈະບໍ່ກົງກັນຫມົດ.

ນີ້ແມ່ນຄໍາຕອບຂອງຄໍາຖາມກ່ຽວກັບວິທີການວິເຄາະຄໍລໍາສໍາລັບຄໍາທີ່ກົງກັນໂດຍໃຊ້ສູດ. ດັ່ງທີ່ທ່ານສາມາດເຫັນໄດ້, ດ້ວຍການນໍາໃຊ້ຫນ້າທີ່, ທ່ານສາມາດປະຕິບັດເກືອບທຸກຫນ້າວຽກທີ່, ຢູ່ glance ທໍາອິດ, ບໍ່ກ່ຽວຂ້ອງກັບຄະນິດສາດ.
ການທົດສອບຕົວຢ່າງ
ໃນຕາຕະລາງສະບັບຂອງພວກເຮົາ, ມີສາມປະເພດຂອງບັນຊີລາຍຊື່ຂອງແຕ່ລະປະເພດທີ່ໄດ້ອະທິບາຍຂ້າງເທິງ. ມັນມີບາງສ່ວນແລະສົມບູນແບບ, ເຊັ່ນດຽວກັນກັບທີ່ບໍ່ກົງກັນ.
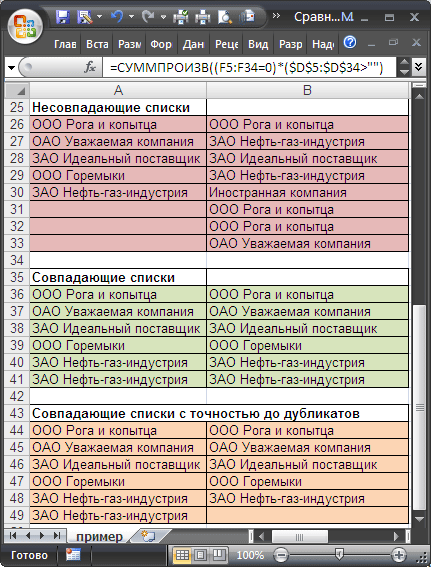
ເພື່ອປຽບທຽບຂໍ້ມູນ, ພວກເຮົາໃຊ້ໄລຍະ A5:B19, ເຊິ່ງພວກເຮົາສະລັບກັນໃສ່ລາຍການຄູ່ນີ້. ກ່ຽວກັບສິ່ງທີ່ຈະເປັນຜົນມາຈາກການປຽບທຽບ, ພວກເຮົາຈະເຂົ້າໃຈໂດຍສີຂອງບັນຊີລາຍຊື່ຕົ້ນສະບັບ. ຖ້າພວກເຂົາແຕກຕ່າງກັນຫມົດ, ມັນຈະເປັນພື້ນຫລັງສີແດງ. ຖ້າສ່ວນຫນຶ່ງຂອງຂໍ້ມູນແມ່ນຄືກັນ, ຫຼັງຈາກນັ້ນມີສີເຫຼືອງ. ໃນກໍລະນີຂອງຕົວຕົນທີ່ສົມບູນ, ຫົວຂໍ້ທີ່ສອດຄ້ອງກັນຈະເປັນສີຂຽວ. ເຮັດແນວໃດເພື່ອເຮັດໃຫ້ສີຂຶ້ນກັບຜົນໄດ້ຮັບແມ່ນຫຍັງ? ອັນນີ້ຕ້ອງການການຈັດຮູບແບບຕາມເງື່ອນໄຂ.
ຊອກຫາຄວາມແຕກຕ່າງໃນສອງລາຍການໃນສອງທາງ
ໃຫ້ອະທິບາຍສອງວິທີເພີ່ມເຕີມສໍາລັບການຊອກຫາຄວາມແຕກຕ່າງ, ຂຶ້ນກັບວ່າລາຍການແມ່ນ synchronous ຫຼືບໍ່.
ທາງເລືອກ 1. ລາຍຊື່ synchronous
ນີ້ແມ່ນທາງເລືອກທີ່ງ່າຍ. ສົມມຸດວ່າພວກເຮົາມີລາຍຊື່ດັ່ງກ່າວ.
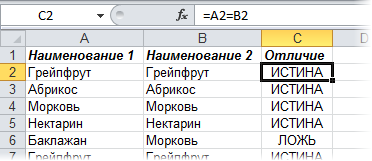
ເພື່ອກໍານົດຈໍານວນເວລາຂອງຄ່າບໍ່ converge, ທ່ານສາມາດນໍາໃຊ້ສູດໄດ້: =SUMPRODUCT(—(A2:A20<>B2:B20)). ຖ້າພວກເຮົາໄດ້ຮັບ 0 ເປັນຜົນໄດ້ຮັບ, ນີ້ຫມາຍຄວາມວ່າທັງສອງລາຍການແມ່ນຄືກັນ.
ທາງເລືອກ 2: ລາຍຊື່ທີ່ສະຫຼັບ
ຖ້າລາຍການບໍ່ຄືກັນຕາມລໍາດັບຂອງວັດຖຸທີ່ເຂົາເຈົ້າບັນຈຸ, ທ່ານຈໍາເປັນຕ້ອງໄດ້ນໍາໃຊ້ຄຸນນະສົມບັດເຊັ່ນ: ການຈັດຮູບແບບຕາມເງື່ອນໄຂແລະສີຄ່າຊ້ໍາກັນ. ຫຼືໃຊ້ຟັງຊັນ COUNTIF, ການນໍາໃຊ້ທີ່ພວກເຮົາກໍານົດຈໍານວນຄັ້ງທີ່ອົງປະກອບຈາກບັນຊີລາຍຊື່ຫນຶ່ງເກີດຂຶ້ນໃນຄັ້ງທີສອງ.
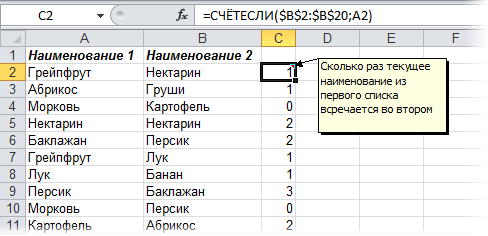
ວິທີການປຽບທຽບ 2 ຖັນແຖວຕໍ່ແຖວ
ເມື່ອພວກເຮົາປຽບທຽບສອງຖັນ, ພວກເຮົາມັກຈະຕ້ອງປຽບທຽບຂໍ້ມູນທີ່ຢູ່ໃນແຖວທີ່ແຕກຕ່າງກັນ. ເພື່ອເຮັດສິ່ງນີ້, ຜູ້ປະຕິບັດງານຈະຊ່ວຍພວກເຮົາ IF ຂໍໃຫ້ພິຈາລະນາວິທີການປະຕິບັດໃນການປະຕິບັດ. ເພື່ອເຮັດສິ່ງນີ້, ພວກເຮົາສະເຫນີສະຖານະການຕົວຢ່າງຫຼາຍ.
ຕົວຢ່າງ. ວິທີການປຽບທຽບ 2 ຖັນສໍາລັບການຈັບຄູ່ແລະຄວາມແຕກຕ່າງໃນແຖວດຽວ
ເພື່ອວິເຄາະວ່າຄ່າທີ່ຢູ່ໃນແຖວດຽວກັນແຕ່ຄໍລໍາທີ່ແຕກຕ່າງກັນແມ່ນຄືກັນ, ພວກເຮົາຂຽນຫນ້າທີ່ IF. ສູດໄດ້ຖືກໃສ່ເຂົ້າໄປໃນແຕ່ລະແຖວທີ່ວາງໄວ້ໃນຖັນຊ່ວຍເຊິ່ງຜົນຂອງການປະມວນຜົນຂໍ້ມູນຈະຖືກສະແດງ. ແຕ່ມັນບໍ່ຈໍາເປັນທີ່ຈະກໍານົດມັນໃນແຕ່ລະແຖວ, ພຽງແຕ່ຄັດລອກມັນເຂົ້າໄປໃນຈຸລັງທີ່ຍັງເຫຼືອຂອງຖັນນີ້ຫຼືໃຊ້ເຄື່ອງຫມາຍການຕື່ມຂໍ້ມູນອັດຕະໂນມັດ.
ພວກເຮົາຄວນຂຽນສູດດັ່ງກ່າວເພື່ອເຂົ້າໃຈວ່າຄ່າໃນຖັນທັງສອງແມ່ນຄືກັນຫຼືບໍ່: =IF(A2=B2, “ກົງກັນ”, “”). ເຫດຜົນຂອງຫນ້າທີ່ນີ້ແມ່ນງ່າຍດາຍຫຼາຍ: ມັນປຽບທຽບຄ່າໃນຈຸລັງ A2 ແລະ B2, ແລະຖ້າພວກມັນຄືກັນ, ມັນຈະສະແດງຄ່າ "Coincide". ຖ້າຂໍ້ມູນແຕກຕ່າງກັນ, ມັນຈະບໍ່ສົ່ງຄືນຄ່າໃດໆ. ນອກນັ້ນທ່ານຍັງສາມາດກວດເບິ່ງຈຸລັງເພື່ອເບິ່ງວ່າມີການຈັບຄູ່ລະຫວ່າງພວກມັນ. ໃນກໍລະນີນີ້, ສູດທີ່ໃຊ້ແມ່ນ: =IF(A2<>B2, “ບໍ່ກົງກັນ”, “”). ຫຼັກການແມ່ນຄືກັນ, ທໍາອິດການກວດສອບແມ່ນດໍາເນີນ. ຖ້າມັນປະກົດວ່າຈຸລັງຕອບສະຫນອງເງື່ອນໄຂ, ຫຼັງຈາກນັ້ນ, ຄ່າ "ບໍ່ກົງກັນ" ຈະຖືກສະແດງ.
ມັນຍັງເປັນໄປໄດ້ທີ່ຈະໃຊ້ສູດຕໍ່ໄປນີ້ໃນພາກສະຫນາມສູດເພື່ອສະແດງທັງສອງ "ຈັບຄູ່" ຖ້າຄ່າດຽວກັນ, ແລະ "ບໍ່ກົງກັນ" ຖ້າພວກມັນແຕກຕ່າງກັນ: =IF(A2=B2; “ກົງກັນ”, “ບໍ່ກົງກັນ”). ທ່ານຍັງສາມາດໃຊ້ຕົວປະຕິບັດການຄວາມບໍ່ສະເຫມີພາບແທນທີ່ຈະເປັນຕົວປະຕິບັດຄວາມສະເຫມີພາບ. ພຽງແຕ່ຄໍາສັ່ງຂອງຄ່າທີ່ຈະສະແດງໃນກໍລະນີນີ້ຈະແຕກຕ່າງກັນເລັກນ້ອຍ: =IF(A2<>B2, “ບໍ່ກົງກັນ”, “ບັງເອີນ”). ຫຼັງຈາກການນໍາໃຊ້ສະບັບທໍາອິດຂອງສູດ, ຜົນໄດ້ຮັບຈະເປັນດັ່ງຕໍ່ໄປນີ້.
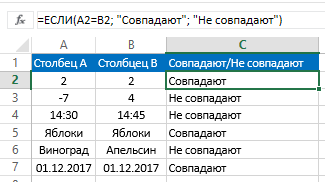
ການປ່ຽນແປງຂອງສູດນີ້ແມ່ນບໍ່ລະອຽດອ່ອນຕົວພິມນ້ອຍ. ດັ່ງນັ້ນ, ຖ້າຄ່າໃນຄໍລໍາຫນຶ່ງແຕກຕ່າງຈາກຄົນອື່ນພຽງແຕ່ໃນທີ່ພວກມັນຖືກຂຽນເປັນຕົວພິມໃຫຍ່, ຫຼັງຈາກນັ້ນໂຄງການຈະບໍ່ສັງເກດເຫັນຄວາມແຕກຕ່າງນີ້. ເພື່ອເຮັດໃຫ້ການປຽບທຽບທີ່ລະອຽດອ່ອນ, ທ່ານຈໍາເປັນຕ້ອງໃຊ້ຟັງຊັນໃນເງື່ອນໄຂ ຄວາມຈິງ. ສ່ວນທີ່ເຫຼືອຂອງການໂຕ້ຖຽງແມ່ນປະໄວ້ບໍ່ປ່ຽນແປງ: =IF(EXACT(A2,B2), “ກົງກັນ”, “ເປັນເອກະລັກ”).
ວິທີການປຽບທຽບຫຼາຍຖັນສໍາລັບການຈັບຄູ່ໃນແຖວດຽວ
ມັນເປັນໄປໄດ້ທີ່ຈະວິເຄາະຄຸນຄ່າໃນລາຍການຕາມເງື່ອນໄຂທີ່ກໍານົດໄວ້ທັງຫມົດ:
- ຊອກຫາແຖວເຫຼົ່ານັ້ນທີ່ມີຄ່າດຽວກັນຢູ່ທົ່ວທຸກແຫ່ງ.
- ຊອກຫາແຖວນັ້ນບ່ອນທີ່ມີກົງກັນພຽງແຕ່ສອງລາຍການ.
ໃຫ້ເບິ່ງຕົວຢ່າງຈໍານວນຫນ້ອຍຂອງວິທີການດໍາເນີນການໃນແຕ່ລະກໍລະນີເຫຼົ່ານີ້.
ຕົວຢ່າງ. ວິທີການຊອກຫາຂໍ້ມູນທີ່ກົງກັນໃນແຖວດຽວໃນຫຼາຍຖັນຂອງຕາຕະລາງ
ສົມມຸດວ່າພວກເຮົາມີຊຸດຂອງຄໍລໍາທີ່ມີຂໍ້ມູນທີ່ພວກເຮົາຕ້ອງການ. ພວກເຮົາປະເຊີນຫນ້າກັບວຽກງານຂອງການກໍານົດແຖວເກັດທີ່ຢູ່ເຫຼົ່ານັ້ນ, ເຊິ່ງຄ່າແມ່ນຄືກັນ. ເພື່ອເຮັດສິ່ງນີ້, ທ່ານຈໍາເປັນຕ້ອງໃຊ້ສູດດັ່ງຕໍ່ໄປນີ້: =IF(AND(A2=B2,A2=C2), “match”, ” “).
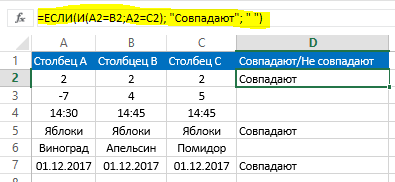
ຖ້າມີຖັນຫຼາຍເກີນໄປໃນຕາຕະລາງ, ຫຼັງຈາກນັ້ນທ່ານພຽງແຕ່ຕ້ອງການໃຊ້ມັນຮ່ວມກັນກັບຫນ້າທີ່ IF ປະຕິບັດການ COUNTIF: =IF(COUNTIF($A2:$C2,$A2)=3;”match”;” ““). ຕົວເລກທີ່ໃຊ້ໃນສູດນີ້ຊີ້ໃຫ້ເຫັນຈໍານວນຄໍລໍາທີ່ຈະກວດສອບ. ຖ້າມັນແຕກຕ່າງກັນ, ຫຼັງຈາກນັ້ນທ່ານຈໍາເປັນຕ້ອງຂຽນຫຼາຍເທົ່າທີ່ເປັນຄວາມຈິງສໍາລັບສະຖານະການຂອງເຈົ້າ.
ຕົວຢ່າງ. ວິທີການຊອກຫາຂໍ້ມູນທີ່ກົງກັນໃນແຖວດຽວໃນ 2 ຖັນຂອງຕາຕະລາງ
ໃຫ້ເວົ້າວ່າພວກເຮົາຈໍາເປັນຕ້ອງກວດເບິ່ງວ່າຄ່າໃນແຖວຫນຶ່ງກົງກັນໃນສອງຖັນຈາກທີ່ຢູ່ໃນຕາຕະລາງ. ເພື່ອເຮັດສິ່ງນີ້, ທ່ານຈໍາເປັນຕ້ອງໃຊ້ຫນ້າທີ່ເປັນເງື່ອນໄຂ OR, ບ່ອນທີ່ສະລັບກັນຂຽນຄວາມສະເຫມີພາບຂອງແຕ່ລະຄໍລໍາກັບອື່ນໆ. ນີ້ແມ່ນຕົວຢ່າງ.
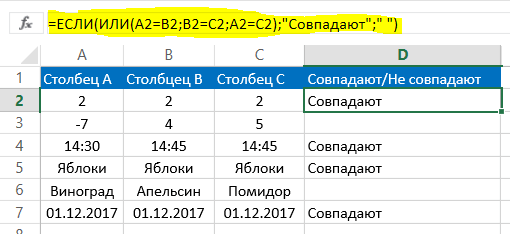
ພວກເຮົາໃຊ້ສູດນີ້: =ЕСЛИ(ИЛИ(A2=B2;B2=C2;A2=C2);”Совпадают”;” “). ອາດຈະມີສະຖານະການໃນເວລາທີ່ມີຖັນຫຼາຍຢູ່ໃນຕາຕະລາງ. ໃນກໍລະນີນີ້, ສູດຈະໃຫຍ່, ແລະມັນອາດຈະໃຊ້ເວລາຫຼາຍທີ່ຈະເລືອກເອົາການປະສົມທີ່ຈໍາເປັນທັງຫມົດ. ເພື່ອແກ້ໄຂບັນຫານີ້, ທ່ານຈໍາເປັນຕ້ອງໃຊ້ຟັງຊັນ COUNTIF: =IF(COUNTIF(B2:D2,A2)+COUNTIF(C2:D2,B2)+(C2=D2)=0; “ສະຕຣິງທີ່ບໍ່ຊໍ້າກັນ”; “ສະຕຣິງບໍ່ຊໍ້າກັນ”)
ພວກເຮົາເຫັນວ່າໂດຍລວມແລ້ວພວກເຮົາມີສອງຫນ້າທີ່ COUNTIF. ກັບອັນທໍາອິດ, ພວກເຮົາສະລັບກັນກໍານົດຈໍານວນຄໍລໍາທີ່ມີຄວາມຄ້າຍຄືກັນກັບ A2, ແລະດ້ວຍອັນທີສອງ, ພວກເຮົາກວດເບິ່ງຈໍານວນຄວາມຄ້າຍຄືກັນກັບມູນຄ່າຂອງ B2. ຖ້າຫາກວ່າ, ເປັນຜົນມາຈາກການຄິດໄລ່ໂດຍສູດນີ້, ພວກເຮົາໄດ້ຮັບຄ່າສູນ, ນີ້ຊີ້ໃຫ້ເຫັນວ່າແຖວທັງຫມົດໃນຖັນນີ້ແມ່ນເປັນເອກະລັກ, ຖ້າຫາກວ່າຫຼາຍ, ມີຄວາມຄ້າຍຄືກັນ. ດັ່ງນັ້ນ, ຖ້າເປັນຜົນມາຈາກການຄິດໄລ່ສອງສູດແລະເພີ່ມຜົນໄດ້ຮັບສຸດທ້າຍທີ່ພວກເຮົາໄດ້ຮັບຄ່າສູນ, ຫຼັງຈາກນັ້ນ, ມູນຄ່າຂໍ້ຄວາມ "ສະຕຣິງທີ່ເປັນເອກະລັກ" ຈະຖືກສົ່ງຄືນ, ຖ້າຕົວເລກນີ້ໃຫຍ່ກວ່າ, ມັນຖືກຂຽນວ່າ string ນີ້ບໍ່ເປັນເອກະລັກ.
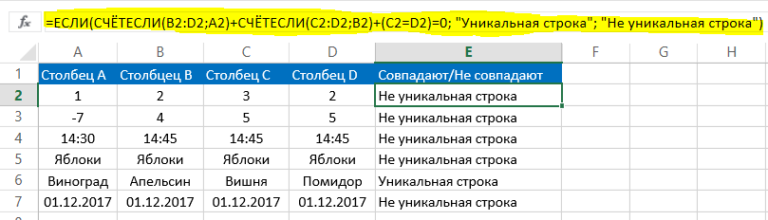
ວິທີການປຽບທຽບ 2 ຄໍລໍາໃນ Excel ສໍາລັບການແຂ່ງຂັນ
ຕອນນີ້ໃຫ້ເຮົາຍົກຕົວຢ່າງ. ໃຫ້ເວົ້າວ່າພວກເຮົາມີຕາຕະລາງທີ່ມີສອງຖັນ. ທ່ານຈໍາເປັນຕ້ອງກວດເບິ່ງວ່າພວກເຂົາກົງກັນ. ເພື່ອເຮັດສິ່ງນີ້, ທ່ານຈໍາເປັນຕ້ອງໄດ້ນໍາໃຊ້ສູດ, ບ່ອນທີ່ຫນ້າຈະຖືກນໍາໃຊ້ IF, ແລະຜູ້ປະກອບການ COUNTIF: =IF(COUNTIF($B:$B,$A5)=0, “ບໍ່ກົງກັນໃນຖັນ B”, “ມີກົງກັນຢູ່ໃນຖັນ B”)
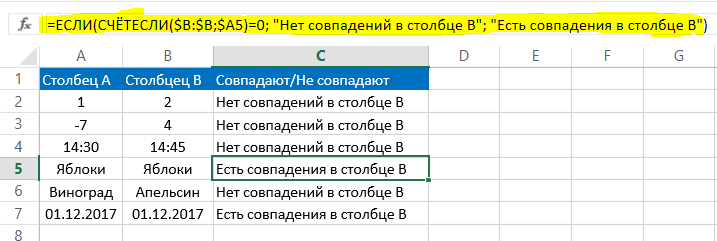
ບໍ່ຈຳເປັນຕ້ອງດຳເນີນການຕໍ່ໄປ. ຫຼັງຈາກການຄິດໄລ່ຜົນໄດ້ຮັບໂດຍສູດນີ້, ພວກເຮົາໄດ້ຮັບຖ້າຫາກວ່າມູນຄ່າຂອງການໂຕ້ຖຽງທີສາມຂອງຟັງຊັນ IF ການແຂ່ງຂັນ. ຖ້າບໍ່ມີ, ຫຼັງຈາກນັ້ນເນື້ອໃນຂອງການໂຕ້ຖຽງທີສອງ.
ວິທີການປຽບທຽບ 2 ຖັນໃນ Excel ສໍາລັບການຈັບຄູ່ແລະເນັ້ນໃສ່ດ້ວຍສີ
ເພື່ອເຮັດໃຫ້ມັນງ່າຍຕໍ່ການລະບຸຖັນທີ່ກົງກັນທາງສາຍຕາ, ທ່ານສາມາດເນັ້ນໃສ່ພວກມັນດ້ວຍສີ. ເພື່ອເຮັດສິ່ງນີ້, ທ່ານຈໍາເປັນຕ້ອງໃຊ້ "ການຈັດຮູບແບບຕາມເງື່ອນໄຂ". ໃຫ້ເບິ່ງໃນການປະຕິບັດ.
ຊອກຫາ ແລະໝາຍຈຸດທີ່ກົງກັນຕາມສີໃນຫຼາຍຖັນ
ເພື່ອກໍານົດຄໍາທີ່ກົງກັນແລະເນັ້ນໃສ່ພວກມັນ, ກ່ອນອື່ນ ໝົດ ທ່ານຕ້ອງເລືອກລະດັບຂໍ້ມູນທີ່ການກວດສອບຈະຖືກປະຕິບັດ, ແລະຫຼັງຈາກນັ້ນເປີດລາຍການ "ການຈັດຮູບແບບຕາມເງື່ອນໄຂ" ໃນແຖບ "ຫນ້າທໍາອິດ". ຢູ່ທີ່ນັ້ນ, ເລືອກເອົາ "ຄ່າທີ່ຊ້ໍາກັນ" ເປັນກົດລະບຽບການເລືອກຕາລາງ.
ຫຼັງຈາກນັ້ນ, ກ່ອງໂຕ້ຕອບໃຫມ່ຈະປາກົດ, ເຊິ່ງໃນລາຍການປ໊ອບອັບດ້ານຊ້າຍພວກເຮົາຊອກຫາທາງເລືອກ "ເຮັດຊ້ໍາ", ແລະໃນບັນຊີລາຍຊື່ທີ່ຖືກຕ້ອງ, ພວກເຮົາເລືອກສີທີ່ຈະໃຊ້ສໍາລັບການເລືອກ. ຫຼັງຈາກທີ່ພວກເຮົາຄລິກໃສ່ປຸ່ມ "OK", ພື້ນຖານຂອງຈຸລັງທັງຫມົດທີ່ມີຄວາມຄ້າຍຄືກັນຈະໄດ້ຮັບການຄັດເລືອກ. ຫຼັງຈາກນັ້ນ, ພຽງແຕ່ປຽບທຽບຄໍລໍາດ້ວຍຕາ.
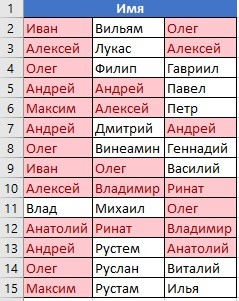
ຊອກຫາແລະເນັ້ນໃສ່ສາຍທີ່ກົງກັນ
ເຕັກນິກການກວດສອບວ່າສາຍກົງແມ່ນແຕກຕ່າງກັນເລັກນ້ອຍ. ຫນ້າທໍາອິດ, ພວກເຮົາຈໍາເປັນຕ້ອງສ້າງຖັນເພີ່ມເຕີມ, ແລະຢູ່ທີ່ນັ້ນພວກເຮົາຈະນໍາໃຊ້ຄ່າລວມກັນໂດຍໃຊ້ & operator. ເພື່ອເຮັດສິ່ງນີ້, ທ່ານຈໍາເປັນຕ້ອງຂຽນສູດຂອງແບບຟອມ: =A2&B2&C2&D2.
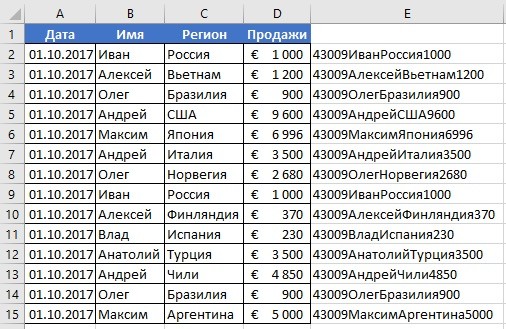
ພວກເຮົາເລືອກຖັນທີ່ຖືກສ້າງຂຶ້ນແລະປະກອບດ້ວຍຄ່າລວມ. ຕໍ່ໄປ, ພວກເຮົາປະຕິບັດລໍາດັບດຽວກັນຂອງການປະຕິບັດທີ່ໄດ້ອະທິບາຍຂ້າງເທິງສໍາລັບຄໍລໍາ. ເສັ້ນທີ່ຊ້ໍາກັນຈະຖືກເນັ້ນໃສ່ໃນສີທີ່ທ່ານລະບຸ.
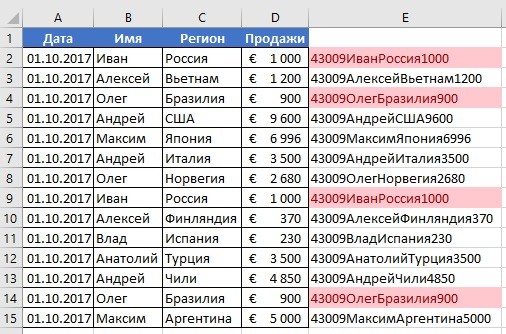
ພວກເຮົາເຫັນວ່າບໍ່ມີຫຍັງຍາກໃນການຊອກຫາການຊໍ້າຄືນ. Excel ມີເຄື່ອງມືທີ່ຈໍາເປັນທັງຫມົດສໍາລັບການນີ້. ມັນເປັນສິ່ງສໍາຄັນທີ່ຈະພຽງແຕ່ປະຕິບັດກ່ອນທີ່ຈະເອົາຄວາມຮູ້ທັງຫມົດນີ້ເຂົ້າໄປໃນການປະຕິບັດ.