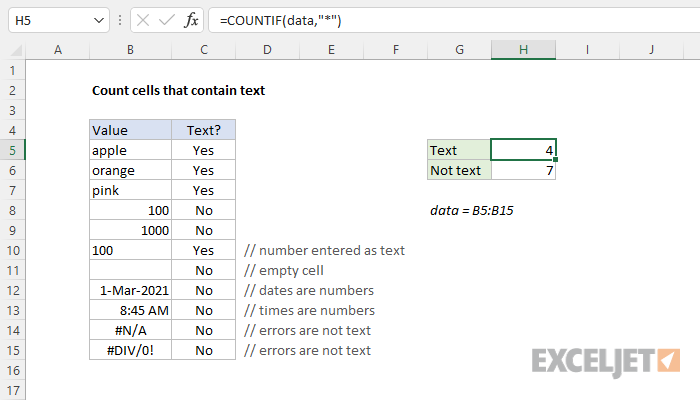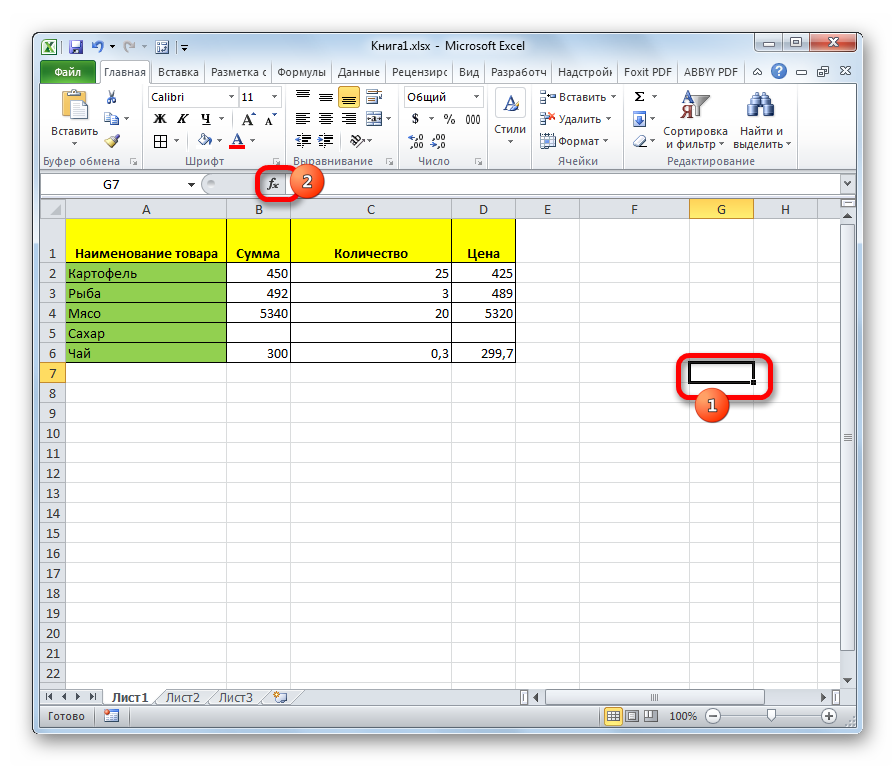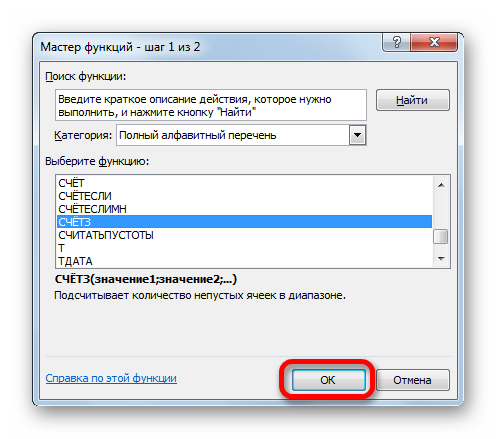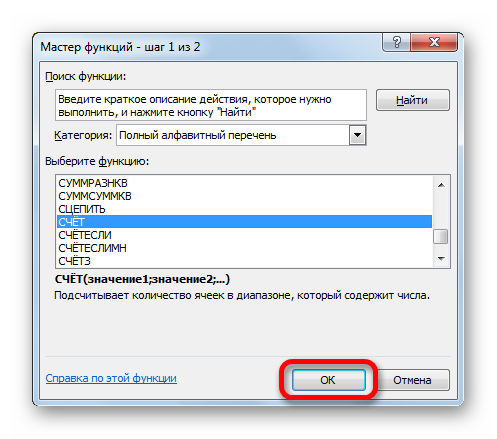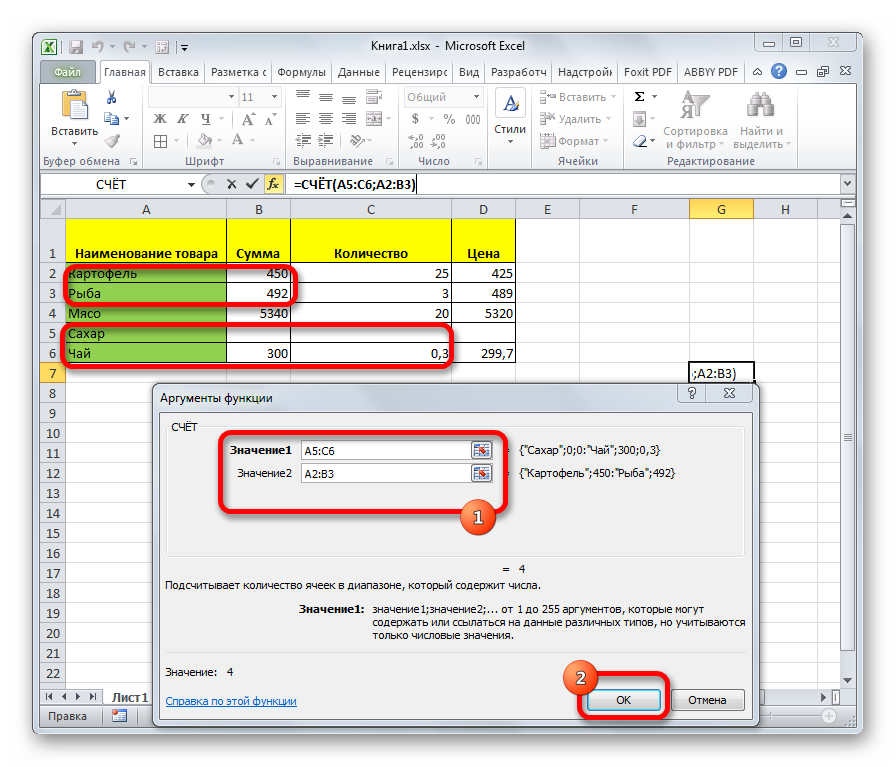ເນື້ອໃນ
ບາງຄັ້ງມັນຈໍາເປັນຕ້ອງເຂົ້າໃຈວ່າມີຈໍານວນຈຸລັງທີ່ມີຂໍ້ມູນໃດໆ. ເຄື່ອງມືຂອງ Excel ມີຊຸດຂອງຫນ້າທີ່ອະນຸຍາດໃຫ້ທ່ານເພື່ອເຮັດສໍາເລັດວຽກງານນີ້. ໃຫ້ສະແດງໃຫ້ເຫັນຢ່າງຊັດເຈນ, ມີ screenshots, ສິ່ງທີ່ຕ້ອງເຮັດສໍາລັບການນີ້. ພວກເຮົາຈະວິເຄາະສະຖານະການທົ່ວໄປທີ່ສຸດທີ່ຈໍາເປັນເພື່ອປະຕິບັດການກໍານົດຈໍານວນຂອງຈຸລັງທີ່ມີຂໍ້ມູນແລະວິທີການທີ່ເຫມາະສົມທີ່ສຸດໃນພວກມັນ.
ວິທີການນັບຈໍານວນຈຸລັງໃນ Excel
ເຄື່ອງມືໃດແດ່ທີ່ມີຢູ່ກັບຜູ້ໃຊ້ຖ້າລາວຕ້ອງການກໍານົດຈໍານວນຈຸລັງ?
- ຕົວນັບພິເສດທີ່ສະແດງຈໍານວນຢູ່ໃນແຖບສະຖານະ.
- ສານຫນູຂອງຫນ້າທີ່ກໍານົດຈໍານວນຂອງຈຸລັງທີ່ມີຂໍ້ມູນຂອງບາງປະເພດ.
ຜູ້ໃຊ້ສາມາດເລືອກວິທີການນໍາໃຊ້ໂດຍອີງໃສ່ສະຖານະການຢູ່ໃນມື. ຍິ່ງໄປກວ່ານັ້ນ, ທ່ານສາມາດໃຊ້ເຄື່ອງມືຫຼາຍຢ່າງພ້ອມກັນເພື່ອແກ້ໄຂບັນຫາທີ່ສັບສົນໂດຍສະເພາະ.
ວິທີການ 1. ການນັບເຊນໂດຍແຖບສະຖານະ
ນີ້ແມ່ນວິທີທີ່ງ່າຍທີ່ສຸດທີ່ຈະໄດ້ຮັບຈໍານວນຈຸລັງທີ່ປະກອບມີຂໍ້ມູນໃດໆ. ຢູ່ເບື້ອງຂວາຂອງແຖບສະຖານະແມ່ນເຄື່ອງນັບ. ມັນສາມາດພົບໄດ້ເລັກນ້ອຍໄປທາງຊ້າຍຂອງປຸ່ມສໍາລັບການປ່ຽນແປງວິທີການສະແດງໃນ Excel. ຕົວຊີ້ບອກນີ້ຈະບໍ່ສະແດງຖ້າບໍ່ມີລາຍການໃດຖືກເລືອກ ຫຼືບໍ່ມີຕາລາງທີ່ມີຄ່າ. ມັນຍັງບໍ່ຖືກສະແດງຖ້າຫາກວ່າມີພຽງແຕ່ຫນຶ່ງເຊນດັ່ງກ່າວ. ແຕ່ຖ້າທ່ານເລືອກສອງຈຸລັງທີ່ບໍ່ຫວ່າງເປົ່າ, ຫຼັງຈາກນັ້ນຕົວຕ້ານການຈະປາກົດທັນທີ, ແລະທ່ານສາມາດກໍານົດຈໍານວນຈຸລັງທີ່ມີຂໍ້ມູນ.
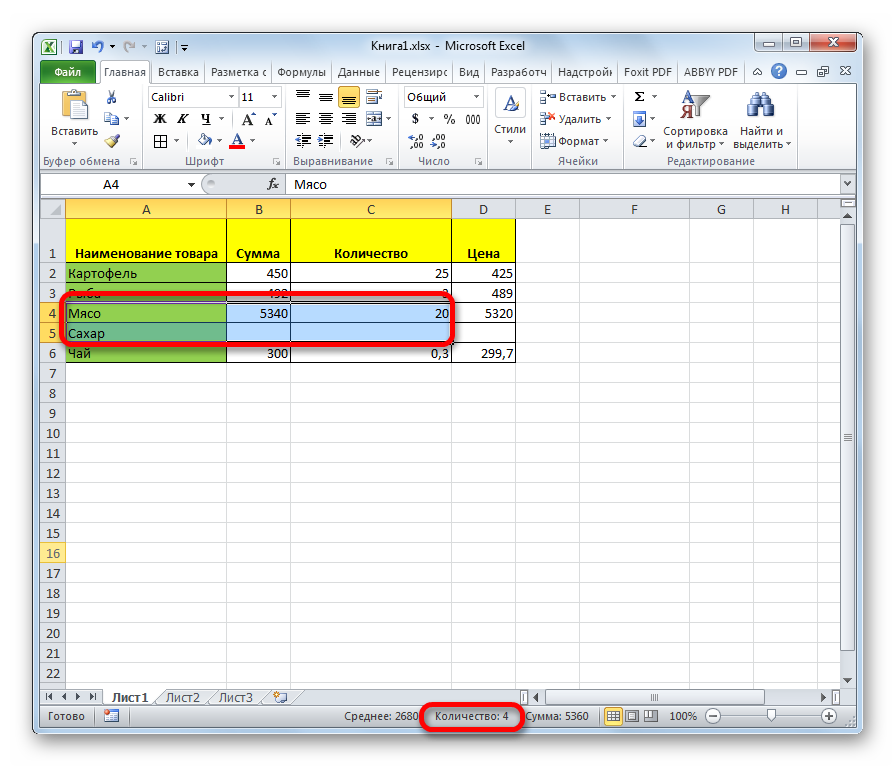
ເຖິງວ່າຈະມີຄວາມຈິງທີ່ວ່າເຄົາເຕີນີ້ຖືກເປີດໃຊ້ຢູ່ໃນການຕັ້ງຄ່າ "ໂຮງງານ", ໃນບາງສະຖານະການມັນອາດຈະບໍ່ແມ່ນ. ນີ້ເກີດຂື້ນຖ້າຜູ້ໃຊ້ບາງຄົນໄດ້ປິດມັນກ່ອນ. ເພື່ອເຮັດສິ່ງນີ້, ທ່ານຄວນໂທຫາເມນູສະພາບການຂອງແຖບສະຖານະແລະເປີດໃຊ້ລາຍການ "ປະລິມານ". ຕົວຊີ້ວັດຈະປາກົດຄືນຫຼັງຈາກຂັ້ນຕອນເຫຼົ່ານີ້. 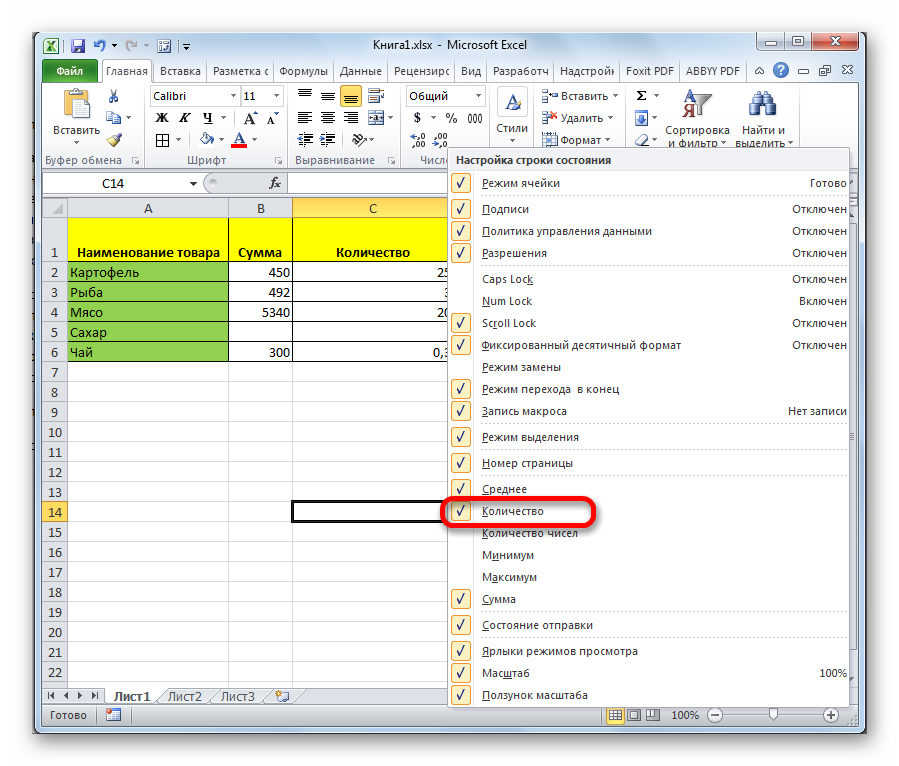
ວິທີທີ 2: ນັບຕາລາງດ້ວຍຟັງຊັນ COUNTA
Operator SCHETZ - ວິທີການທີ່ງ່າຍດາຍຫຼາຍສໍາລັບການນັບຈໍານວນຈຸລັງທີ່ມີຂໍ້ມູນບາງຢ່າງ, ຖ້າທ່ານຕ້ອງການຂຽນຜົນໄດ້ຮັບສຸດທ້າຍໃນເຊນອື່ນຫຼືໃຊ້ມັນໃນການຄິດໄລ່ໂດຍຜູ້ປະກອບການອື່ນ. ປະໂຫຍດຂອງການໃຊ້ຟັງຊັນແມ່ນວ່າບໍ່ຈໍາເປັນຕ້ອງທົບທວນຄືນຈໍານວນຈຸລັງໃນແຕ່ລະຄັ້ງທີ່ມີຂໍ້ມູນບາງຢ່າງຖ້າໄລຍະການປ່ຽນແປງ. ເນື້ອຫາ (ຄ່າທີ່ສົ່ງຄືນໂດຍສູດ) ຈະປ່ຽນແປງໂດຍອັດຕະໂນມັດ. ເຮັດແນວໃດມັນ?
- ທໍາອິດ, ພວກເຮົາຈໍາເປັນຕ້ອງເລືອກຕາລາງທີ່ຈໍານວນສຸດທ້າຍຂອງຈຸລັງທີ່ເຕັມໄປຈະຖືກຂຽນ. ຊອກຫາປຸ່ມ "Insert Function" ແລະຄລິກ.

- ເມື່ອພວກເຮົາສໍາເລັດຂັ້ນຕອນຂ້າງເທິງ, ກ່ອງໂຕ້ຕອບຈະປາກົດຂຶ້ນບ່ອນທີ່ພວກເຮົາຕ້ອງການເລືອກຫນ້າທີ່ຂອງພວກເຮົາ. ຫຼັງຈາກການຄັດເລືອກ, ໃຫ້ຄລິກໃສ່ປຸ່ມ "OK".

- ຕໍ່ໄປ, ກ່ອງໂຕ້ຕອບສໍາລັບການປ້ອນ arguments ຈະປາກົດຂຶ້ນ. ພວກເຂົາເປັນຊ່ວງຂອງຈຸລັງຫຼືໂດຍກົງທີ່ຢູ່ຂອງຈຸລັງເຫຼົ່ານັ້ນທີ່ຄວນຈະຖືກວິເຄາະສໍາລັບການຄອບຄອງແລະກໍານົດຈໍານວນ. ມີສອງວິທີທີ່ຈະເຂົ້າໄປໃນລະດັບ: ຄູ່ມືແລະອັດຕະໂນມັດ. ເພື່ອບໍ່ໃຫ້ຜິດພາດໃນການລະບຸທີ່ຢູ່ຂອງເຊນ, ມັນດີກວ່າທີ່ຈະເລືອກເອົາຊ່ວງທີ່ເຫມາະສົມຫຼັງຈາກທີ່ທ່ານຄລິກໃສ່ຊ່ອງຂໍ້ມູນ. ຖ້າຈຸລັງ, ຈໍານວນທີ່ຄວນຈະຖືກກໍານົດ, ຕັ້ງຢູ່ຫ່າງໄກ, ມັນຈໍາເປັນຕ້ອງໃສ່ພວກມັນແຍກຕ່າງຫາກ, ຕື່ມຂໍ້ມູນໃສ່ໃນຊ່ອງຂໍ້ມູນ "Value2", "Value3" ແລະອື່ນໆ.
- ກົດ OK.
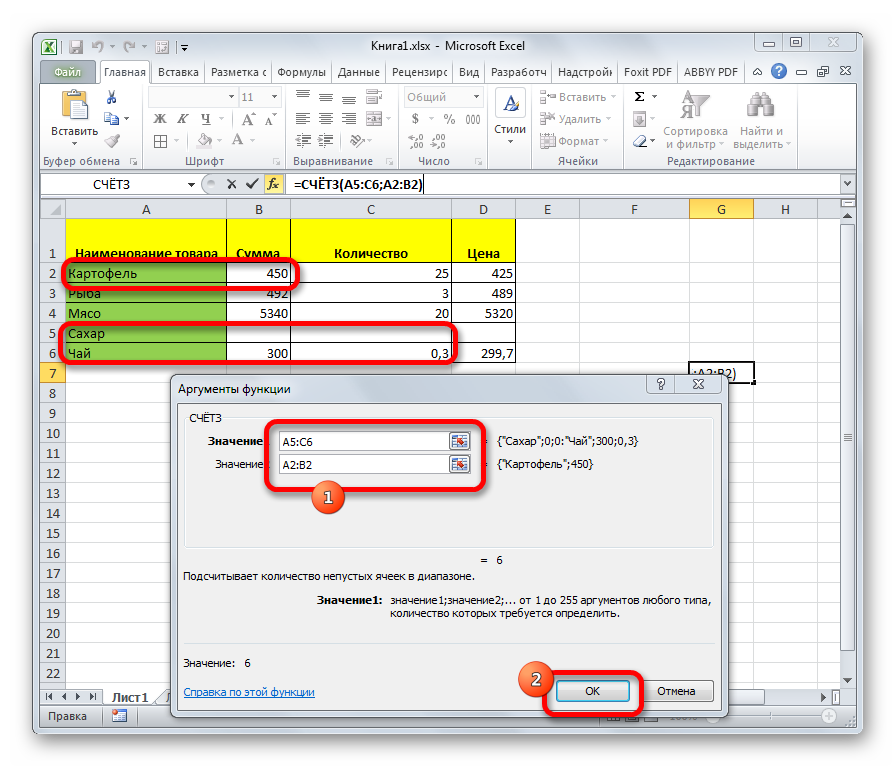
ມັນຍັງສາມາດເຂົ້າໄປໃນຟັງຊັນນີ້ດ້ວຍຕົນເອງ. ໂຄງປະກອບການຫນ້າທີ່: =COUNTA(value1,value2,…).
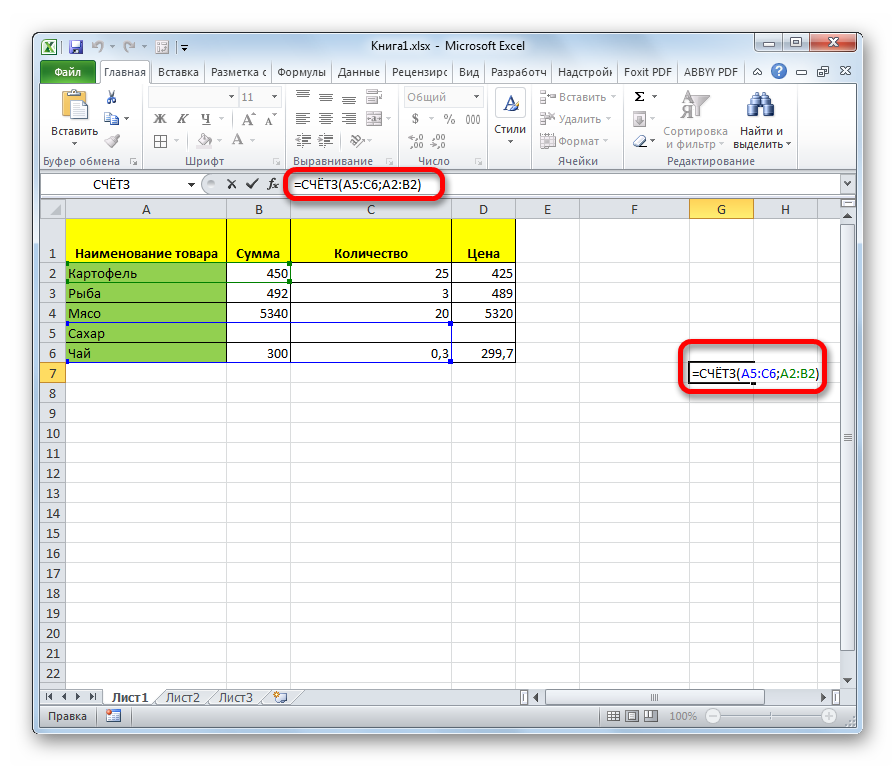
ຫຼັງຈາກໃສ່ສູດນີ້, ກົດປຸ່ມ enter, ແລະໂຄງການຈະເຮັດການຄິດໄລ່ທີ່ຈໍາເປັນທັງຫມົດໂດຍອັດຕະໂນມັດ. ມັນຈະສະແດງຜົນໃນຕາລາງດຽວກັນທີ່ສູດໄດ້ຖືກຂຽນ.
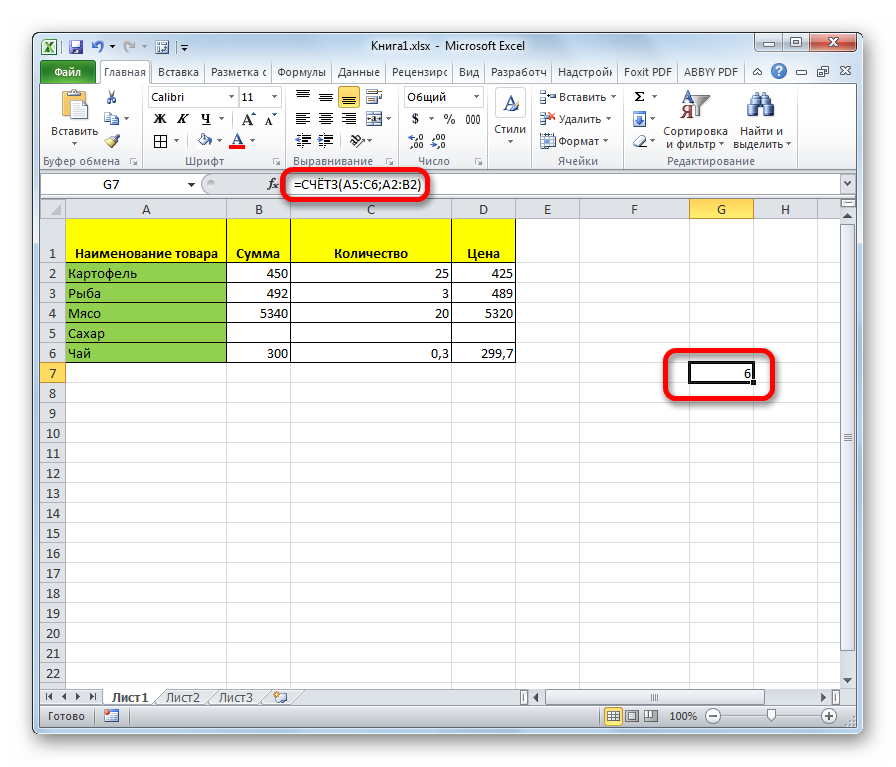
ວິທີການ 3. COUNT ຟັງຊັນເພື່ອນັບເຊວ
ມີຕົວປະຕິບັດການອື່ນທີ່ອອກແບບມາເພື່ອໃຫ້ໄດ້ຈໍານວນຈຸລັງ. ແຕ່ຄວາມແຕກຕ່າງຂອງມັນຈາກຕົວປະຕິບັດການທີ່ຜ່ານມາແມ່ນວ່າມັນສາມາດຄິດໄລ່ພຽງແຕ່ຈຸລັງທີ່ມີຕົວເລກເທົ່ານັ້ນ. ໃຊ້ຟັງຊັນນີ້ແນວໃດ?
- ຄືກັນກັບສະຖານະການທີ່ມີສູດກ່ອນ, ເລືອກຕາລາງທີ່ສູດຈະຖືກຂຽນແລະເປີດ Function Wizard. ຈາກນັ້ນເລືອກ “ບັນຊີ” ແລະຢືນຢັນການກະທຳຂອງເຈົ້າ (ຄລິກຊ້າຍໃສ່ປຸ່ມຕົກລົງ).

- ຕໍ່ໄປ, ປ່ອງຢ້ຽມສໍາລັບການປ້ອນ arguments ປະກົດຂຶ້ນ. ພວກເຂົາເຈົ້າແມ່ນຄືກັນກັບໃນວິທີການທີ່ຜ່ານມາ. ທ່ານຈໍາເປັນຕ້ອງໄດ້ກໍານົດຂອບເຂດໃດຫນຶ່ງ (ທ່ານສາມາດມີຫຼາຍ), ຫຼືການເຊື່ອມຕໍ່ກັບຕາລາງ. ກົດ “OK”.

syntax ແມ່ນຄ້າຍຄືກັນກັບອັນທີ່ຜ່ານມາ. ດັ່ງນັ້ນ, ຖ້າທ່ານຕ້ອງການໃສ່ມັນດ້ວຍຕົນເອງ, ທ່ານຈໍາເປັນຕ້ອງຂຽນລະຫັດຕໍ່ໄປນີ້: =COUNT(value1, value2,…).
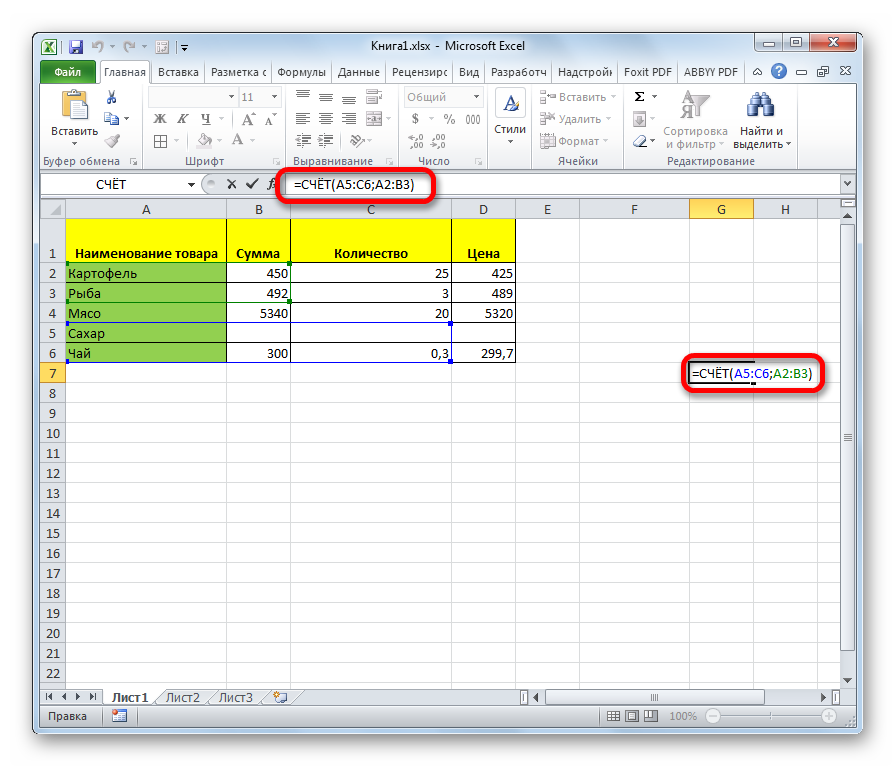
ຫຼັງຈາກນັ້ນ, ໃນພື້ນທີ່ທີ່ສູດຖືກຂຽນ, ຈໍານວນຈຸລັງທີ່ມີຕົວເລກຈະປາກົດ.
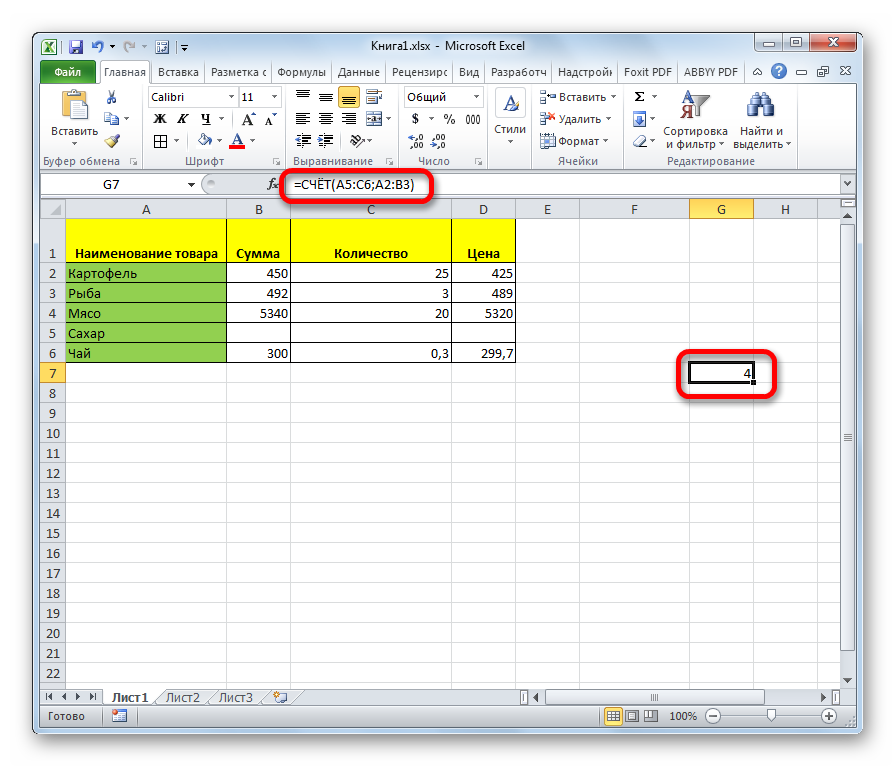
ວິທີການ 4. COUNT ຟັງຊັນ
ດ້ວຍຟັງຊັນນີ້, ຜູ້ໃຊ້ສາມາດກໍານົດບໍ່ພຽງແຕ່ຈໍານວນຂອງຈຸລັງທີ່ມີຂໍ້ມູນຕົວເລກ, ແຕ່ຍັງເປັນທີ່ຕອບສະຫນອງເງື່ອນໄຂສະເພາະ. ຕົວຢ່າງ, ຖ້າເງື່ອນໄຂແມ່ນ >50, ຫຼັງຈາກນັ້ນພຽງແຕ່ຈຸລັງເຫຼົ່ານັ້ນທີ່ມີຈໍານວນຫຼາຍກວ່າຫ້າສິບຖືກຂຽນຈະຖືກພິຈາລະນາ. ທ່ານສາມາດກໍານົດເງື່ອນໄຂອື່ນໆ, ລວມທັງເຫດຜົນ. ລໍາດັບຂອງການປະຕິບັດໂດຍທົ່ວໄປແມ່ນຄ້າຍຄືກັນກັບສອງວິທີການທີ່ຜ່ານມາ, ໂດຍສະເພາະໃນໄລຍະຕົ້ນ. ທ່ານຈໍາເປັນຕ້ອງໂທຫາຕົວຊ່ວຍສ້າງຟັງຊັນ, ປ້ອນການໂຕ້ຖຽງ:
- ຊ່ວງ. ນີ້ແມ່ນຊຸດຂອງຈຸລັງທີ່ການກວດສອບແລະການຄິດໄລ່ຈະຖືກປະຕິບັດ.
- ເກນ. ນີ້ແມ່ນເງື່ອນໄຂທີ່ຈຸລັງຢູ່ໃນຂອບເຂດຈະຖືກກວດສອບ.
Syntax ສໍາລັບການປ້ອນດ້ວຍຕົນເອງ: =COUNTIF(ໄລຍະ,ເງື່ອນໄຂ).
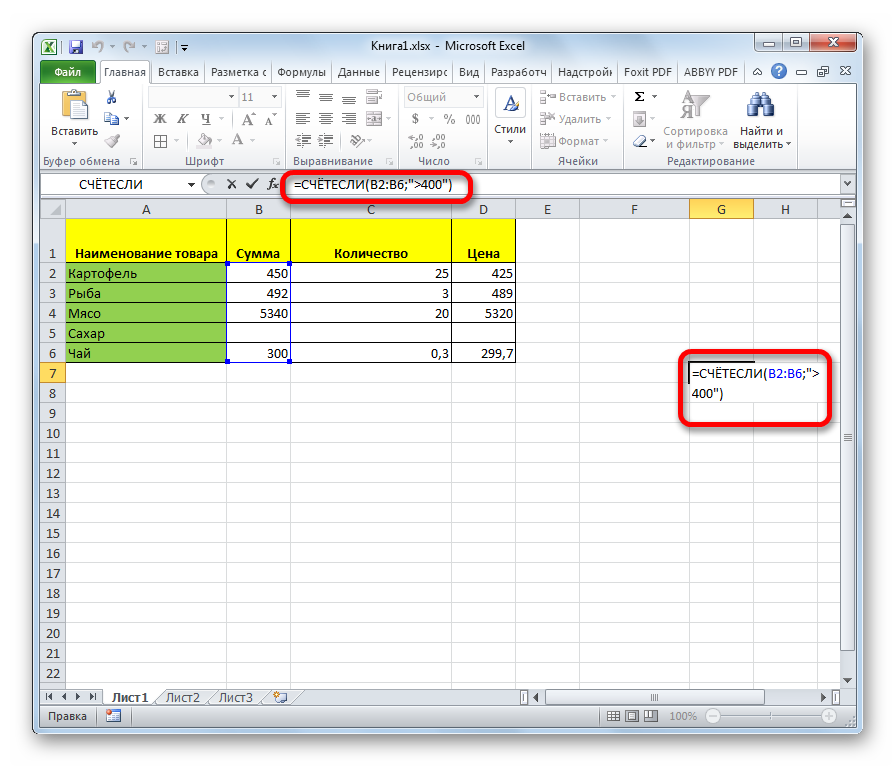
ໂປລແກລມຈະປະຕິບັດການຄິດໄລ່ແລະສະແດງໃຫ້ພວກເຂົາຢູ່ໃນຫ້ອງທີ່ສູດຈະຖືກຂຽນ.
ວິທີທີ 5: ຟັງຊັນ COUNTIFS ເພື່ອນັບເຊລ
ຟັງຊັນທີ່ຄ້າຍຄືກັນກັບອັນທີ່ຜ່ານມາ, ພຽງແຕ່ສະຫນອງການກວດສອບໂດຍເງື່ອນໄຂຈໍານວນຫນຶ່ງ. ການໂຕ້ຖຽງແມ່ນເຫັນໄດ້ໃນຮູບໜ້າຈໍນີ້.
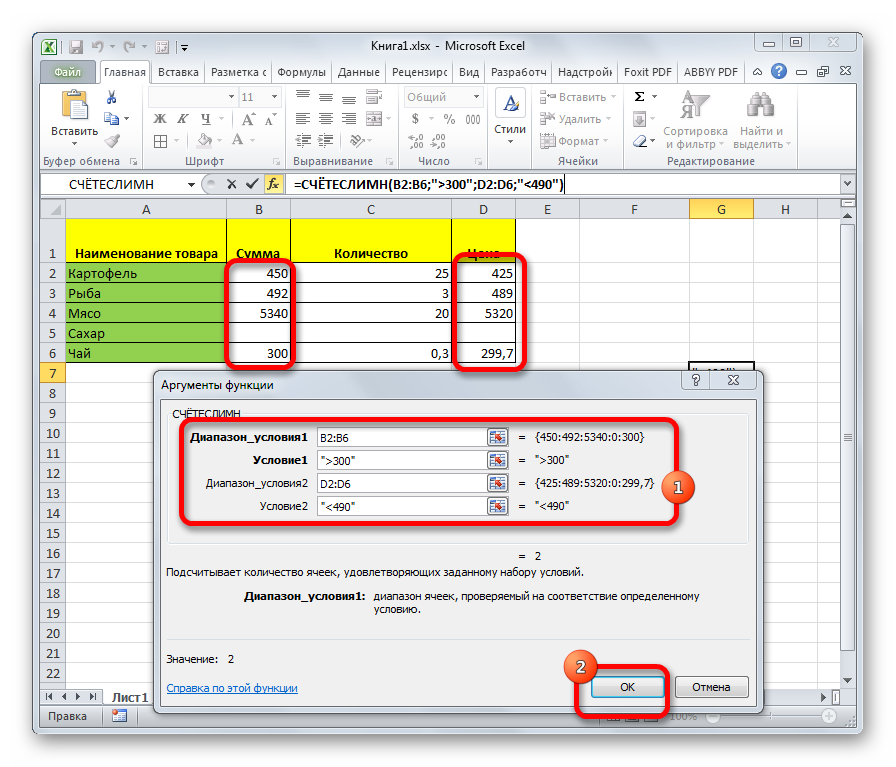
ດັ່ງນັ້ນ, ດ້ວຍການເຂົ້າຄູ່ມື, syntax ແມ່ນ: =COUNTIFS(condition_range1, condition1, condition_range2, condition2,…).
ວິທີການນັບຈໍານວນຕາລາງທີ່ມີຂໍ້ຄວາມພາຍໃນຂອບເຂດໃດຫນຶ່ງ
ເພື່ອນັບຈໍານວນຕາລາງທັງຫມົດທີ່ມີຂໍ້ຄວາມພາຍໃນ, ທ່ານຄວນໃສ່ຫນ້າທີ່ເປັນໄລຍະ -ETEXT(ໄລຍະນັບ). ຟັງຊັນທີ່ໄລຍະຖືກໃສ່ສາມາດເປັນອັນໃດນຶ່ງຂ້າງເທິງ. ສໍາລັບຕົວຢ່າງ, ທ່ານສາມາດນໍາໃຊ້ຫນ້າທີ່ SCHETZ, ບ່ອນທີ່ແທນທີ່ຈະເປັນໄລຍະທີ່ພວກເຮົາໃສ່ຫນ້າທີ່ຫມາຍເຖິງຊ່ວງນີ້ເປັນການໂຕ້ຖຽງ. ດັ່ງນັ້ນ, ບໍ່ມີຫຍັງຍາກໃນການກໍານົດຈໍານວນຂອງຈຸລັງທີ່ມີຂໍ້ຄວາມ. ມັນຍິ່ງງ່າຍກວ່າທີ່ຈະນັບຈໍານວນຕາລາງທີ່ມີຄ່າ.