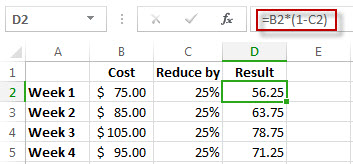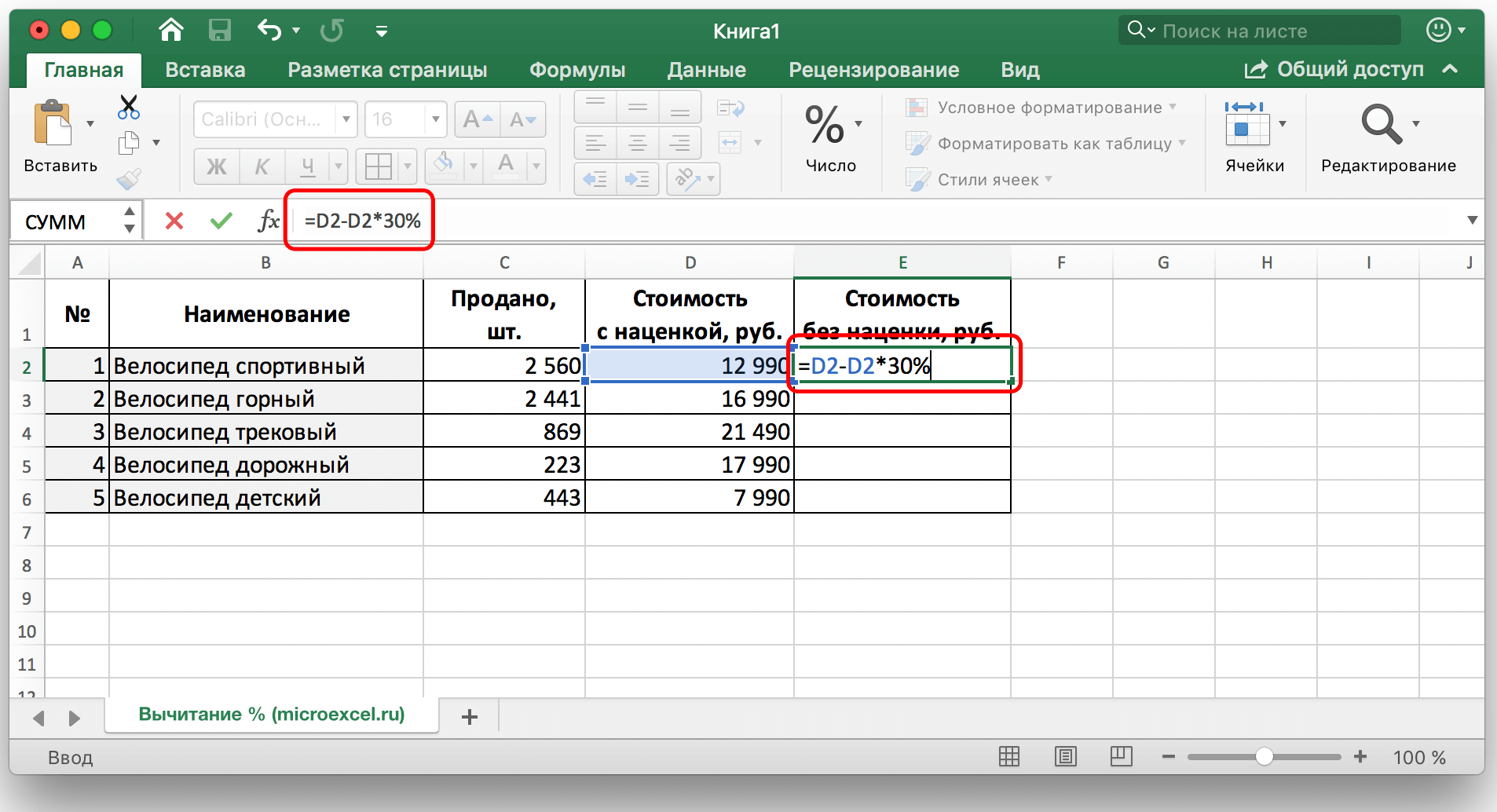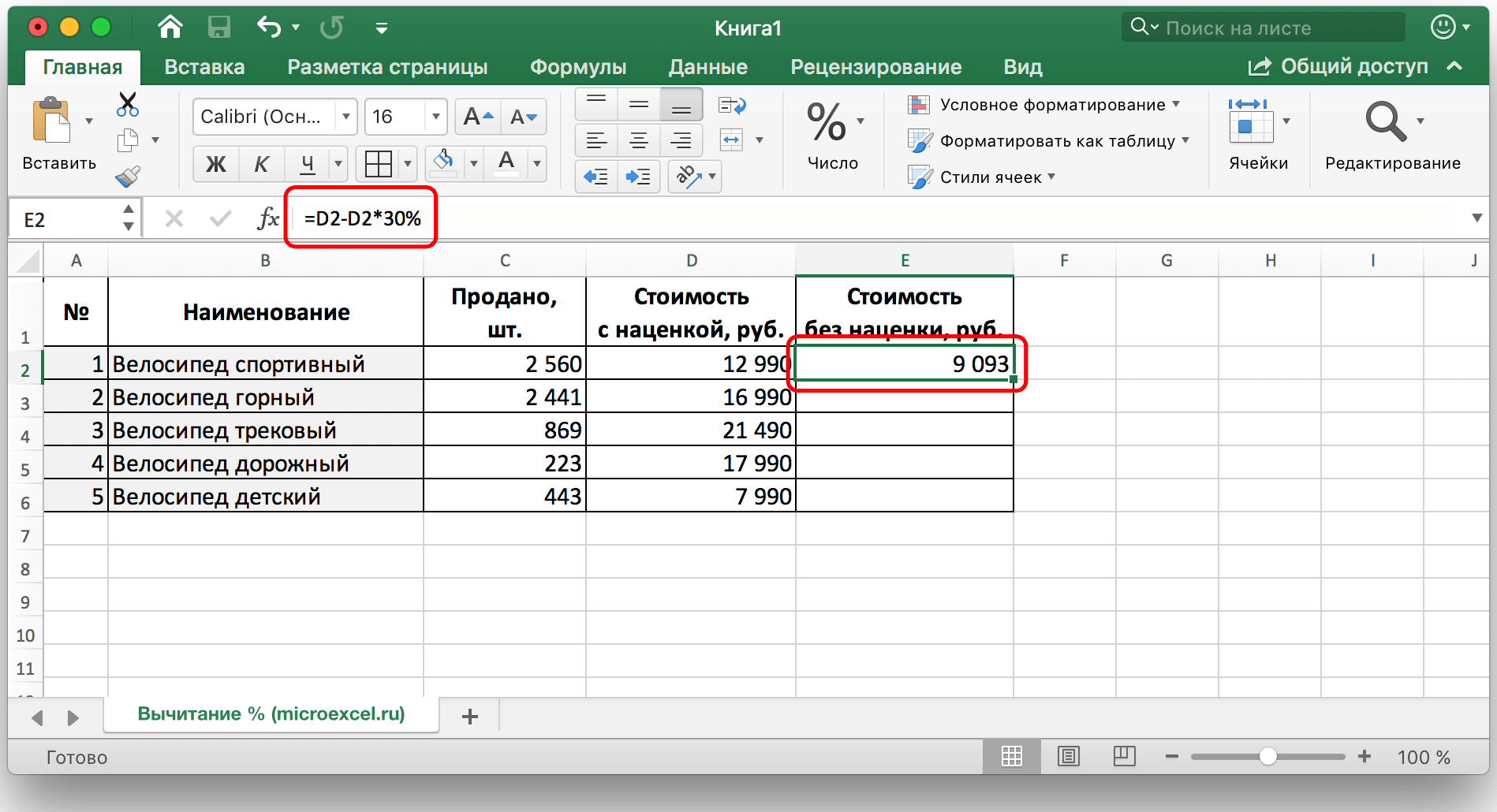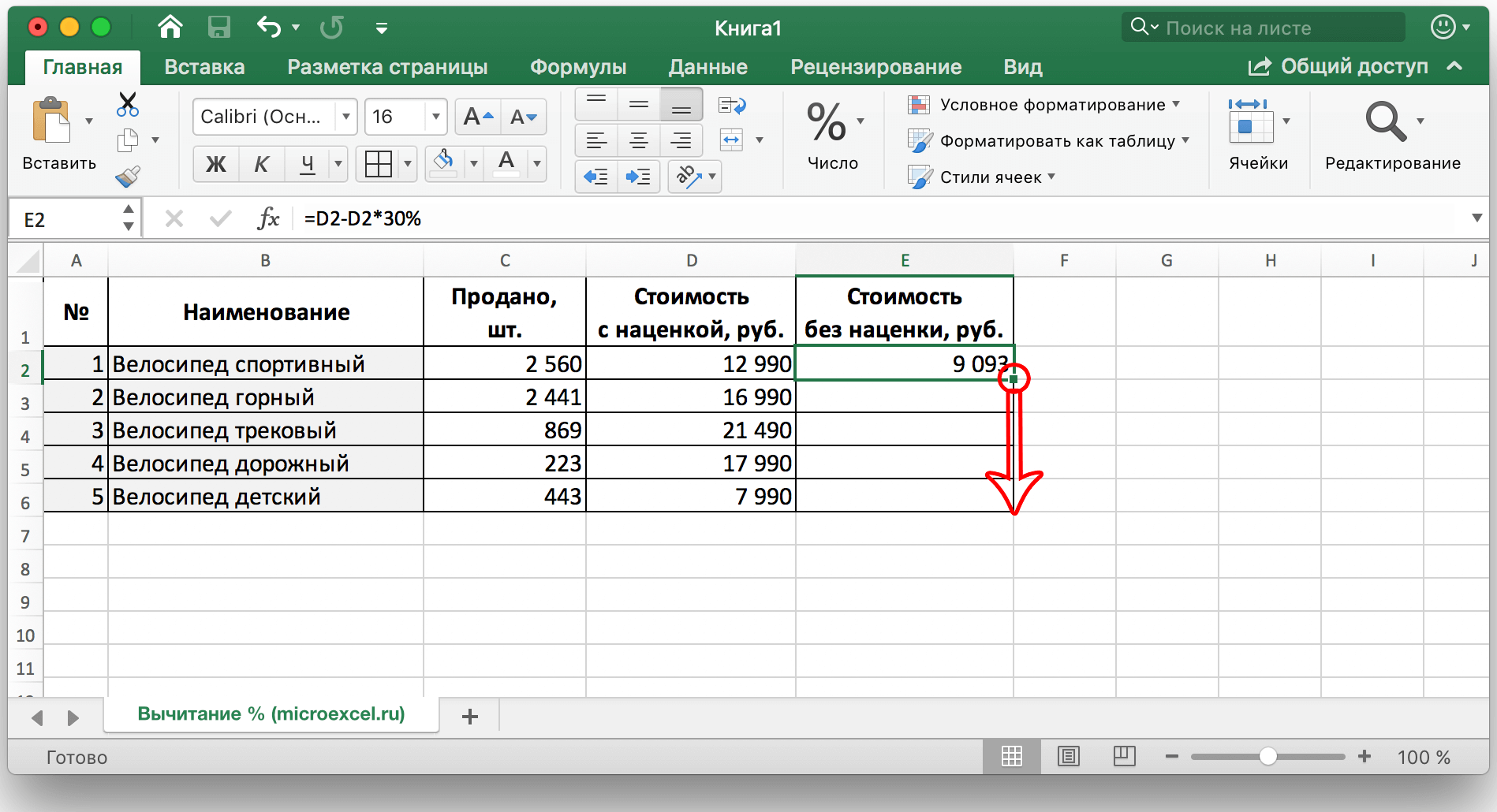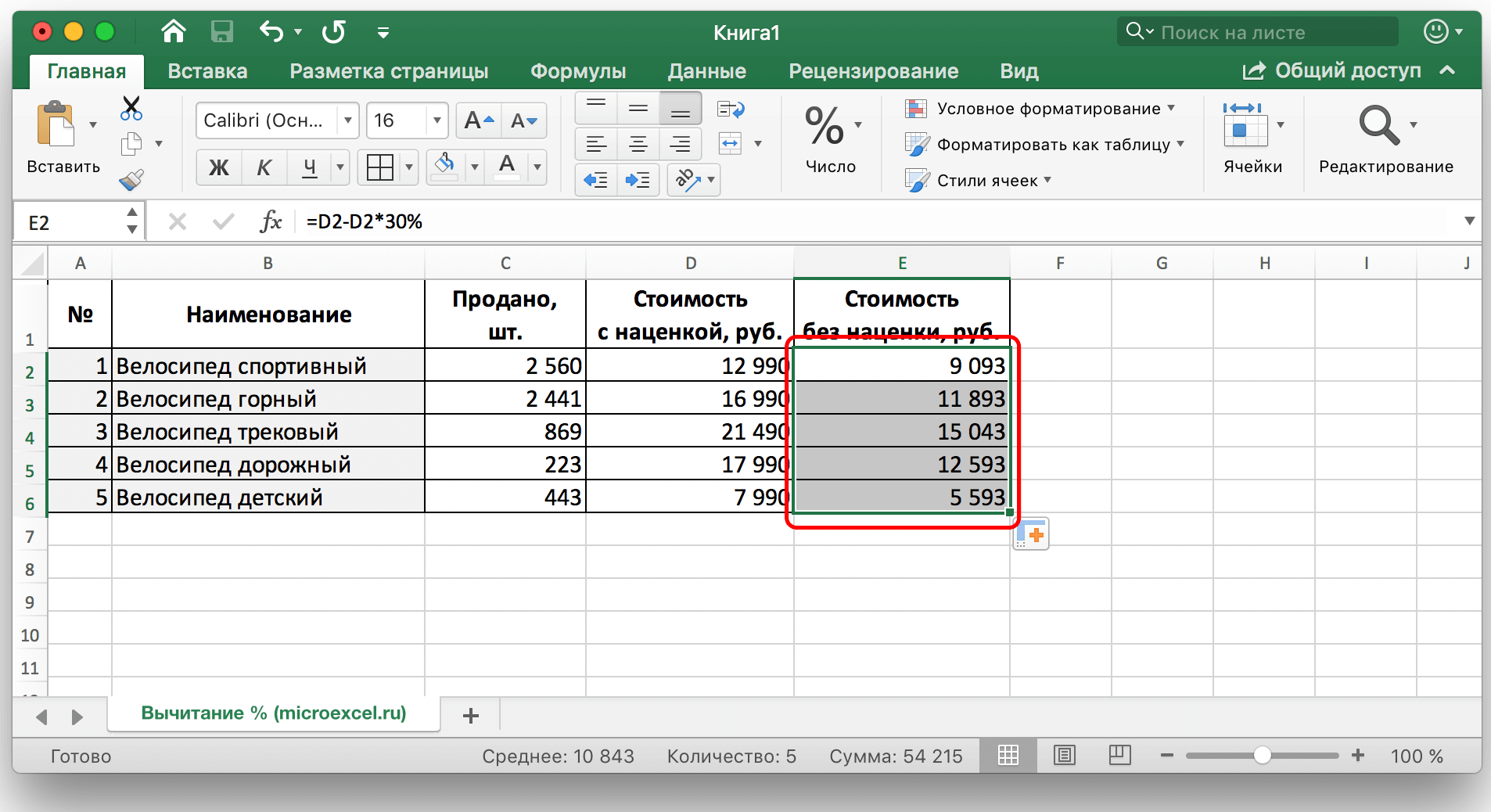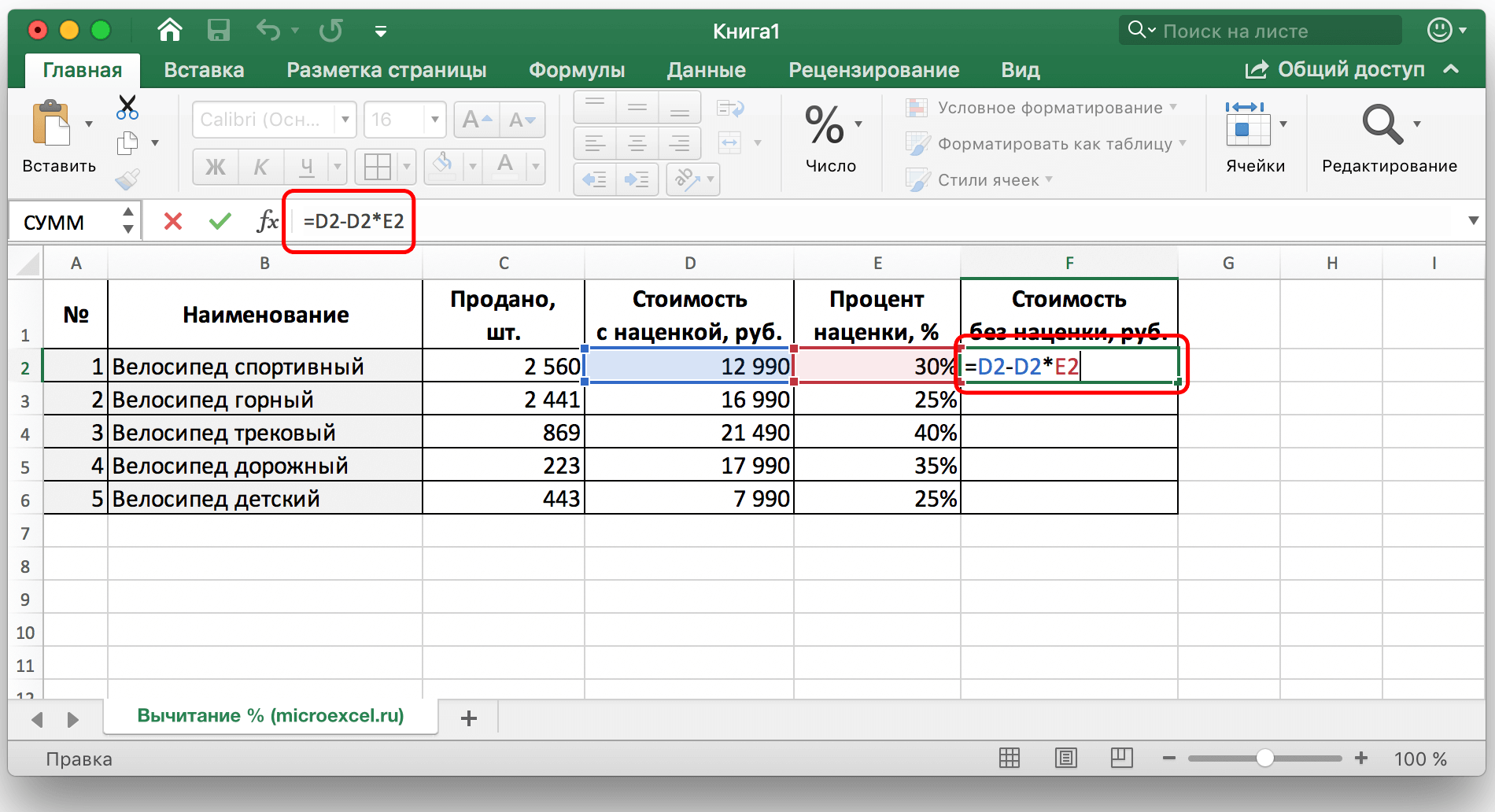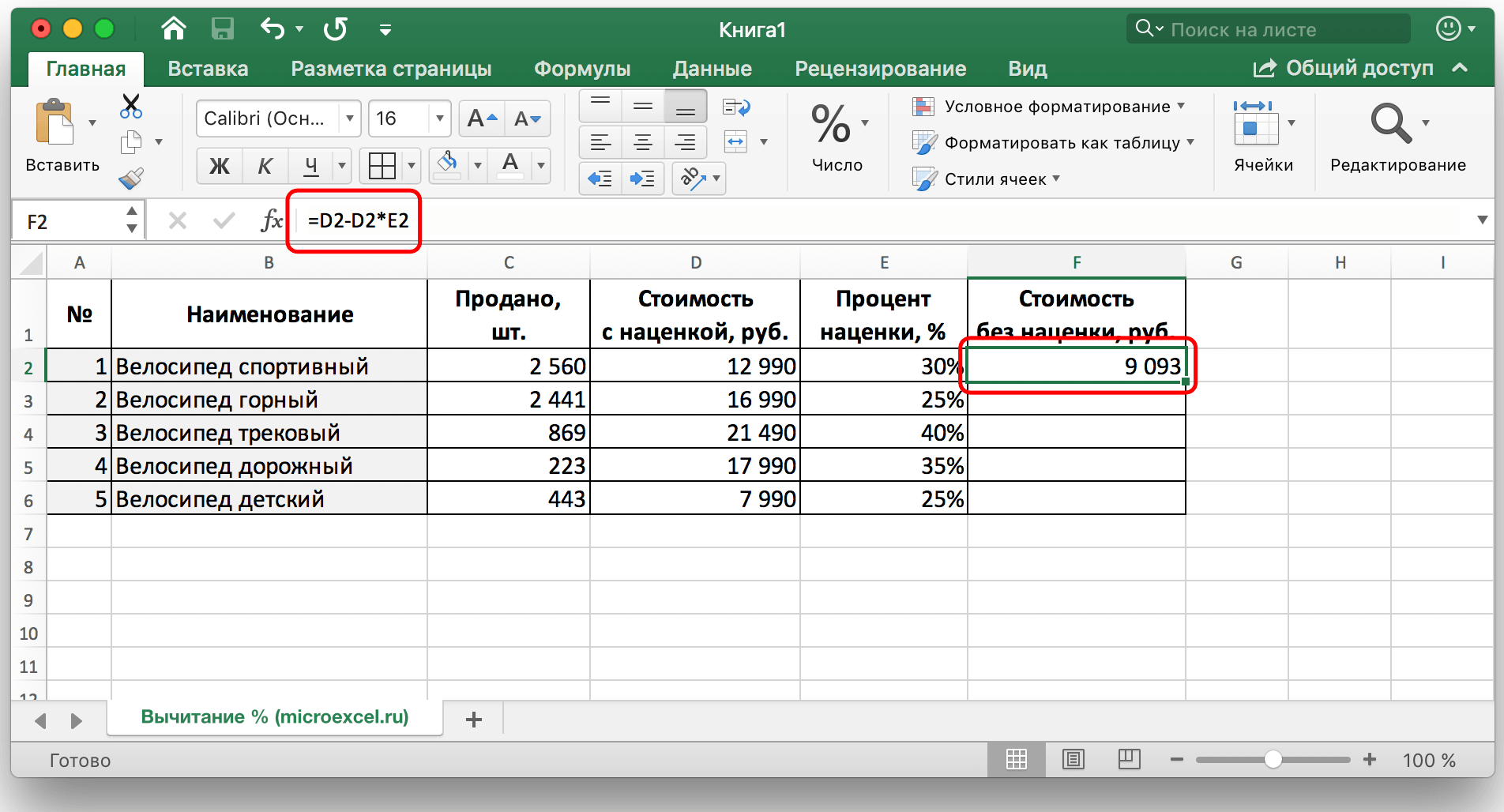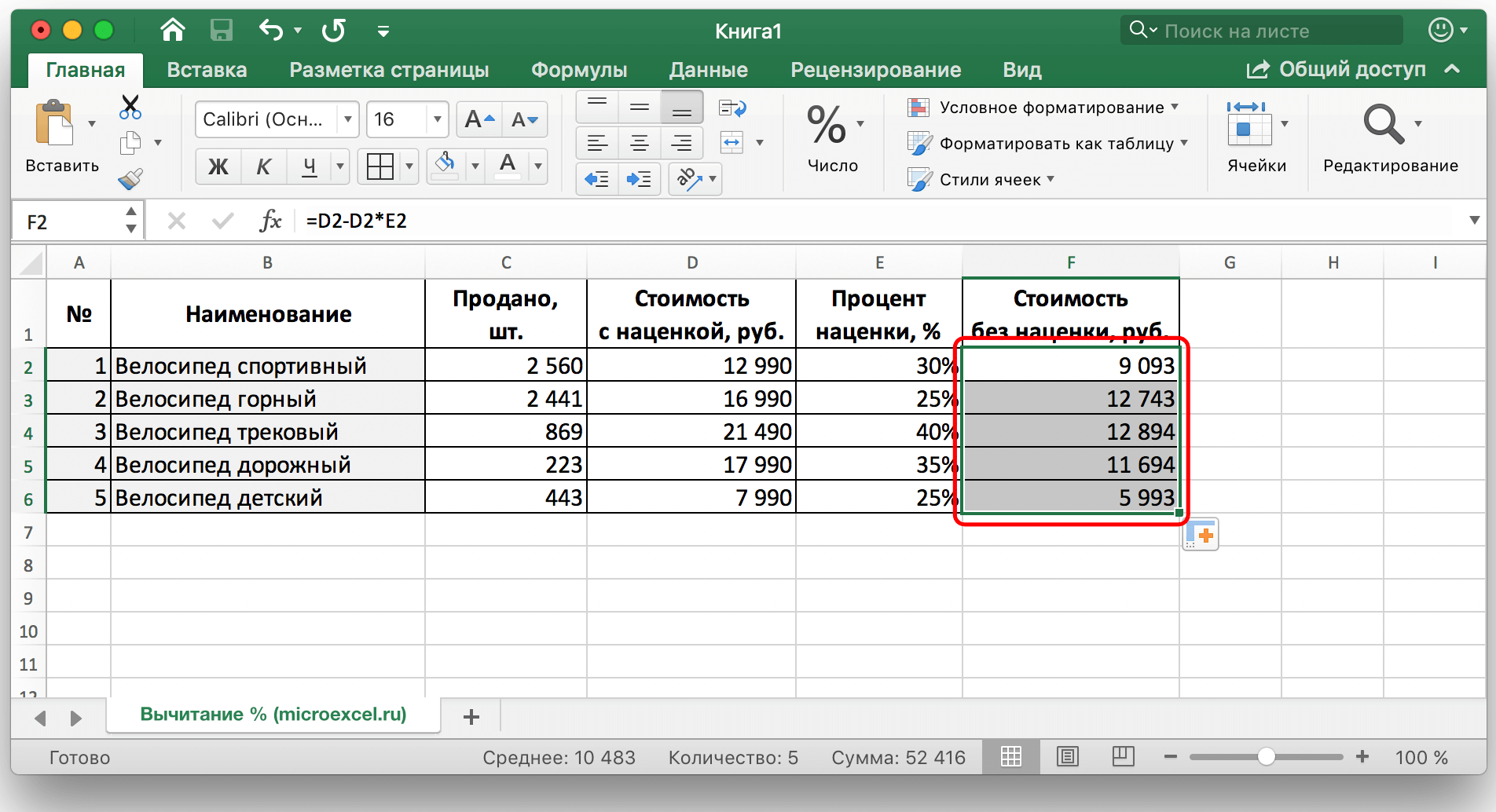ເລື້ອຍໆ, ໃນການຄິດໄລ່ທາງຄະນິດສາດຕ່າງໆ, ການຫັກສ່ວນຮ້ອຍຈາກຈໍານວນທີ່ແນ່ນອນແມ່ນຖືກນໍາໃຊ້. ຫລາຍບໍລິສັດ, ສໍາລັບຕົວຢ່າງ, ໃຊ້ການຫັກລົບເພື່ອກໍານົດລາຄາຂອງຜະລິດຕະພັນ, ເພື່ອຄິດໄລ່ກໍາໄລທີ່ເຮັດ, ແລະອື່ນໆ.
ໃນບົດຮຽນນີ້, ພວກເຮົາຈະພະຍາຍາມບອກທ່ານໃຫ້ງ່າຍທີ່ສຸດເທົ່າທີ່ເປັນໄປໄດ້ກ່ຽວກັບວິທີການລົບອັດຕາສ່ວນຮ້ອຍຈາກຕົວເລກໃນ Excel. ມັນເປັນມູນຄ່າທີ່ສັງເກດວ່າສໍາລັບແຕ່ລະວຽກງານມີວິທີການ. ຂໍໃຫ້ກ້າວໄປສູ່ເນື້ອຫາ.
ເນື້ອໃນ
ລົບເປີເຊັນຈາກຕົວເລກ
ເພື່ອລົບເປີເຊັນຈາກຕົວເລກທີ່ແນ່ນອນ, ກ່ອນອື່ນ ໝົດ ທ່ານຕ້ອງຄິດໄລ່ຄ່າຢ່າງແທ້ຈິງຂອງເປີເຊັນຈາກຕົວເລກທີ່ໃຫ້, ແລະຫຼັງຈາກນັ້ນຫັກຄ່າທີ່ໄດ້ຮັບຈາກຕົ້ນສະບັບ.
ໃນ Excel, ການປະຕິບັດທາງຄະນິດສາດນີ້ເບິ່ງຄືວ່າ:
= Digit (cell) – Digit (cell) * ເປີເຊັນ (%).
ຕົວຢ່າງ, ການລົບ 23% ຈາກຕົວເລກ 56 ແມ່ນຂຽນແບບນີ້: 56-56 * 23%.
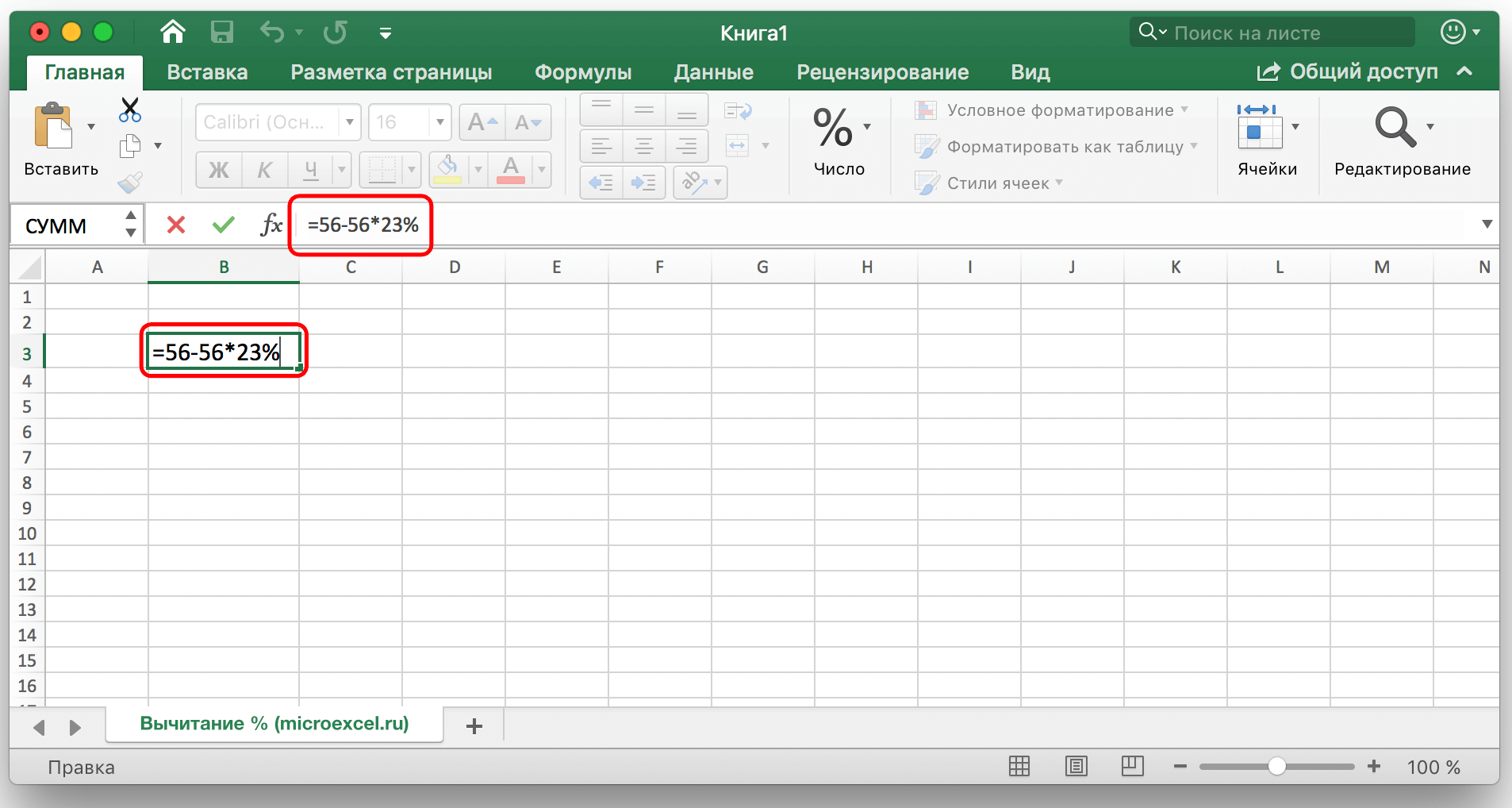
ການໃສ່ຄ່າຂອງທ່ານໃນຕາລາງໃດໆທີ່ບໍ່ເສຍຄ່າຂອງຕາຕະລາງ, ພຽງແຕ່ຄລິກໃສ່ປຸ່ມ "Enter", ແລະຜົນໄດ້ຮັບສໍາເລັດຮູບຈະປາກົດຢູ່ໃນຫ້ອງທີ່ເລືອກ.
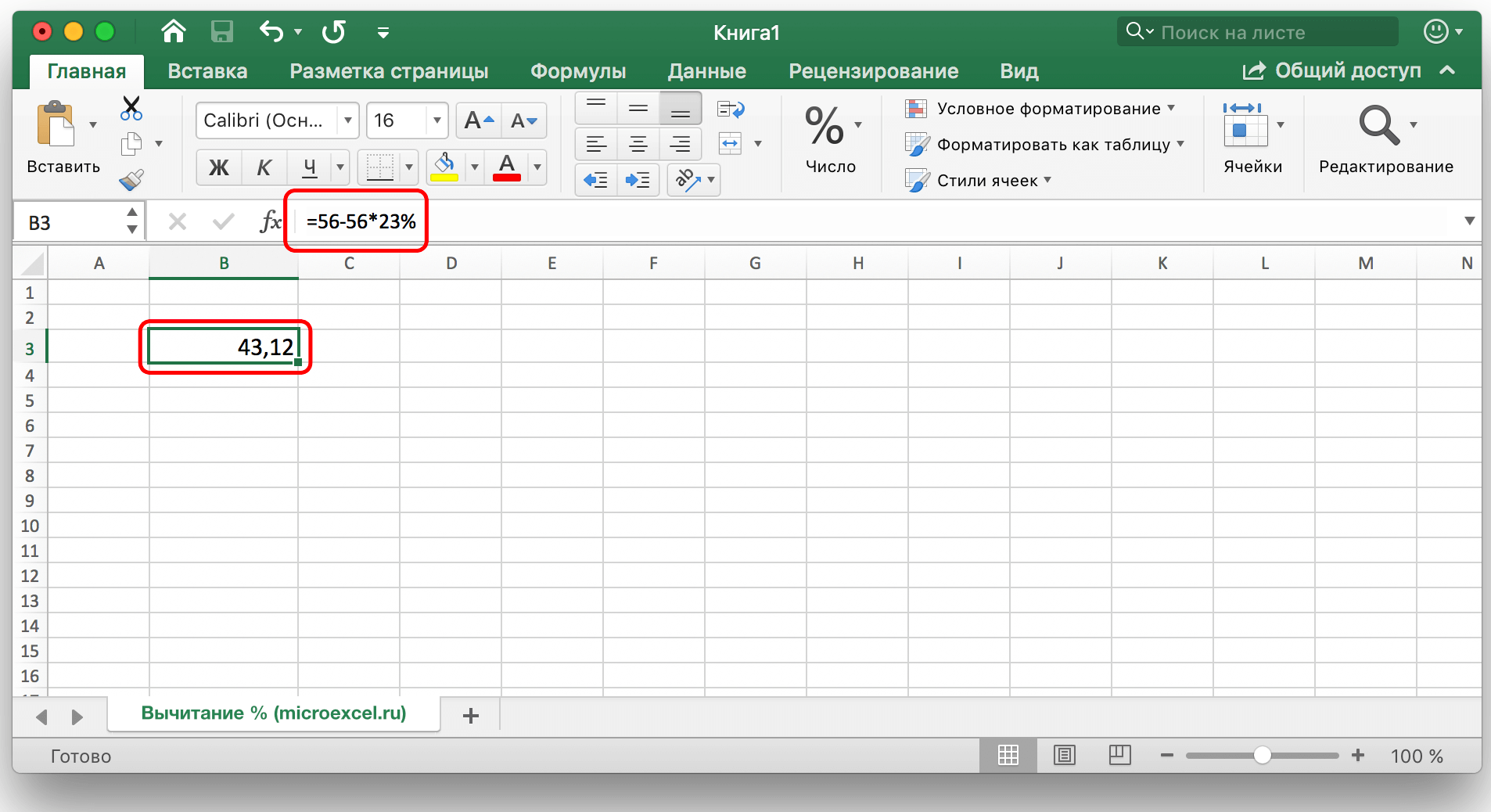
ລົບເປີເຊັນໃນຕາຕະລາງສໍາເລັດ
ແຕ່ສິ່ງທີ່ຕ້ອງເຮັດຖ້າຂໍ້ມູນຖືກໃສ່ໃນຕາຕະລາງແລ້ວ, ແລະການຄິດໄລ່ຄູ່ມືຈະໃຊ້ເວລາແລະຄວາມພະຍາຍາມຫຼາຍ?
- ເພື່ອລົບເປີເຊັນຈາກທຸກເຊລຂອງຖັນ, ມັນພຽງພໍທີ່ຈະເລືອກຕາລາງຟຣີສຸດທ້າຍໃນແຖວທີ່ທ່ານຕ້ອງການຄິດໄລ່, ຂຽນເຄື່ອງຫມາຍ "=", ຫຼັງຈາກນັ້ນໃຫ້ຄລິກໃສ່ຕາລາງທີ່ທ່ານຕ້ອງການລົບເປີເຊັນ, ຫຼັງຈາກນັ້ນ, ຂຽນເຄື່ອງຫມາຍ "-" ແລະຄ່າສ່ວນຮ້ອຍທີ່ຕ້ອງການ, ຢ່າລືມຂຽນ "%" ຕົວຂອງມັນເອງ.

ຕໍ່ໄປ, ກົດປຸ່ມ "Enter", ແລະທັນທີທັນໃດ, ຜົນໄດ້ຮັບຈະປາກົດຢູ່ໃນຫ້ອງທີ່ສູດໄດ້ຖືກປ້ອນ.

ດັ່ງນັ້ນພວກເຮົາພຽງແຕ່ຫັກສ່ວນຮ້ອຍຈາກຫນຶ່ງເຊນ. ຕອນນີ້ໃຫ້ພວກເຮົາອັດຕະໂນມັດຂະບວນການແລະທັນທີລົບອັດຕາສ່ວນທີ່ຕ້ອງການຈາກຄ່າເຊນທັງຫມົດໃນຖັນທີ່ເລືອກ. ເພື່ອເຮັດສິ່ງນີ້, ໃຫ້ຄລິກຊ້າຍໃສ່ມຸມຂວາລຸ່ມຂອງຕາລາງທີ່ມີການຄິດໄລ່ກ່ອນຫນ້າ, ແລະຖືມຸມນີ້, ພຽງແຕ່ລາກຕາລາງດ້ວຍສູດລົງໄປໃນຕອນທ້າຍຂອງຖັນຫຼືໄປຫາຂອບເຂດທີ່ຕ້ອງການ.

ດັ່ງນັ້ນ, ຜົນໄດ້ຮັບຂອງການຫັກສ່ວນຮ້ອຍທີ່ແນ່ນອນຈາກຄ່າທັງຫມົດໃນຖັນຈະຖືກຄິດໄລ່ທັນທີແລະໃສ່ໃນສະຖານທີ່ຂອງມັນ.

- ມັນເກີດຂື້ນວ່າຕາຕະລາງບໍ່ພຽງແຕ່ປະກອບມີຄ່າຢ່າງແທ້ຈິງ, ແຕ່ຍັງເປັນພີ່ນ້ອງກັນ, ie ມີຄໍລໍາທີ່ມີສ່ວນຮ້ອຍທີ່ເຕັມໄປດ້ວຍການຄິດໄລ່. ໃນກໍລະນີນີ້, ຄ້າຍຄືກັນກັບທາງເລືອກທີ່ພິຈາລະນາກ່ອນຫນ້ານີ້, ພວກເຮົາເລືອກຕາລາງຟຣີໃນຕອນທ້າຍຂອງເສັ້ນແລະຂຽນສູດການຄິດໄລ່, ທົດແທນຄ່າເປີເຊັນດ້ວຍການປະສານງານຂອງເຊນທີ່ມີສ່ວນຮ້ອຍ.

ຕໍ່ໄປ, ໃຫ້ກົດ "Enter" ແລະພວກເຮົາໄດ້ຮັບຜົນທີ່ຕ້ອງການໃນຕາລາງທີ່ພວກເຮົາຕ້ອງການ.

ສູດການຄິດໄລ່ຍັງສາມາດລາກລົງໄປຫາເສັ້ນທີ່ຍັງເຫຼືອ.

ລົບເປີເຊັນໃນຕາຕະລາງ % ຄົງທີ່
ສົມມຸດວ່າພວກເຮົາມີຕາລາງດຽວໃນຕາຕະລາງທີ່ມີເປີເຊັນທີ່ຕ້ອງການໃຊ້ເພື່ອຄິດໄລ່ຖັນທັງຫມົດ.
ໃນກໍລະນີນີ້, ສູດການຄິດໄລ່ຈະເປັນເຊັ່ນນີ້ (ການນໍາໃຊ້ຫ້ອງ G2 ເປັນຕົວຢ່າງ):
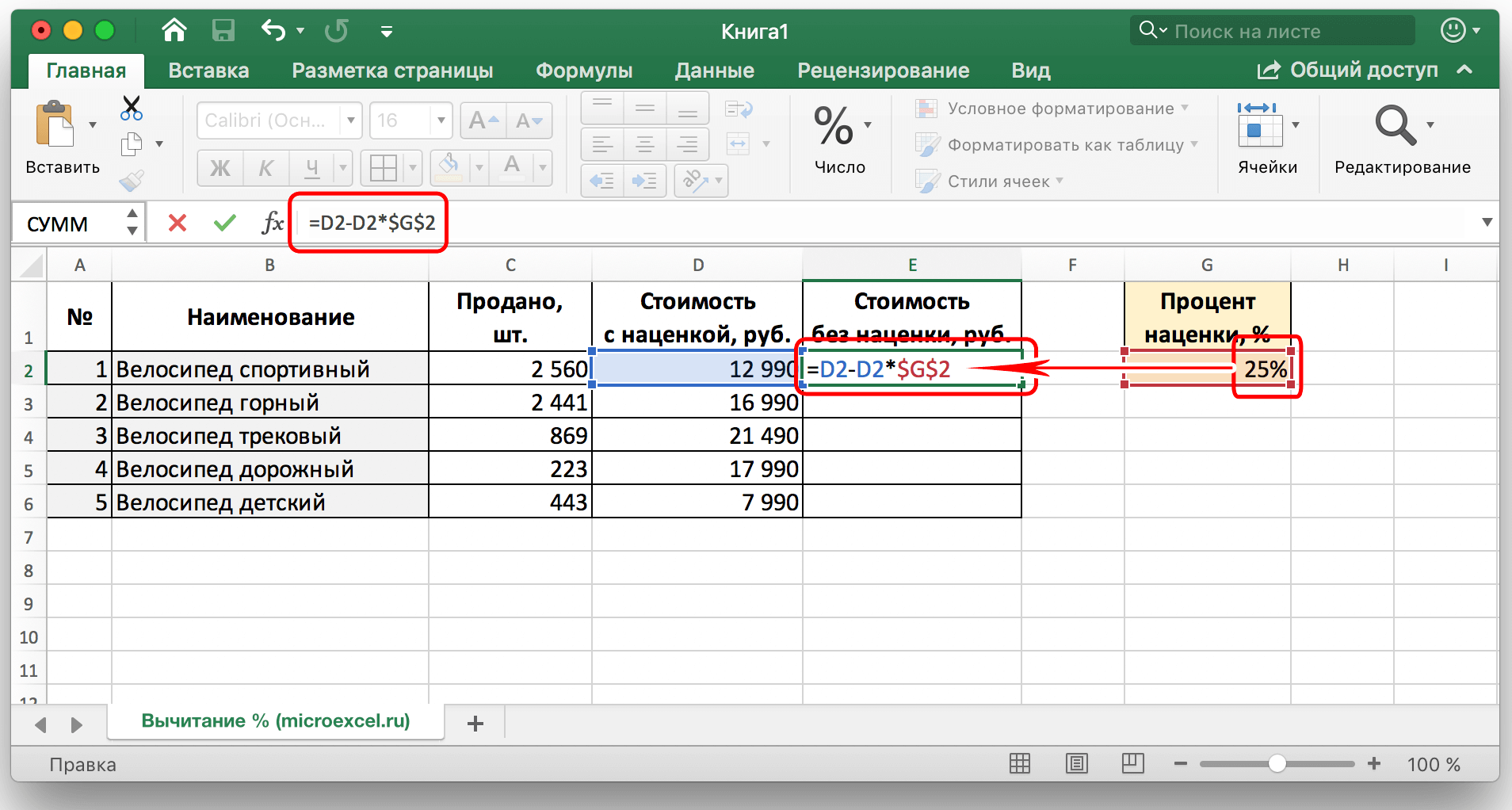
ຫມາຍເຫດ: ປ້າຍ “$” ສາມາດຂຽນໄດ້ດ້ວຍຕົນເອງ, ຫຼືໂດຍການວາງຕົວກະພິບຢູ່ເທິງຕາລາງດ້ວຍເປີເຊັນໃນສູດ, ໃຫ້ກົດປຸ່ມ “F4”. ດ້ວຍວິທີນີ້, ທ່ານຈະແກ້ໄຂເຊນດ້ວຍອັດຕາສ່ວນ, ແລະມັນຈະບໍ່ປ່ຽນແປງເມື່ອທ່ານຍືດສູດລົງໄປຫາເສັ້ນອື່ນໆ.
ຈາກນັ້ນກົດ "Enter" ແລະຜົນໄດ້ຮັບຈະຖືກຄິດໄລ່.
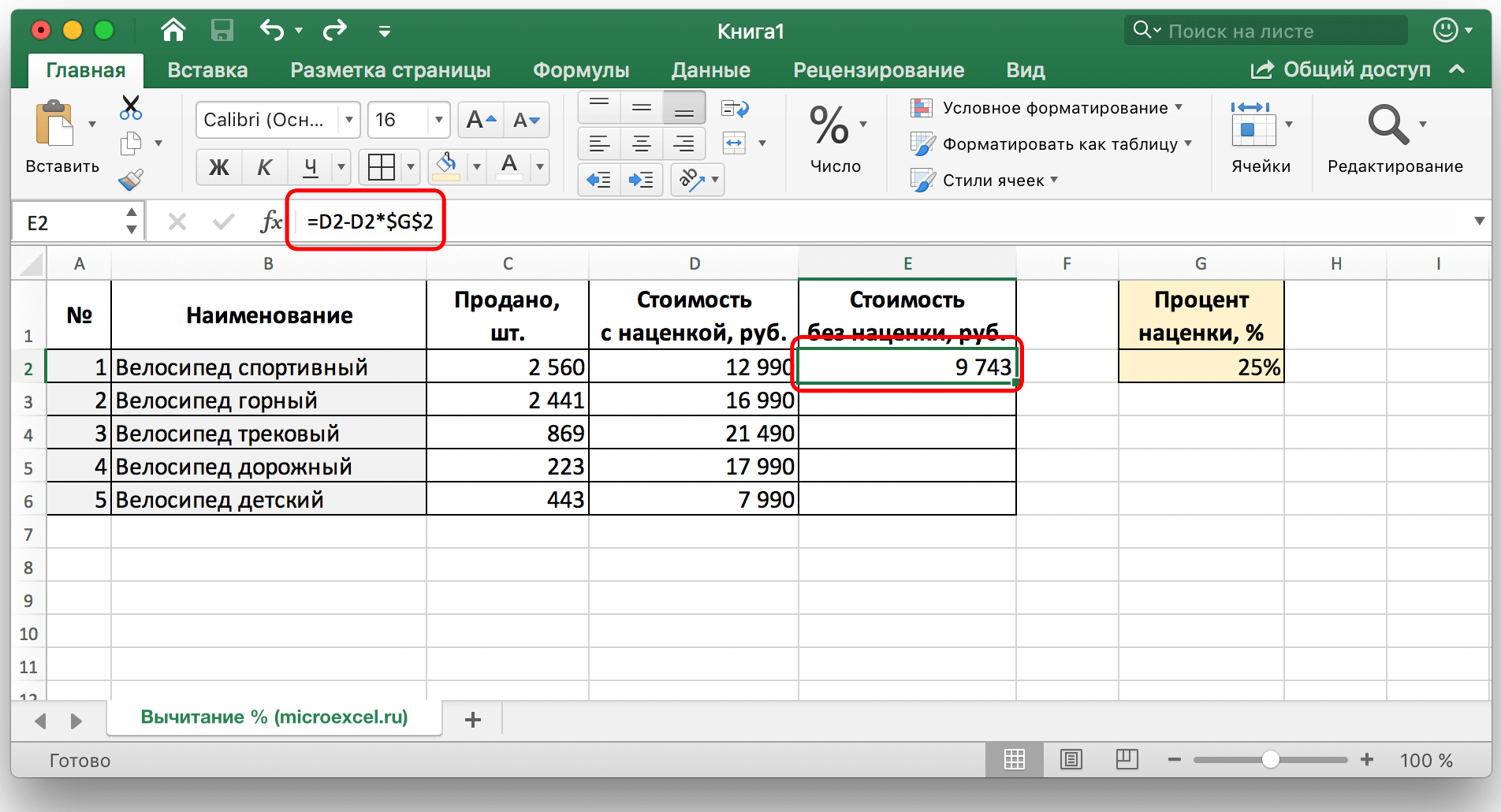
ໃນປັດຈຸບັນທ່ານສາມາດຍືດຈຸລັງດ້ວຍສູດໃນລັກສະນະທີ່ຄ້າຍຄືກັບຕົວຢ່າງທີ່ຜ່ານມາກັບສ່ວນທີ່ເຫຼືອຂອງສາຍ.
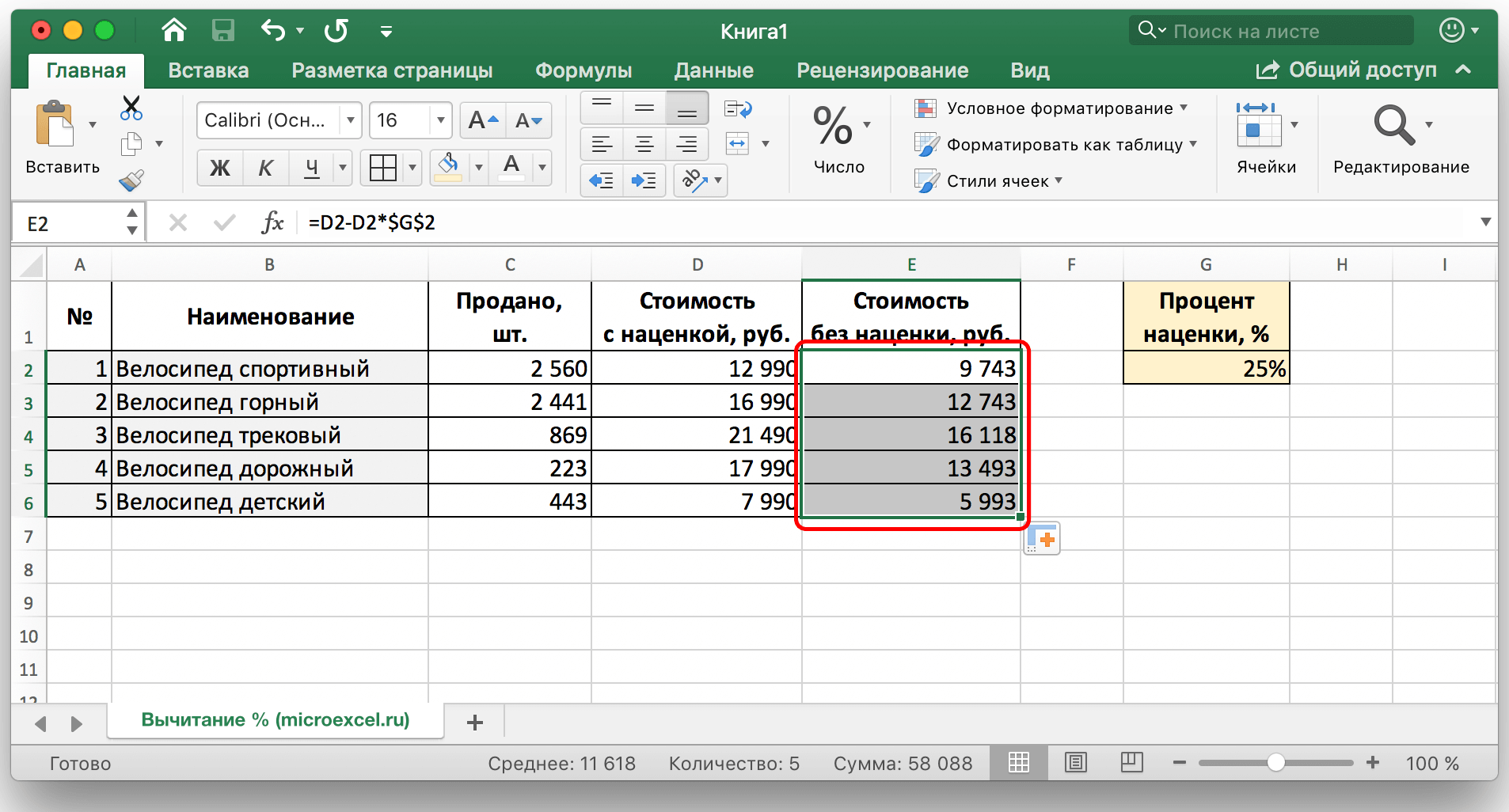
ສະຫຼຸບ
ໃນບົດຄວາມນີ້, ວິທີການທີ່ນິຍົມແລະສະດວກທີ່ສຸດໄດ້ຖືກພິຈາລະນາ, ວິທີການລົບອັດຕາສ່ວນທີ່ແນ່ນອນທັງຈາກຄ່າທີ່ແນ່ນອນແລະຈາກຖັນທີ່ມີມູນຄ່າເຕັມ. ດັ່ງທີ່ເຈົ້າສາມາດເຫັນໄດ້, ການຄິດໄລ່ດັ່ງກ່າວແມ່ນຂ້ອນຂ້າງງ່າຍດາຍ, ບຸກຄົນສາມາດຈັດການກັບພວກມັນໄດ້ງ່າຍໂດຍບໍ່ມີທັກສະພິເສດໃນການເຮັດວຽກໃນ PC ແລະ Excel ໂດຍສະເພາະ. ການນໍາໃຊ້ວິທີການເຫຼົ່ານີ້ຢ່າງຫຼວງຫຼາຍຈະສ້າງຄວາມສະດວກໃນການເຮັດວຽກກັບຕົວເລກແລະປະຫຍັດເວລາຂອງທ່ານ.