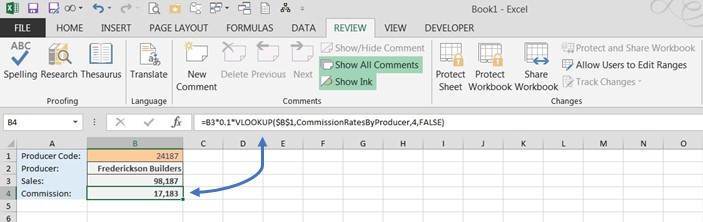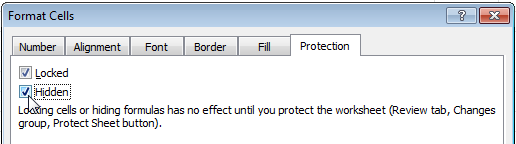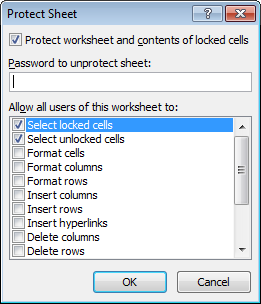ສູດໃນ Excel ແມ່ນມີປະໂຫຍດຫຼາຍ, ໂດຍສະເພາະໃນເວລາທີ່ທ່ານຕ້ອງການການປຸງແຕ່ງຂໍ້ມູນຢ່າງໄວວາ. ສູດອະນຸຍາດໃຫ້ທ່ານສາມາດແກ້ໄຂບັນຫາຈໍານວນຫຼາຍ. ຄວາມສໍາພັນຂອງເຂົາເຈົ້າກັບຂໍ້ມູນແມ່ນເຊັ່ນວ່າທຸກຄັ້ງທີ່ຂໍ້ມູນມີການປ່ຽນແປງ, ສູດສະທ້ອນໃຫ້ເຫັນເຖິງການປ່ຽນແປງນັ້ນ, ສົ່ງຄືນຜົນໄດ້ຮັບການປັບປຸງ.
ໃນບາງສະຖານະການ, ທ່ານອາດຈະຕ້ອງການສູດບໍ່ປາກົດຢູ່ໃນແຖບສູດເມື່ອທ່ານເລືອກຕາລາງທີ່ມີສູດ. ຕົວຢ່າງ, ເມື່ອທ່ານສົ່ງວຽກຂອງເຈົ້າໃຫ້ຄົນອື່ນ. ດີ, ມີທາງເລືອກພິເສດໃນ Excel ທີ່ອະນຸຍາດໃຫ້ທ່ານສາມາດຊ່ອນສູດໃນຈຸລັງ.
ວິທີການເຊື່ອງສູດໃນ Excel
ທ່ານສາມາດເຊື່ອງສູດທີ່ເລືອກພຽງແຕ່ຫຼືເຊື່ອງສູດທັງຫມົດໃນແຜ່ນດຽວກັນ.
- ຄລິກຂວາໃສ່ຕາລາງທີ່ມີສູດທີ່ທ່ານບໍ່ຕ້ອງການສະແດງ. ຖ້າທ່ານຕ້ອງການເຊື່ອງສູດທັງຫມົດໃນແຜ່ນ, ໃຫ້ກົດປະສົມປະສານ Ctrl + A.
- ຈາກເມນູສະພາບການ, ເລືອກ ຈັດຮູບແບບຕາລາງ (Format Cells) ເພື່ອເປີດກ່ອງໂຕ້ຕອບຂອງຊື່ດຽວກັນ.
- ໄປທີ່ແຖບ ປົກປັກຮັກສາ (ການປົກປັກຮັກສາ) ແລະຫມາຍໃສ່ໃນປ່ອງຕໍ່ໄປ ເຊື່ອງໄວ້ (ເຊື່ອງສູດ).

- ຫນັງສືພິມ OKເພື່ອຢືນຢັນການເລືອກຂອງເຈົ້າ.
ວິທີການປ້ອງກັນແຜ່ນ
- ໃຫ້ຄລິກໃສ່ ການທົບທວນຄືນ (ການທົບທວນຄືນ) ແລະໃຫ້ຄລິກໃສ່ປຸ່ມ ປົກປ້ອງແຜ່ນ (ແຜ່ນປ້ອງກັນ).

- ໃສ່ລະຫັດຜ່ານເພື່ອປົກປ້ອງແຜ່ນ.

ດ້ວຍວິທີນີ້, ສູດຂອງທ່ານຈະຖືກເຊື່ອງໄວ້. ເພື່ອສະແດງພວກມັນແລະເຮັດໃຫ້ພວກມັນເຫັນໄດ້ອີກຄັ້ງ, ໃຫ້ເປີດແຖບ ການທົບທວນຄືນ (ການທົບທວນຄືນ), ຄລິກ ແຜ່ນທີ່ບໍ່ປ້ອງກັນ (Unprotect sheet), ແລະຫຼັງຈາກນັ້ນໃສ່ລະຫັດຜ່ານ.
ຂ້ອຍຫວັງວ່າຄໍາແນະນໍາເຫຼົ່ານີ້ເປັນປະໂຫຍດສໍາລັບທ່ານ. ຂ້າພະເຈົ້າຕ້ອງການໃຫ້ທ່ານເປັນມື້ທີ່ດີ!