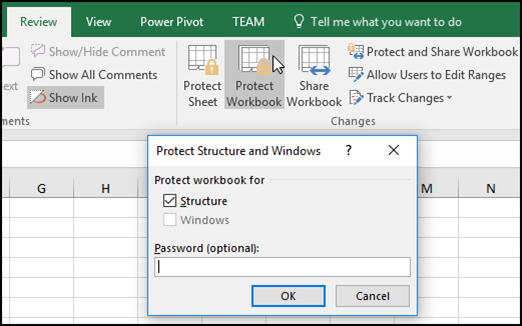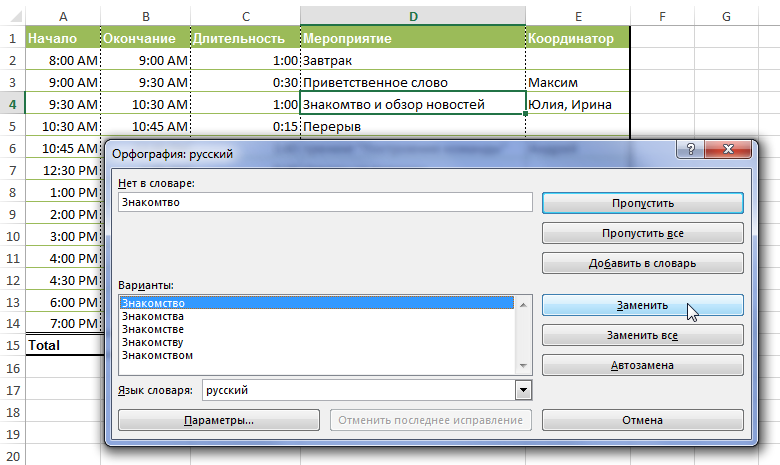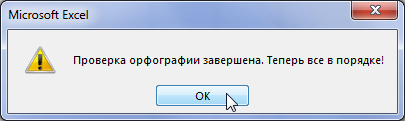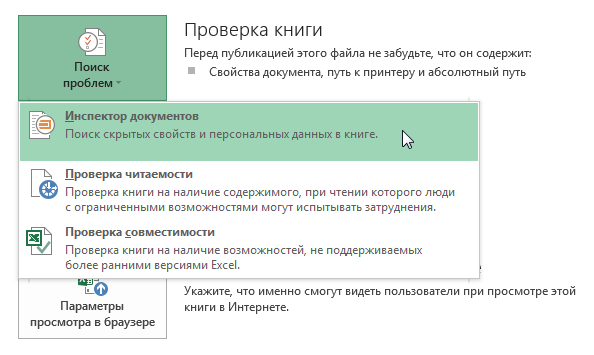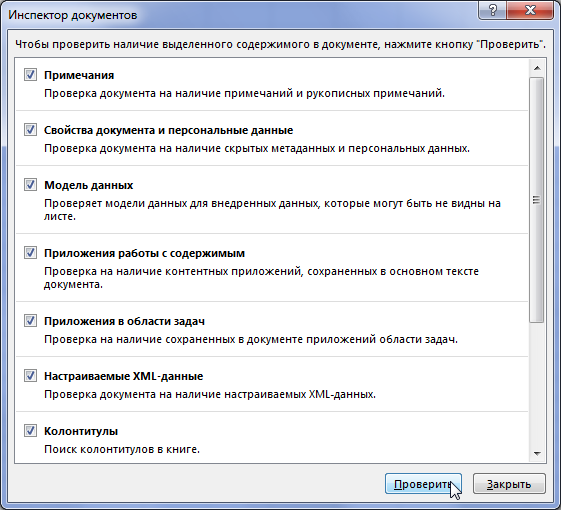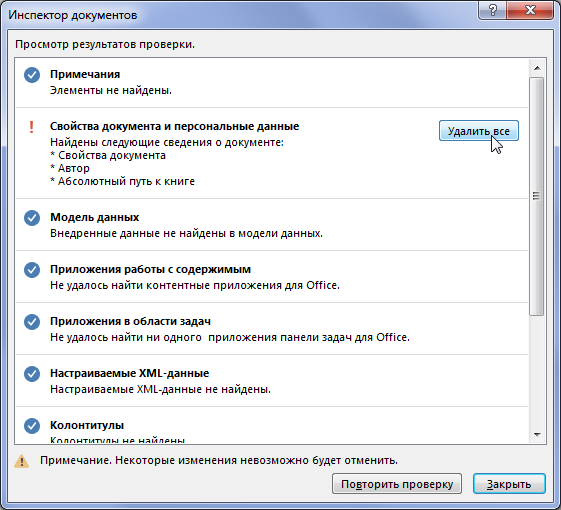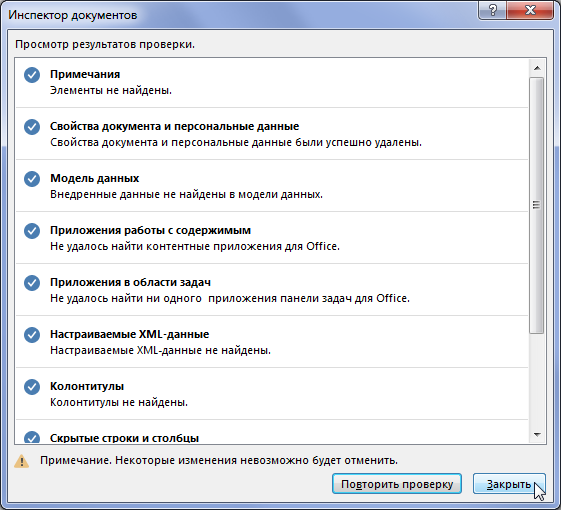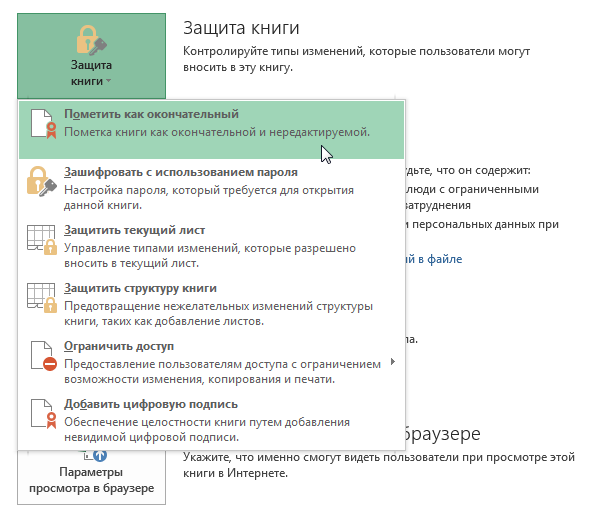ເນື້ອໃນ
ຖ້າທ່ານຄາດຫວັງວ່າຈະແບ່ງປັນປື້ມວຽກ Excel ຂອງທ່ານກັບຜູ້ໃຊ້ອື່ນໆ, ມັນມີຄວາມຫມາຍທີ່ຈະເຊື່ອງຂໍ້ມູນສ່ວນຕົວແລະຄວາມລັບທັງຫມົດ, ກວດເບິ່ງເອກະສານສໍາລັບຄວາມຜິດພາດ, ແລະປົກປ້ອງປື້ມຄູ່ມືໃນວິທີຫນຶ່ງທີ່ເປັນໄປໄດ້. ວິທີການເຮັດທັງຫມົດນີ້, ທ່ານຈະຮຽນຮູ້ຈາກບົດຮຽນນີ້.
ການກວດສອບການສະກົດຄໍາ
ກ່ອນທີ່ຈະແບ່ງປັນປື້ມວຽກ Excel, ມັນສາມາດເປັນປະໂຫຍດທີ່ຈະກວດເບິ່ງມັນສໍາລັບການສະກົດຄໍາຜິດພາດ. ຂ້າພະເຈົ້າຄິດວ່າຫຼາຍຄົນຈະເຫັນດີວ່າຄວາມຜິດພາດການສະກົດຄໍາໃນເອກະສານສາມາດທໍາລາຍຊື່ສຽງຂອງຜູ້ຂຽນຢ່າງຫຼວງຫຼາຍ.
- ຢູ່ໃນແຖບຂັ້ນສູງ ການທົບທວນຄືນ ໃນກຸ່ມ ການສະກົດຄໍາ ກົດຄໍາສັ່ງ ການສະກົດຄໍາ.
- ກ່ອງໂຕ້ຕອບຈະປາກົດຂຶ້ນ ການສະກົດຄໍາ (ໃນກໍລະນີຂອງພວກເຮົາມັນແມ່ນ). ຕົວກວດສອບການສະກົດຄໍາສະເຫນີຄໍາແນະນໍາສໍາລັບການແກ້ໄຂການສະກົດຄໍາຜິດພາດແຕ່ລະຄົນ. ເລືອກທາງເລືອກທີ່ເຫມາະສົມແລະຫຼັງຈາກນັ້ນໃຫ້ຄລິກໃສ່ປຸ່ມ ທົດແທນ.

- ເມື່ອການກວດສອບການສະກົດຄໍາສໍາເລັດ, ກ່ອງໂຕ້ຕອບຈະປາກົດຂຶ້ນ. ກົດ OK ເພື່ອໃຫ້ສໍາເລັດ.

ຖ້າບໍ່ມີທາງເລືອກທີ່ເຫມາະສົມ, ທ່ານສາມາດແກ້ໄຂຂໍ້ຜິດພາດດ້ວຍຕົນເອງ.
ຂາດຄວາມຜິດພາດ
ຕົວກວດສອບການສະກົດຄໍາໃນ Excel ເຮັດວຽກບໍ່ຖືກຕ້ອງ. ບາງຄັ້ງ, ເຖິງແມ່ນວ່າການສະກົດຄໍາທີ່ຖືກຕ້ອງຖືກຫມາຍວ່າເປັນການສະກົດຜິດ. ນີ້ມັກຈະເກີດຂື້ນກັບຄໍາທີ່ບໍ່ມີຢູ່ໃນວັດຈະນານຸກົມ. ມັນເປັນໄປໄດ້ທີ່ຈະບໍ່ແກ້ໄຂຂໍ້ຜິດພາດທີ່ລະບຸບໍ່ຖືກຕ້ອງໂດຍໃຊ້ຫນຶ່ງໃນສາມທາງເລືອກທີ່ມີຢູ່.
- ຂ້າມ - ປະໄວ້ຄໍາທີ່ບໍ່ມີການປ່ຽນແປງ.
- ຂ້າມຫມົດ – ປະໄວ້ຄໍາສັບຕ່າງໆທີ່ບໍ່ມີການປ່ຽນແປງ, ແລະຂ້າມມັນໃນການເກີດຂຶ້ນທັງຫມົດໃນປຶ້ມວຽກ.
- ເພີ່ມໃສ່ວັດຈະນານຸກົມ - ເພີ່ມຄໍາໃສ່ວັດຈະນານຸກົມ, ດັ່ງນັ້ນມັນຈະບໍ່ຖືກທຸງເປັນຄວາມຜິດພາດອີກຕໍ່ໄປ. ໃຫ້ແນ່ໃຈວ່າສະກົດຄໍາທີ່ຖືກຕ້ອງກ່ອນທີ່ຈະເລືອກຕົວເລືອກນີ້.
ຜູ້ກວດກາເອກະສານ
ຂໍ້ມູນສ່ວນຕົວບາງອັນອາດຈະປາກົດຢູ່ໃນປຶ້ມວຽກ Excel ໂດຍອັດຕະໂນມັດ. ໂດຍການນໍາໃຊ້ ຜູ້ກວດກາເອກະສານ ເຈົ້າສາມາດຊອກຫາ ແລະລຶບຂໍ້ມູນນີ້ກ່ອນທີ່ຈະແບ່ງປັນເອກະສານໄດ້.
ເນື່ອງຈາກວ່າຂໍ້ມູນຖືກລົບ ຜູ້ກວດກາເອກະສານ ບໍ່ສາມາດກູ້ຄືນໄດ້ສະ ເໝີ ໄປ, ພວກເຮົາຂໍແນະ ນຳ ໃຫ້ເຈົ້າບັນທຶກ ສຳ ເນົາເອກະສານວຽກເພີ່ມເຕີມກ່ອນທີ່ຈະໃຊ້ບໍລິການນີ້.
ວິທີການທີ່ຜູ້ກວດກາເອກະສານເຮັດວຽກ
- ໃຫ້ຄລິກໃສ່ ເອກະສານ, ເພື່ອຍ້າຍໄປ ມຸມສາກຫລັງ.
- ຢູ່ໃນກຸ່ມ ທາງ ກົດຄໍາສັ່ງ ຊອກຫາບັນຫາແລະຫຼັງຈາກນັ້ນຈາກເມນູເລື່ອນລົງ, ເລືອກ ຜູ້ກວດກາເອກະສານ.

- ຈະເປີດ ຜູ້ກວດກາເອກະສານ. ໃນກ່ອງໂຕ້ຕອບ, ເລືອກກ່ອງກາເຄື່ອງຫມາຍທີ່ເຫມາະສົມເພື່ອເລືອກປະເພດຂອງເນື້ອຫາທີ່ທ່ານຕ້ອງການກວດສອບ, ແລະຫຼັງຈາກນັ້ນໃຫ້ຄລິກໃສ່ ການກວດສອບ. ໃນຕົວຢ່າງຂອງພວກເຮົາ, ພວກເຮົາໄດ້ປະໄວ້ທຸກລາຍການ.

- ຜົນໄດ້ຮັບການທົດສອບຄວນຈະປາກົດ. ໃນຮູບຂ້າງລຸ່ມນີ້, ທ່ານສາມາດເຫັນໄດ້ວ່າປື້ມຄູ່ມືປະກອບມີຂໍ້ມູນສ່ວນຕົວບາງຢ່າງ. ເພື່ອລຶບຂໍ້ມູນນີ້, ກົດປຸ່ມ ລຶບທຸກຢ່າງ.

- ຄລິກເມື່ອສໍາເລັດ ປິດ.

ການປົກປ້ອງປຶ້ມວຽກ
ໂດຍຄ່າເລີ່ມຕົ້ນ, ທຸກຄົນທີ່ມີການເຂົ້າເຖິງປຶ້ມວຽກຂອງທ່ານສາມາດເປີດ, ສຳເນົາ ແລະແກ້ໄຂເນື້ອຫາຂອງມັນໄດ້, ເວັ້ນເສຍແຕ່ວ່າມັນຖືກປົກປ້ອງ.
ວິທີການປົກປ້ອງຫນັງສື
- ໃຫ້ຄລິກໃສ່ ເອກະສານ, ເພື່ອຍ້າຍໄປ ມຸມສາກຫລັງ.
- ຢູ່ໃນກຸ່ມ ທາງ ກົດຄໍາສັ່ງ ປົກປ້ອງປື້ມ.
- ເລືອກຕົວເລືອກທີ່ເຫມາະສົມທີ່ສຸດຈາກເມນູເລື່ອນລົງ. ໃນຕົວຢ່າງຂອງພວກເຮົາ, ພວກເຮົາໄດ້ເລືອກ ໝາຍວ່າສຸດທ້າຍ. ທີມງານ ໝາຍວ່າສຸດທ້າຍ ອະນຸຍາດໃຫ້ທ່ານເຕືອນຜູ້ໃຊ້ອື່ນກ່ຽວກັບຄວາມເປັນໄປບໍ່ໄດ້ທີ່ຈະເຮັດການປ່ຽນແປງໃນປຶ້ມວຽກນີ້. ຄໍາສັ່ງທີ່ຍັງເຫຼືອໃຫ້ລະດັບການຄວບຄຸມແລະການປົກປ້ອງທີ່ສູງກວ່າ.

- ການແຈ້ງເຕືອນຈະປາກົດວ່າປຶ້ມຈະຖືກໝາຍເປັນສຸດທ້າຍ. ກົດ OK, ບັນທຶກ.

- ການແຈ້ງເຕືອນອື່ນຈະປາກົດ. ກົດ OK.

- ປຶ້ມວຽກຂອງເຈົ້າຖືກໝາຍເປັນສຸດທ້າຍແລ້ວ.

ທີມງານ ໝາຍວ່າສຸດທ້າຍ ບໍ່ສາມາດປ້ອງກັນບໍ່ໃຫ້ຜູ້ໃຊ້ອື່ນແກ້ໄຂປຶ້ມໄດ້. ຖ້າທ່ານຕ້ອງການປ້ອງກັນບໍ່ໃຫ້ຜູ້ໃຊ້ອື່ນແກ້ໄຂຫນັງສື, ເລືອກຄໍາສັ່ງ ຈຳກັດການເຂົ້າເຖິງ.