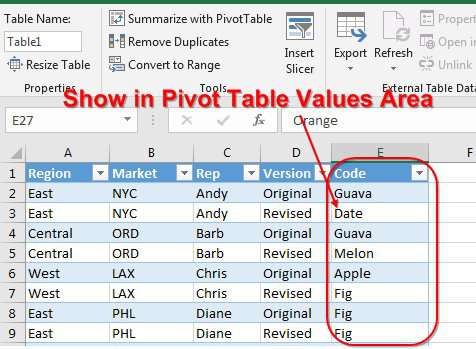ຕາຕະລາງ Pivot ແມ່ນດີສໍາລັບທຸກຄົນ - ພວກເຂົາຄິດໄລ່ໄວ, ແລະຖືກຕັ້ງຄ່າຢ່າງຍືດຫຍຸ່ນ, ແລະການອອກແບບສາມາດຖືກບາດແຜເຂົ້າໄປໃນພວກມັນຢ່າງສະຫງ່າງາມ, ຖ້າຕ້ອງການ. ແຕ່ຍັງມີແມງວັນບໍ່ຫຼາຍປານໃດໃນຢາຂີ້ເຜິ້ງ, ໂດຍສະເພາະ, ບໍ່ສາມາດສ້າງບົດສະຫຼຸບ, ບ່ອນທີ່ພື້ນທີ່ມູນຄ່າບໍ່ຄວນມີຕົວເລກ, ແຕ່ຂໍ້ຄວາມ.
ໃຫ້ພະຍາຍາມຂ້າມຂໍ້ຈໍາກັດນີ້ແລະມາກັບ "ຄູ່ຂອງ crutches" ໃນສະຖານະການທີ່ຄ້າຍຄືກັນ.
ສົມມຸດວ່າບໍລິສັດຂອງພວກເຮົາຂົນສົ່ງສິນຄ້າຂອງຕົນໃນຕູ້ຄອນເທນເນີໄປຍັງຫຼາຍໆເມືອງໃນປະເທດຂອງພວກເຮົາແລະຄາຊັກສະຖານ. ບັນຈຸຖືກສົ່ງບໍ່ເກີນຫນຶ່ງຄັ້ງຕໍ່ເດືອນ. ແຕ່ລະຖັງມີຕົວເລກທີ່ເປັນຕົວເລກ. ໃນຖານະເປັນຂໍ້ມູນເບື້ອງຕົ້ນ, ມີຕາຕະລາງການຈັດສົ່ງມາດຕະຖານ, ເຊິ່ງທ່ານຈໍາເປັນຕ້ອງໄດ້ສະຫຼຸບບາງປະເພດເພື່ອໃຫ້ເຫັນໄດ້ຊັດເຈນວ່າຈໍານວນຕູ້ຄອນເທນເນີທີ່ສົ່ງໄປແຕ່ລະເມືອງແລະແຕ່ລະເດືອນ:
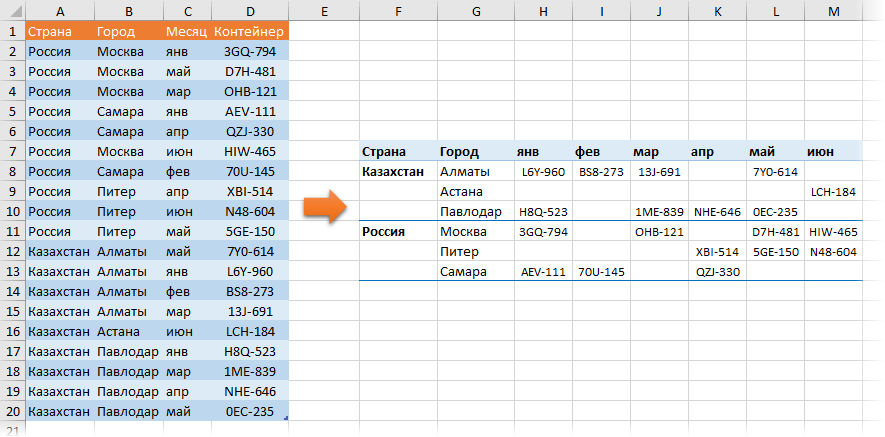
ເພື່ອຄວາມສະດວກ, ໃຫ້ຕາຕະລາງທີ່ມີຂໍ້ມູນເບື້ອງຕົ້ນ "smart" ລ່ວງຫນ້າໂດຍໃຊ້ຄໍາສັ່ງ ຫນ້າທໍາອິດ – ຈັດຮູບແບບເປັນຕາຕະລາງ (ຫນ້າທໍາອິດ — Format as ຕາຕະລາງ) ແລະໃຫ້ຊື່ຂອງນາງ ຈັດສົ່ງ ແຖບ ຜູ້ກໍ່ສ້າງ (ອອກແບບ). ໃນອະນາຄົດ, ນີ້ຈະງ່າຍຊີວິດ, ເພາະວ່າ. ມັນຈະເປັນໄປໄດ້ທີ່ຈະໃຊ້ຊື່ຂອງຕາຕະລາງແລະຖັນຂອງມັນໂດຍກົງໃນສູດ.
ວິທີການ 1. ງ່າຍທີ່ສຸດ – ໃຊ້ Power Query
Power Query ເປັນເຄື່ອງມືທີ່ມີປະສິດທິພາບສູງສຳລັບການໂຫຼດ ແລະປ່ຽນຂໍ້ມູນໃນ Excel. Add-in ນີ້ຖືກສ້າງຂຶ້ນໃນ Excel ໂດຍຄ່າເລີ່ມຕົ້ນຕັ້ງແຕ່ປີ 2016. ຖ້າທ່ານມີ Excel 2010 ຫຼື 2013, ທ່ານສາມາດດາວໂຫລດແລະຕິດຕັ້ງມັນແຍກຕ່າງຫາກ (ຟຣີຫມົດ).
ຂະບວນການທັງຫມົດ, ສໍາລັບຄວາມຊັດເຈນ, ຂ້າພະເຈົ້າໄດ້ວິເຄາະຂັ້ນຕອນໂດຍຂັ້ນຕອນໃນວິດີໂອຕໍ່ໄປນີ້:
ຖ້າບໍ່ສາມາດໃຊ້ Power Query, ທ່ານສາມາດໄປທາງອື່ນໄດ້ - ຜ່ານຕາຕະລາງ pivot ຫຼືສູດ.
ວິທີການ 2. ສະຫຼຸບສັງລວມ
ໃຫ້ເພີ່ມຫນຶ່ງຖັນໃສ່ຕາຕະລາງຕົ້ນສະບັບຂອງພວກເຮົາ, ບ່ອນທີ່ການນໍາໃຊ້ສູດງ່າຍໆພວກເຮົາຄິດໄລ່ຈໍານວນແຕ່ລະແຖວໃນຕາຕະລາງ:
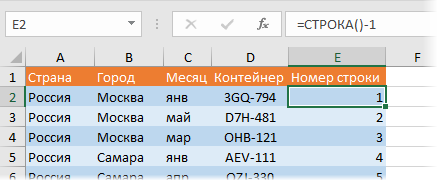
ແນ່ນອນ, -1 ແມ່ນຈໍາເປັນ, ເພາະວ່າພວກເຮົາມີຫົວແຖວດຽວຢູ່ໃນຕາຕະລາງຂອງພວກເຮົາ. ຖ້າຕາຕະລາງຂອງເຈົ້າບໍ່ແມ່ນຢູ່ໃນຕອນຕົ້ນຂອງແຜ່ນ, ຫຼັງຈາກນັ້ນທ່ານສາມາດນໍາໃຊ້ສູດທີ່ສັບສົນເລັກນ້ອຍ, ແຕ່ແບບທົ່ວໄປທີ່ຄິດໄລ່ຄວາມແຕກຕ່າງຂອງຕົວເລກຂອງແຖວປະຈຸບັນແລະສ່ວນຫົວຂອງຕາຕະລາງ:
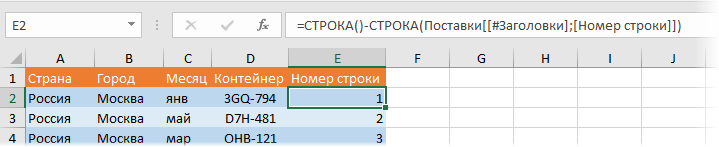
ໃນປັດຈຸບັນ, ໃນຮູບແບບມາດຕະຖານ, ພວກເຮົາຈະສ້າງຕາຕະລາງ pivot ຂອງປະເພດທີ່ຕ້ອງການໂດຍອີງໃສ່ຂໍ້ມູນຂອງພວກເຮົາ, ແຕ່ໃນພາກສະຫນາມມູນຄ່າພວກເຮົາຈະຫຼຸດລົງພາກສະຫນາມ. ເບີໂທ ແທນທີ່ຈະເປັນສິ່ງທີ່ພວກເຮົາຕ້ອງການ ບ່ອນເກັບມ້ຽນ:
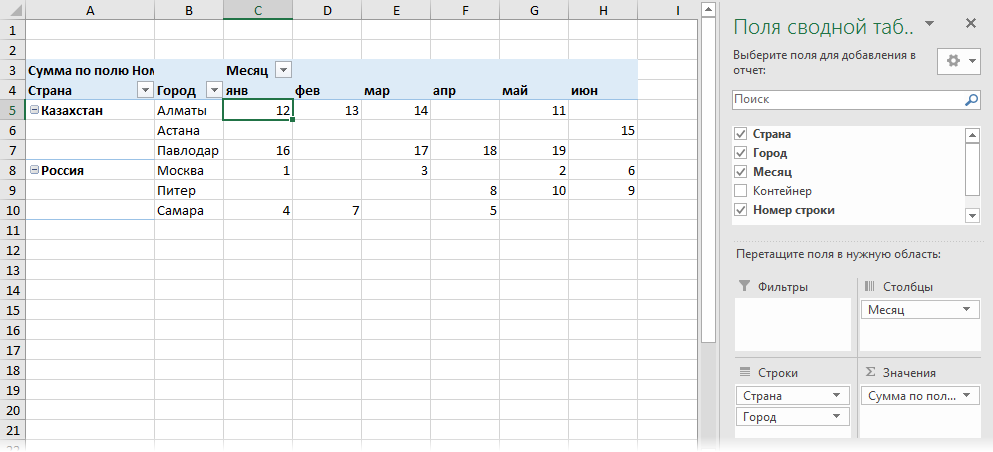
ເນື່ອງຈາກພວກເຮົາບໍ່ມີຕູ້ຄອນເທນເນີຫຼາຍອັນຢູ່ໃນເມືອງດຽວກັນໃນເດືອນດຽວກັນ, ສະຫຼຸບສັງລວມຂອງພວກເຮົາຈະໃຫ້ຈໍານວນທີ່ບໍ່ມີ, ແຕ່ຕົວເລກແຖວຂອງຖັງທີ່ພວກເຮົາຕ້ອງການ.
ນອກຈາກນັ້ນ, ທ່ານສາມາດປິດຈໍານວນໃຫຍ່ແລະຈໍານວນຍ່ອຍຢູ່ໃນແຖບ ຜູ້ກໍ່ສ້າງ – ຈໍານວນທັງຫມົດທົ່ວໄປ и ທັງໝົດຍ່ອຍ (ການອອກແບບ — ຈໍານວນທັງຫມົດ, ຈໍານວນຍ່ອຍ) ແລະຢູ່ໃນສະຖານທີ່ດຽວກັນປ່ຽນບົດສະຫຼຸບໄປສູ່ຮູບແບບຕາຕະລາງທີ່ສະດວກກວ່າດ້ວຍປຸ່ມ ລາຍງານແບບຈໍາລອງ (ໂຄງຮ່າງບົດລາຍງານ).
ດັ່ງນັ້ນ, ພວກເຮົາແມ່ນແລ້ວເຄິ່ງຫນຶ່ງຂອງຜົນໄດ້ຮັບ: ພວກເຮົາມີຕາຕະລາງທີ່, ຢູ່ຈຸດຕັດກັນຂອງເມືອງແລະເດືອນ, ມີຕົວເລກແຖວໃນຕາຕະລາງແຫຼ່ງ, ບ່ອນທີ່ລະຫັດບັນຈຸທີ່ພວກເຮົາຕ້ອງການນອນ.
ຕອນນີ້ໃຫ້ພວກເຮົາຄັດລອກບົດສະຫຼຸບ (ໃສ່ແຜ່ນດຽວກັນຫຼືແຜ່ນອື່ນ) ແລະວາງມັນເປັນຄ່າ, ແລະຫຼັງຈາກນັ້ນໃສ່ສູດຂອງພວກເຮົາເຂົ້າໄປໃນພື້ນທີ່ມູນຄ່າ, ເຊິ່ງຈະສະກັດລະຫັດບັນຈຸໂດຍຕົວເລກແຖວທີ່ພົບໃນສະຫຼຸບ:
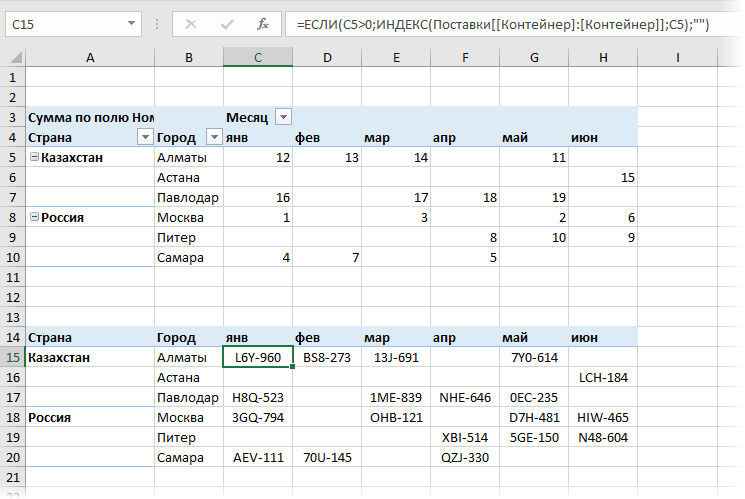
ຫນ້າທີ່ IF (ຖ້າແມ່ນ), ໃນກໍລະນີນີ້, ກວດສອບວ່າຫ້ອງຕໍ່ໄປໃນການສະຫຼຸບແມ່ນບໍ່ຫວ່າງເປົ່າ. ຖ້າຫວ່າງເປົ່າ, ຫຼັງຈາກນັ້ນໃຫ້ອອກຂໍ້ຄວາມຫວ່າງເປົ່າ “”, ເຊັ່ນ: ປ່ອຍໃຫ້ຕາລາງຫວ່າງເປົ່າ. ຖ້າບໍ່ຫວ່າງ, ຫຼັງຈາກນັ້ນສະກັດຈາກຖັນ ຊະນະບັນຈຸ ຕາຕະລາງແຫຼ່ງ ຈັດສົ່ງ ເນື້ອໃນຂອງເຊລຕາມຕົວເລກແຖວໂດຍໃຊ້ຟັງຊັນ INDEX (INDEX).
ບາງທີຈຸດດຽວທີ່ບໍ່ຊັດເຈນຢູ່ທີ່ນີ້ແມ່ນຄໍາສັບສອງເທົ່າ ຊະນະບັນຈຸ ໃນສູດ. ຮູບແບບການຂຽນທີ່ແປກປະຫຼາດດັ່ງກ່າວ:
ອຸປະກອນການ[[ຕູ້ຄອນເທນເນີ]:[ຕູ້ຄອນເທນເນີ]]
… ພຽງແຕ່ຕ້ອງການເພື່ອອ້າງອີງຖັນ ຊະນະບັນຈຸ ແມ່ນຢ່າງແທ້ຈິງ (ເຊັ່ນການອ້າງອິງທີ່ມີເຄື່ອງຫມາຍ $ ສໍາລັບຕາຕະລາງ "ບໍ່ສະຫຼາດ" ທໍາມະດາ) ແລະບໍ່ໄດ້ເລື່ອນໄປຫາຖັນໃກ້ຄຽງເມື່ອຄັດລອກສູດຂອງພວກເຮົາໄປທາງຂວາ.
ໃນອະນາຄົດ, ເມື່ອປ່ຽນຂໍ້ມູນໃນຕາຕະລາງແຫຼ່ງ ຈັດສົ່ງ, ພວກເຮົາຕ້ອງຈື່ຈໍາທີ່ຈະປັບປຸງບົດສະຫຼຸບຊ່ວຍຂອງພວກເຮົາດ້ວຍຕົວເລກແຖວໂດຍການຄລິກຂວາໃສ່ມັນແລະເລືອກຄໍາສັ່ງ. ອັບເດດ ແລະບັນທຶກ (ໂຫຼດຂໍ້ມູນຄືນໃໝ່).
ວິທີການ 3. ສູດ
ວິທີການນີ້ບໍ່ຈໍາເປັນຕ້ອງສ້າງຕາຕະລາງ pivot ລະດັບປານກາງແລະການປັບປຸງຄູ່ມື, ແຕ່ໃຊ້ "ອາວຸດຫນັກ" ຂອງ Excel - ຫນ້າທີ່ SUMMESLIMN (SUMIFS). ແທນທີ່ຈະຊອກຫາຕົວເລກແຖວໃນບົດສະຫຼຸບ, ທ່ານສາມາດຄິດໄລ່ພວກມັນໂດຍໃຊ້ສູດນີ້:
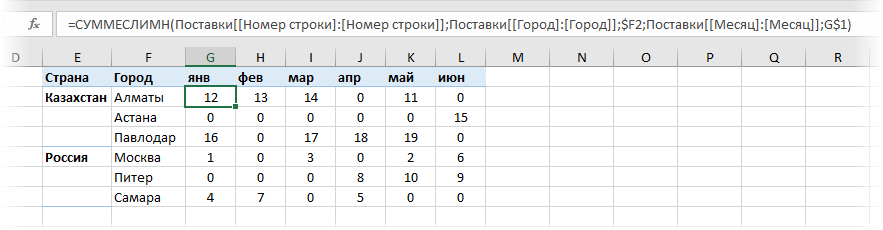
ດ້ວຍຄວາມຫນາແຫນ້ນພາຍນອກບາງຢ່າງ, ໃນຄວາມເປັນຈິງ, ນີ້ແມ່ນກໍລະນີການນໍາໃຊ້ມາດຕະຖານສໍາລັບຟັງຊັນສະຫຼຸບການຄັດເລືອກ SUMMESLIMNA ທີ່ສະຫຼຸບຕົວເລກແຖວສໍາລັບເມືອງແລະເດືອນທີ່ໃຫ້. ອີກເທື່ອຫນຶ່ງ, ເນື່ອງຈາກວ່າພວກເຮົາບໍ່ມີຕູ້ຄອນເທນເນີຫຼາຍອັນຢູ່ໃນເມືອງດຽວກັນໃນເດືອນດຽວກັນ, ຫນ້າທີ່ຂອງພວກເຮົາຈະ, ໃນຄວາມເປັນຈິງ, ບໍ່ໃຫ້ຈໍານວນ, ແຕ່ຕົວເລກຂອງເສັ້ນນັ້ນເອງ. ແລະຫຼັງຈາກນັ້ນຟັງຊັນທີ່ຄຸ້ນເຄີຍຈາກວິທີການທີ່ຜ່ານມາ INDEX ນອກນັ້ນທ່ານຍັງສາມາດສະກັດລະຫັດບັນຈຸ:
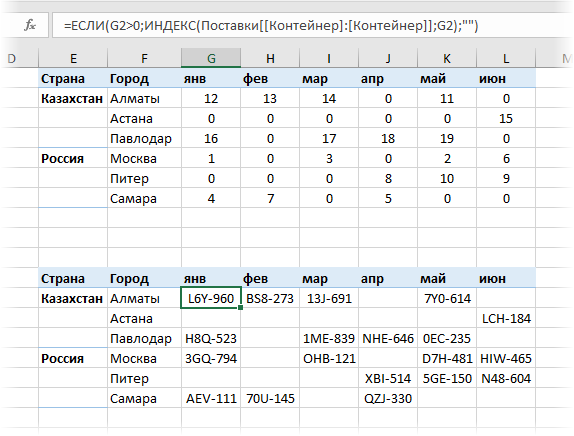
ແນ່ນອນ, ໃນກໍລະນີນີ້, ທ່ານບໍ່ຈໍາເປັນຕ້ອງຄິດກ່ຽວກັບການປັບປຸງບົດສະຫຼຸບ, ແຕ່ໃນຕາຕະລາງຂະຫນາດໃຫຍ່, ຫນ້າທີ່. SUMMESLI ສາມາດຊ້າຢ່າງເຫັນໄດ້ຊັດ. ຫຼັງຈາກນັ້ນ, ທ່ານຈະຕ້ອງປິດການປັບປຸງສູດອັດຕະໂນມັດ, ຫຼືໃຊ້ວິທີທໍາອິດ - ຕາຕະລາງ pivot.
ຖ້າຮູບລັກສະນະຂອງບົດສະຫຼຸບບໍ່ເຫມາະສົມກັບບົດລາຍງານຂອງທ່ານ, ທ່ານສາມາດສະກັດຕົວເລກແຖວຈາກມັນເຂົ້າໄປໃນຕາຕະລາງສຸດທ້າຍບໍ່ໄດ້ໂດຍກົງ, ດັ່ງທີ່ພວກເຮົາໄດ້ເຮັດ, ແຕ່ໃຊ້ຫນ້າທີ່. GET.PIVOT.TABLE.DATA (GET.PIVOT.DATA). ວິທີການເຮັດນີ້ສາມາດພົບໄດ້ທີ່ນີ້.
- ວິທີການສ້າງບົດລາຍງານໂດຍໃຊ້ຕາຕະລາງ pivot
- ວິທີການຕັ້ງຄ່າການຄິດໄລ່ໃນຕາຕະລາງ pivot
- ການນັບການຄັດເລືອກດ້ວຍ SUMIFS, COUNTIFS, ແລະອື່ນໆ.