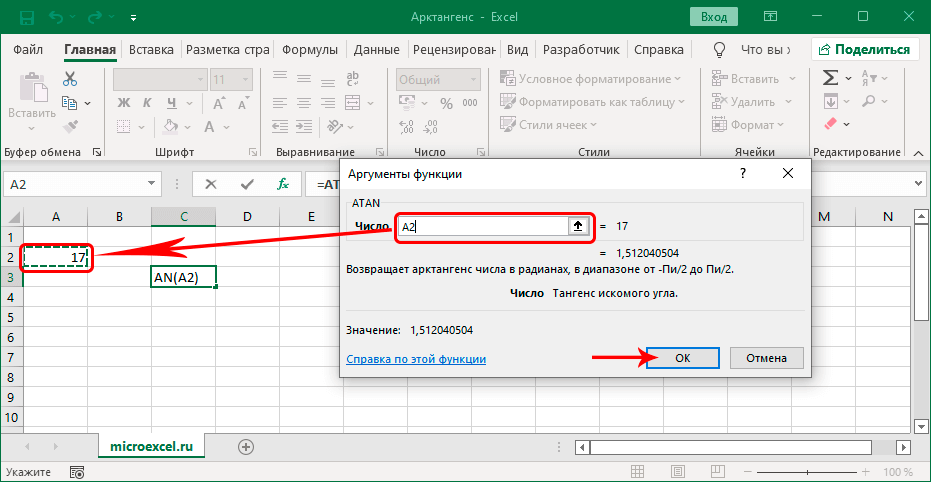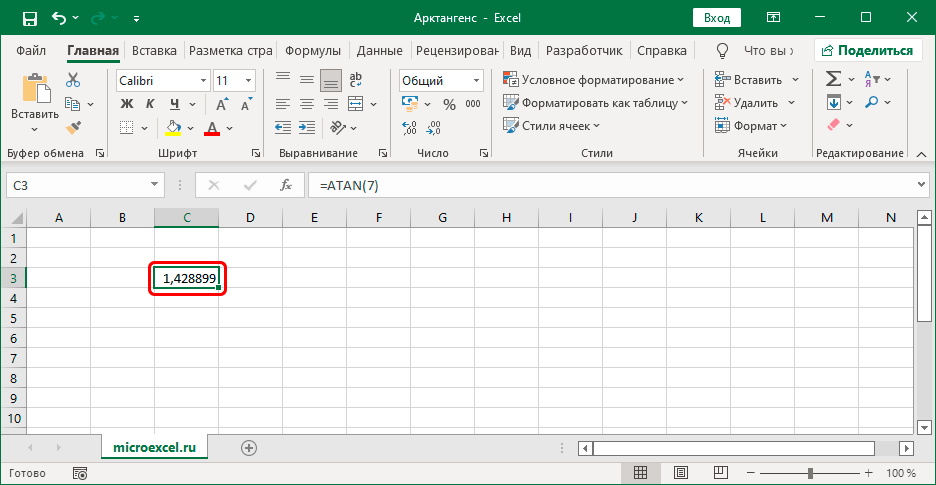ເນື້ອໃນ
Arctangent ແມ່ນຫນ້າທີ່ສາມຫລ່ຽມປີ້ນກັບ tangent, ເຊິ່ງຖືກນໍາໃຊ້ໃນວິທະຍາສາດທີ່ແນ່ນອນ. ດັ່ງທີ່ພວກເຮົາຮູ້, ໃນ Excel ພວກເຮົາບໍ່ພຽງແຕ່ສາມາດເຮັດວຽກກັບຕາຕະລາງ, ແຕ່ຍັງເຮັດການຄິດໄລ່ - ຈາກງ່າຍດາຍທີ່ສຸດໄປຫາສະລັບສັບຊ້ອນທີ່ສຸດ. ໃຫ້ເຮົາເບິ່ງວ່າໂປຣແກຣມສາມາດຄິດໄລ່ເສັ້ນກົງຂອງ Arc ຈາກຄ່າໃດນຶ່ງໄດ້.
ພວກເຮົາຄິດໄລ່ tangent ຂອງ arc
Excel ມີຫນ້າທີ່ພິເສດ (ຜູ້ປະຕິບັດງານ) ເອີ້ນວ່າ "ATAN", ເຊິ່ງອະນຸຍາດໃຫ້ທ່ານສາມາດອ່ານ tangent arc ໃນ radians. syntax ທົ່ວໄປຂອງມັນເບິ່ງຄືວ່ານີ້:
=ATAN(ຕົວເລກ)
ດັ່ງທີ່ພວກເຮົາສາມາດເຫັນໄດ້, ຫນ້າທີ່ມີພຽງແຕ່ຫນຶ່ງໂຕ້ຖຽງ. ທ່ານສາມາດນໍາໃຊ້ມັນໃນທາງທີ່ແຕກຕ່າງກັນ.
ວິທີທີ່ 1: ການປ້ອນສູດດ້ວຍຕົນເອງ
ຜູ້ໃຊ້ຫຼາຍຄົນທີ່ມັກຈະປະຕິບັດການຄິດໄລ່ທາງຄະນິດສາດ, ລວມທັງ trigonometric, ໃນທີ່ສຸດຈື່ສູດການທໍາງານແລະໃສ່ມັນດ້ວຍຕົນເອງ. ນີ້ແມ່ນວິທີທີ່ມັນເຮັດແລ້ວ:
- ພວກເຮົາລຸກຂຶ້ນຢູ່ໃນຫ້ອງທີ່ພວກເຮົາຕ້ອງການທີ່ຈະເຮັດການຄິດໄລ່. ຫຼັງຈາກນັ້ນ, ພວກເຮົາໃສ່ສູດຈາກແປ້ນພິມ, ແທນທີ່ຈະເປັນການໂຕ້ຖຽງທີ່ພວກເຮົາກໍານົດຄ່າສະເພາະ. ຢ່າລືມໃສ່ເຄື່ອງຫມາຍ "ເທົ່າທຽມກັນ" ກ່ອນທີ່ຈະສະແດງອອກ. ຕົວຢ່າງ, ໃນກໍລະນີຂອງພວກເຮົາ, ໃຫ້ມັນເປັນ “ATAN(4,5)”.

- ເມື່ອສູດພ້ອມແລ້ວ, ຄລິກ ກະລຸນາໃສ່ເພື່ອໃຫ້ໄດ້ຜົນ.

ອ່ືນ
1. ແທນທີ່ຈະເປັນຕົວເລກ, ພວກເຮົາສາມາດລະບຸການເຊື່ອມຕໍ່ໄປຫາເຊລອື່ນທີ່ມີຄ່າຕົວເລກ. ຍິ່ງໄປກວ່ານັ້ນ, ທີ່ຢູ່ສາມາດຖືກໃສ່ດ້ວຍຕົນເອງ, ຫຼືພຽງແຕ່ຄລິກໃສ່ຫ້ອງທີ່ຕ້ອງການໃນຕາຕະລາງຕົວມັນເອງ.
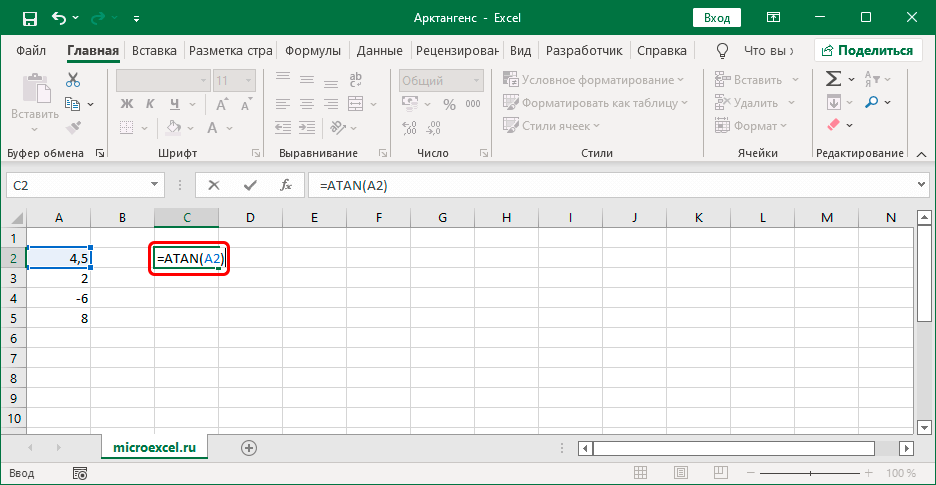
ທາງເລືອກນີ້ແມ່ນສະດວກກວ່າເພາະວ່າມັນສາມາດຖືກນໍາໃຊ້ກັບຖັນຂອງຕົວເລກ. ຕົວຢ່າງ, ໃສ່ສູດສໍາລັບຄ່າທໍາອິດໃນແຖວທີ່ສອດຄ້ອງກັນ, ຫຼັງຈາກນັ້ນກົດ ກະລຸນາໃສ່ເພື່ອໃຫ້ໄດ້ຜົນ. ຫຼັງຈາກນັ້ນ, ຍ້າຍຕົວກະພິບໄປມຸມຂວາລຸ່ມຂອງຕາລາງດ້ວຍຜົນໄດ້ຮັບ, ແລະຫຼັງຈາກມີກາສີສີດໍາປະກົດຂຶ້ນ, ກົດປຸ່ມຫນູຊ້າຍຄ້າງໄວ້ແລະລາກລົງໄປຫາຕາລາງທີ່ເຕັມໄປຕ່ໍາສຸດ.
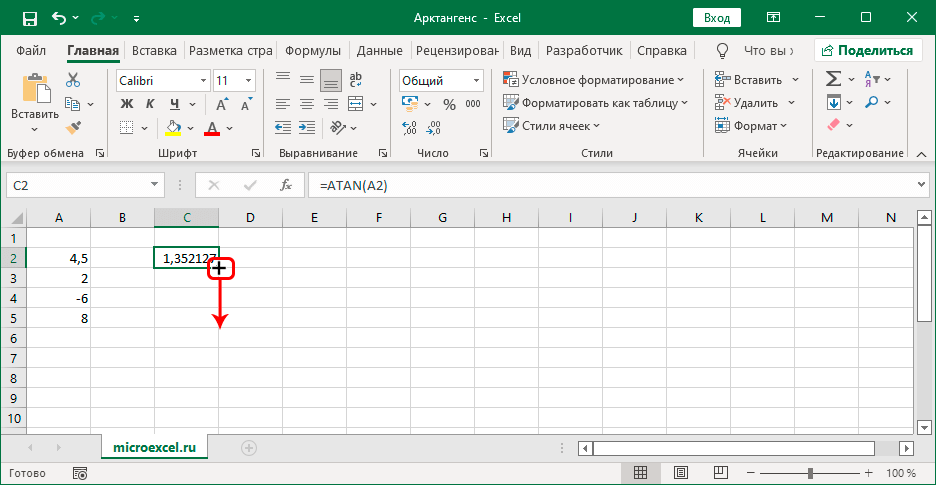
ໂດຍການປ່ອຍປຸ່ມຫນູ, ພວກເຮົາໄດ້ຮັບການຄິດໄລ່ອັດຕະໂນມັດຂອງ tangent arc ສໍາລັບຂໍ້ມູນເບື້ອງຕົ້ນທັງຫມົດ.
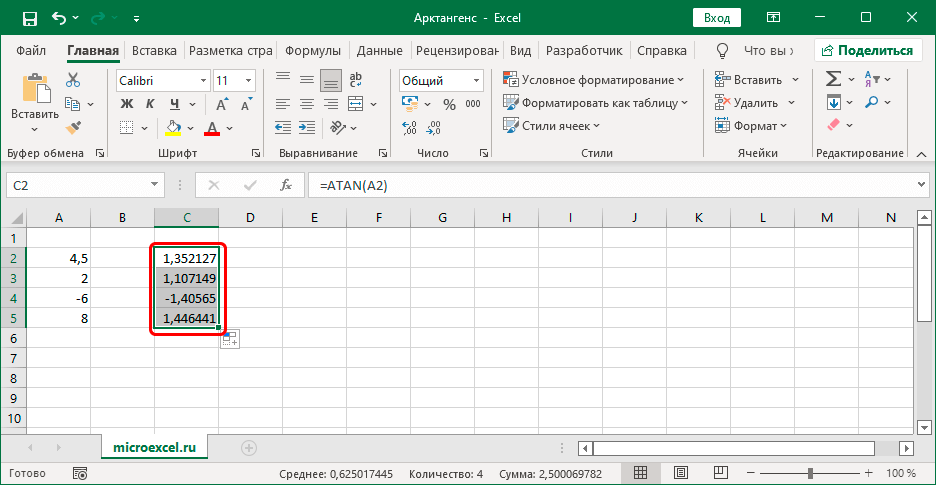
2. ນອກຈາກນັ້ນ, ແທນທີ່ຈະເຂົ້າໄປໃນຟັງຊັນໃນເຊນຕົວມັນເອງ, ທ່ານສາມາດເຮັດມັນໄດ້ໂດຍກົງໃນແຖບສູດ - ພຽງແຕ່ຄລິກໃສ່ພາຍໃນມັນເພື່ອເລີ່ມຕົ້ນຮູບແບບການແກ້ໄຂ, ຫຼັງຈາກນັ້ນພວກເຮົາໃສ່ການສະແດງອອກທີ່ຕ້ອງການ. ເມື່ອກຽມພ້ອມ, ຕາມປົກກະຕິ, ກົດ ກະລຸນາໃສ່.
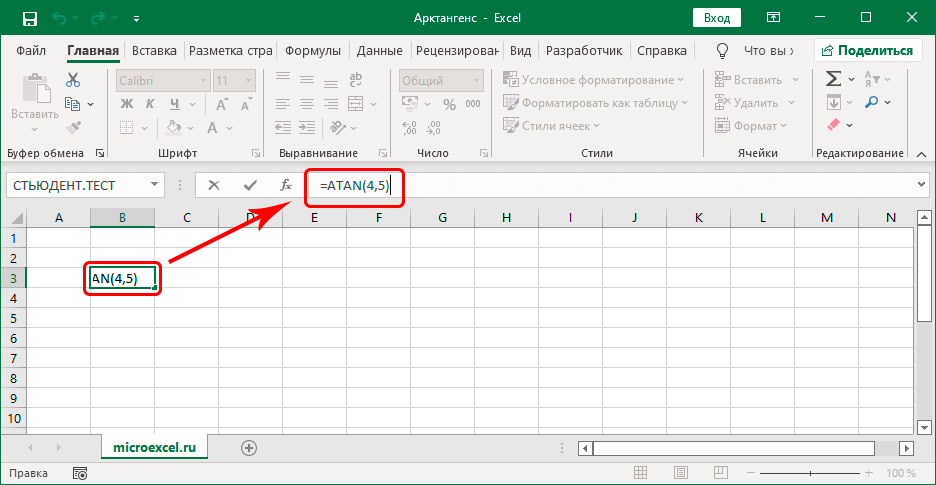
ວິທີທີ 2: ໃຊ້ Function Wizard
ວິທີການນີ້ແມ່ນດີເພາະວ່າທ່ານບໍ່ຈໍາເປັນຕ້ອງຈື່ຫຍັງ. ສິ່ງທີ່ສໍາຄັນແມ່ນສາມາດນໍາໃຊ້ຜູ້ຊ່ວຍພິເສດທີ່ສ້າງຂຶ້ນໃນໂຄງການ.
- ພວກເຮົາລຸກຂຶ້ນຢູ່ໃນຫ້ອງທີ່ທ່ານຕ້ອງການທີ່ຈະໄດ້ຮັບຜົນໄດ້ຮັບ. ຫຼັງຈາກນັ້ນ, ໃຫ້ຄລິກໃສ່ຮູບສັນຍາລັກ “Fx” (ໃສ່ຟັງຊັນ) ໄປທາງຊ້າຍຂອງແຖບສູດ.

- ປ່ອງຢ້ຽມຈະປາກົດຢູ່ໃນຫນ້າຈໍ. Function Wizards. ທີ່ນີ້ພວກເຮົາເລືອກປະເພດ "ບັນຊີລາຍຊື່ຕົວອັກສອນເຕັມ" (ຫຼື "ຄະນິດສາດ"), ເລື່ອນຜ່ານບັນຊີລາຍຊື່ຂອງຜູ້ປະຕິບັດງານ, ເຄື່ອງຫມາຍ "ATAN", ແລ້ວກົດ OK.

- ປ່ອງຢ້ຽມຈະປາກົດຂຶ້ນສໍາລັບການຕື່ມຂໍ້ມູນໃສ່ໃນການໂຕ້ຕອບຂອງຫນ້າທີ່. ໃນທີ່ນີ້ພວກເຮົາກໍານົດຄ່າຕົວເລກແລະກົດ OK.
 ເຊັ່ນດຽວກັບໃນກໍລະນີຂອງການປ້ອນສູດດ້ວຍຕົນເອງ, ແທນທີ່ຈະເປັນຕົວເລກສະເພາະ, ພວກເຮົາສາມາດກໍານົດການເຊື່ອມຕໍ່ກັບຕາລາງ (ພວກເຮົາໃສ່ມັນດ້ວຍຕົນເອງຫຼືຄລິກໃສ່ມັນຢູ່ໃນຕາຕະລາງຕົວມັນເອງ).
ເຊັ່ນດຽວກັບໃນກໍລະນີຂອງການປ້ອນສູດດ້ວຍຕົນເອງ, ແທນທີ່ຈະເປັນຕົວເລກສະເພາະ, ພວກເຮົາສາມາດກໍານົດການເຊື່ອມຕໍ່ກັບຕາລາງ (ພວກເຮົາໃສ່ມັນດ້ວຍຕົນເອງຫຼືຄລິກໃສ່ມັນຢູ່ໃນຕາຕະລາງຕົວມັນເອງ).
- ພວກເຮົາໄດ້ຮັບຜົນໄດ້ຮັບໃນເຊນທີ່ມີຫນ້າທີ່.

ຫມາຍເຫດ:
ເພື່ອປ່ຽນຜົນໄດ້ຮັບທີ່ໄດ້ຮັບໃນເຣດຽນເປັນອົງສາ, ທ່ານສາມາດນໍາໃຊ້ຟັງຊັນ “ປະລິນຍາ”. ການນໍາໃຊ້ຂອງມັນແມ່ນຄ້າຍຄືກັນກັບວິທີການນໍາໃຊ້ "ATAN".
ສະຫຼຸບ
ດັ່ງນັ້ນ, ທ່ານສາມາດຊອກຫາ tangent arc ຂອງຕົວເລກໃນ Excel ໂດຍໃຊ້ຟັງຊັນ ATAN ພິເສດ, ສູດທີ່ສາມາດໃສ່ໄດ້ທັນທີດ້ວຍຕົນເອງໃນຕາລາງທີ່ຕ້ອງການ. ທາງເລືອກອື່ນແມ່ນການໃຊ້ Function Wizard ພິເສດ, ໃນກໍລະນີນີ້ພວກເຮົາບໍ່ຈໍາເປັນຕ້ອງຈື່ຈໍາສູດ.










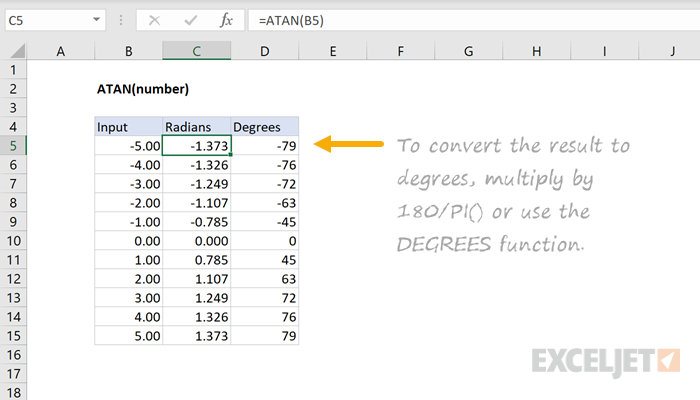
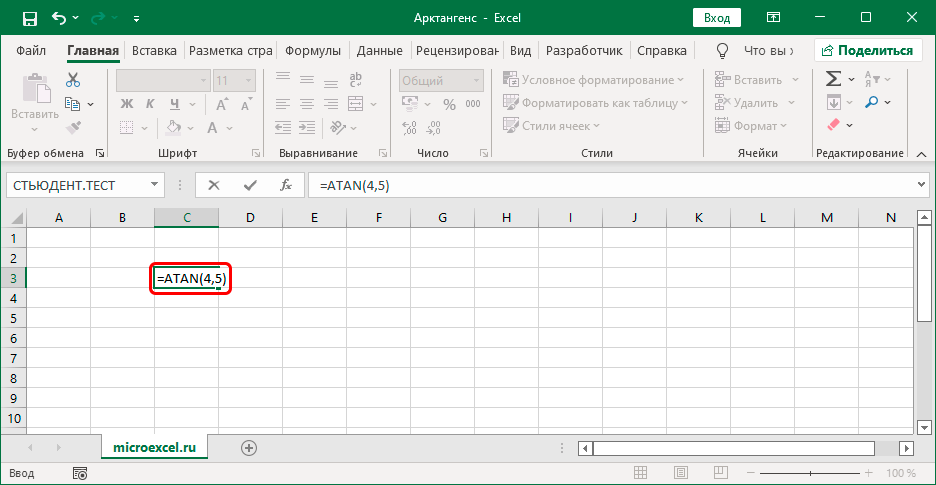
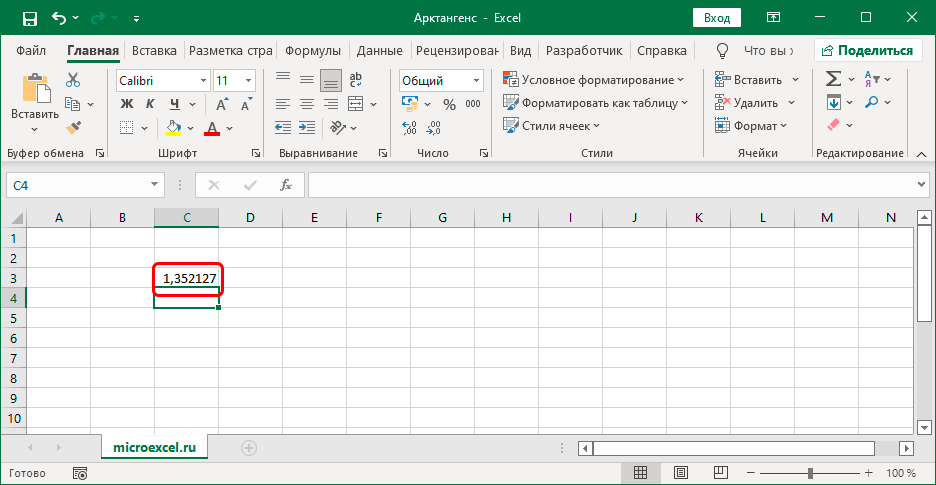
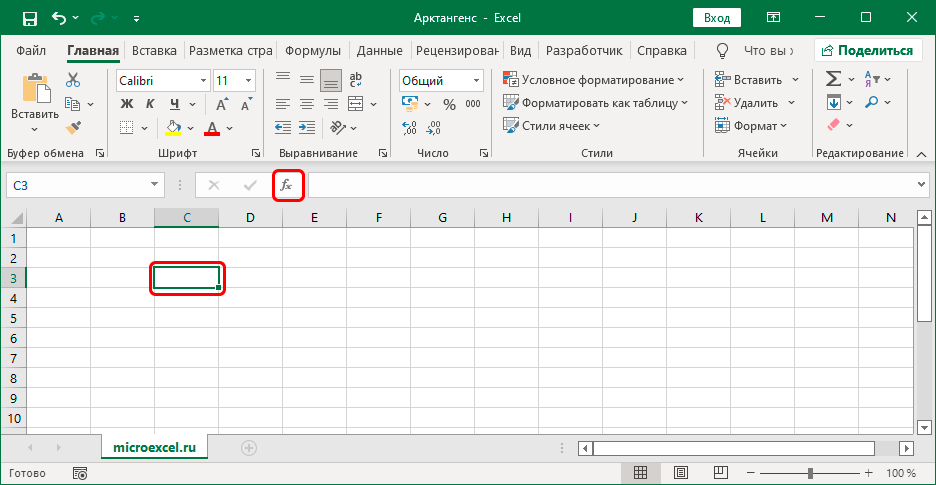
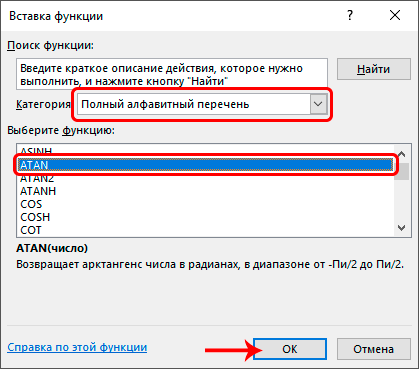
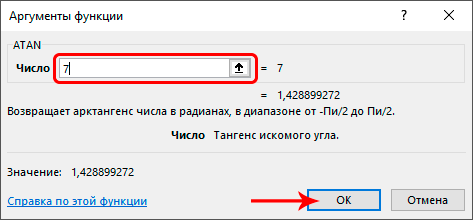 ເຊັ່ນດຽວກັບໃນກໍລະນີຂອງການປ້ອນສູດດ້ວຍຕົນເອງ, ແທນທີ່ຈະເປັນຕົວເລກສະເພາະ, ພວກເຮົາສາມາດກໍານົດການເຊື່ອມຕໍ່ກັບຕາລາງ (ພວກເຮົາໃສ່ມັນດ້ວຍຕົນເອງຫຼືຄລິກໃສ່ມັນຢູ່ໃນຕາຕະລາງຕົວມັນເອງ).
ເຊັ່ນດຽວກັບໃນກໍລະນີຂອງການປ້ອນສູດດ້ວຍຕົນເອງ, ແທນທີ່ຈະເປັນຕົວເລກສະເພາະ, ພວກເຮົາສາມາດກໍານົດການເຊື່ອມຕໍ່ກັບຕາລາງ (ພວກເຮົາໃສ່ມັນດ້ວຍຕົນເອງຫຼືຄລິກໃສ່ມັນຢູ່ໃນຕາຕະລາງຕົວມັນເອງ).