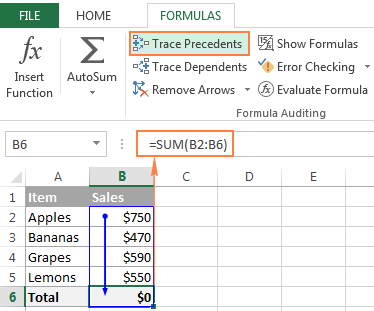ເນື້ອໃນ
ໃນກໍລະນີຫຼາຍທີ່ສຸດ, ການອ້າງອີງເປັນວົງແມ່ນຮັບຮູ້ໂດຍຜູ້ໃຊ້ເປັນການສະແດງອອກທີ່ຜິດພາດ. ນີ້ແມ່ນເນື່ອງມາຈາກຄວາມຈິງທີ່ວ່າໂຄງການຕົວມັນເອງແມ່ນ overloaded ຈາກການມີຂອງພວກເຂົາ, ເຕືອນກ່ຽວກັບເລື່ອງນີ້ດ້ວຍການແຈ້ງເຕືອນພິເສດ. ເພື່ອເອົາການໂຫຼດທີ່ບໍ່ຈໍາເປັນອອກຈາກຂະບວນການຊອບແວແລະລົບລ້າງສະຖານະການຂັດແຍ້ງລະຫວ່າງຈຸລັງ, ມັນຈໍາເປັນຕ້ອງຊອກຫາພື້ນທີ່ບັນຫາແລະເອົາພວກມັນອອກ.
ແມ່ນຫຍັງເປັນວົງກົມອ້າງອີງ
ການອ້າງອິງເປັນວົງກົມແມ່ນການສະແດງອອກທີ່, ໂດຍຜ່ານສູດທີ່ຢູ່ໃນຈຸລັງອື່ນໆ, ຫມາຍເຖິງຈຸດເລີ່ມຕົ້ນຂອງການສະແດງ. ໃນເວລາດຽວກັນ, ໃນລະບົບຕ່ອງໂສ້ນີ້ສາມາດມີຈໍານວນຫລາຍຂອງການເຊື່ອມຕໍ່, ຈາກທີ່ວົງ vicious ຖືກສ້າງຕັ້ງຂຶ້ນ. ສ່ວນຫຼາຍມັກ, ນີ້ແມ່ນການສະແດງອອກທີ່ຜິດພາດທີ່ overloads ລະບົບ, ປ້ອງກັນບໍ່ໃຫ້ໂຄງການເຮັດວຽກຢ່າງຖືກຕ້ອງ. ຢ່າງໃດກໍຕາມ, ໃນບາງສະຖານະການ, ຜູ້ໃຊ້ໂດຍເຈດຕະນາເພີ່ມການອ້າງອິງເປັນວົງເພື່ອປະຕິບັດການຄອມພິວເຕີສະເພາະໃດຫນຶ່ງ.
ຖ້າການອ້າງອິງຮູບວົງມົນແມ່ນຄວາມຜິດພາດທີ່ຜູ້ໃຊ້ເຮັດໂດຍບັງເອີນເມື່ອຕື່ມຂໍ້ມູນໃສ່ຕາຕະລາງ, ແນະນໍາບາງຫນ້າທີ່, ສູດ, ທ່ານຈໍາເປັນຕ້ອງຊອກຫາມັນແລະລຶບມັນ. ໃນກໍລະນີນີ້, ມີຫຼາຍວິທີທີ່ມີປະສິດທິພາບ. ມັນເປັນມູນຄ່າພິຈາລະນາໃນລາຍລະອຽດ 2 ງ່າຍດາຍທີ່ສຸດແລະພິສູດໃນການປະຕິບັດ.
ສໍາຄັນ! ການຄິດກ່ຽວກັບວ່າມີການອ້າງອິງເປັນວົງຢູ່ໃນຕາຕະລາງຫຼືບໍ່ແມ່ນບໍ່ຈໍາເປັນ. ຖ້າສະຖານະການຂັດແຍ້ງດັ່ງກ່າວມີ, Excel ຮຸ່ນທີ່ທັນສະໄຫມແຈ້ງໃຫ້ຜູ້ໃຊ້ທັນທີກ່ຽວກັບເລື່ອງນີ້ດ້ວຍປ່ອງຢ້ຽມເຕືອນທີ່ມີຂໍ້ມູນທີ່ກ່ຽວຂ້ອງ.

ການຊອກຫາແບບສາຍຕາ
ວິທີການຄົ້ນຫາທີ່ງ່າຍດາຍທີ່ສຸດ, ເຊິ່ງເຫມາະສົມໃນເວລາທີ່ກວດເບິ່ງຕາຕະລາງຂະຫນາດນ້ອຍ. ຂັ້ນຕອນ:
- ເມື່ອປ່ອງຢ້ຽມເຕືອນປາກົດ, ປິດມັນໂດຍການກົດປຸ່ມຕົກລົງ.
- ໂປລແກລມຈະກໍານົດຈຸລັງເຫຼົ່ານັ້ນໂດຍອັດຕະໂນມັດລະຫວ່າງທີ່ສະຖານະການຂັດແຍ້ງເກີດຂື້ນ. ພວກເຂົາຈະຖືກເນັ້ນໃສ່ດ້ວຍລູກສອນຕິດຕາມພິເສດ.
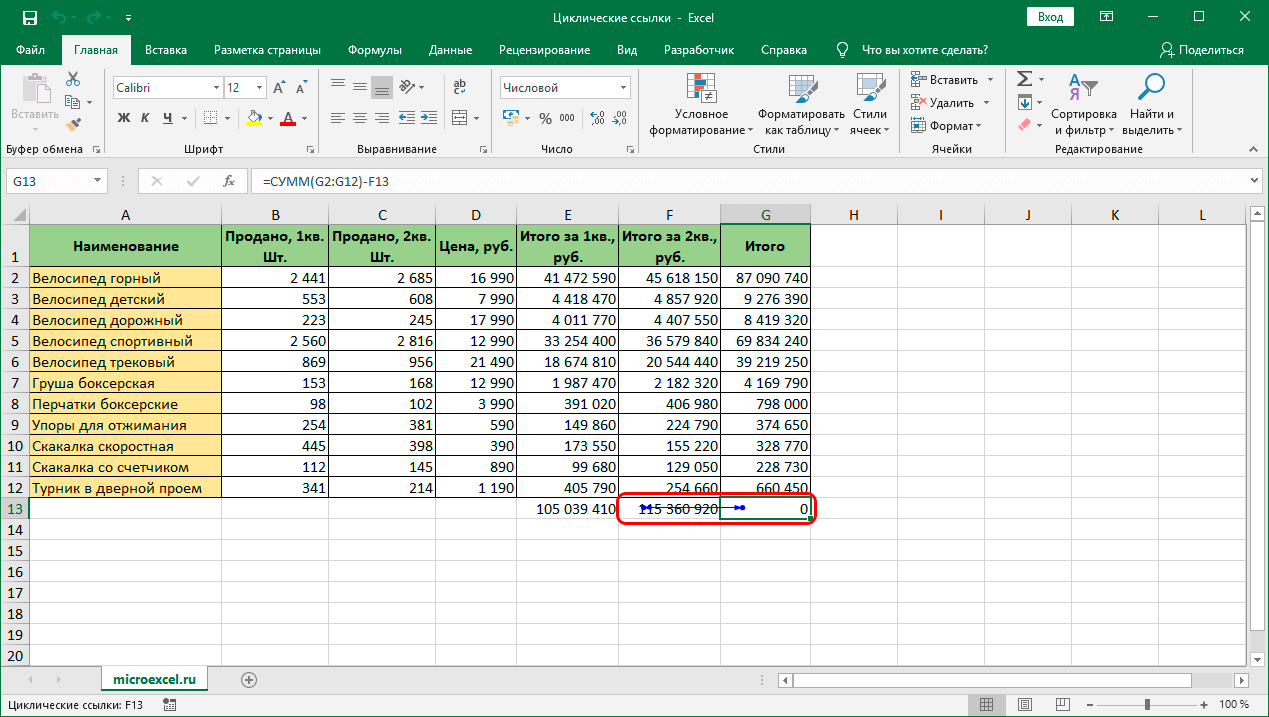
- ເພື່ອເອົາ cyclicity, ທ່ານຈໍາເປັນຕ້ອງໄປຫາຫ້ອງທີ່ຊີ້ບອກແລະແກ້ໄຂສູດ. ເພື່ອເຮັດສິ່ງນີ້, ມັນຈໍາເປັນຕ້ອງເອົາຈຸດປະສານງານຂອງຕາລາງຂໍ້ຂັດແຍ່ງອອກຈາກສູດທົ່ວໄປ.
- ມັນຍັງຄົງຢູ່ທີ່ຈະຍ້າຍຕົວກະພິບຂອງຫນູໄປຫາຕາລາງທີ່ບໍ່ເສຍຄ່າໃດໆໃນຕາຕະລາງ, ຄລິກ LMB. ການອ້າງອີງວົງຈະຖືກລຶບອອກ.
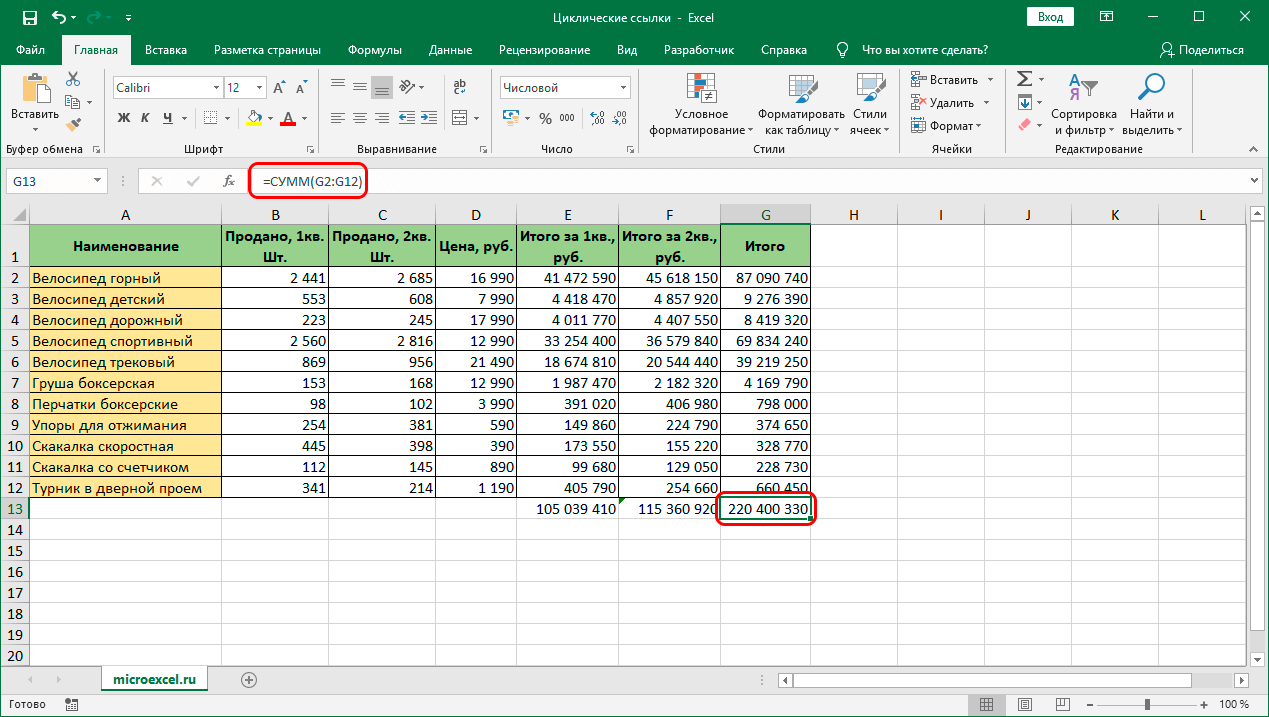
ການນໍາໃຊ້ເຄື່ອງມືຂອງໂຄງການ
ໃນກໍລະນີທີ່ລູກສອນຕິດຕາມບໍ່ຊີ້ໄປຫາພື້ນທີ່ບັນຫາໃນຕາຕະລາງ, ທ່ານຕ້ອງໃຊ້ເຄື່ອງມື Excel ທີ່ມີໃນຕົວເພື່ອຊອກຫາແລະເອົາການອ້າງອີງເປັນວົງ. ຂັ້ນຕອນ:
- ກ່ອນອື່ນ ໝົດ, ທ່ານຈໍາເປັນຕ້ອງປິດປ່ອງຢ້ຽມເຕືອນ.
- ໄປທີ່ແຖບ "ສູດ" ໃນແຖບເຄື່ອງມືຕົ້ນຕໍ.
- ໄປທີ່ພາກສ່ວນການຂຶ້ນກັບສູດ.
- ຊອກຫາປຸ່ມ "ກວດສອບຄວາມຜິດພາດ". ຖ້າປ່ອງຢ້ຽມໂຄງການຢູ່ໃນຮູບແບບທີ່ຖືກບີບອັດ, ປຸ່ມນີ້ຈະຖືກຫມາຍດ້ວຍຈຸດ exclamation. ຖັດຈາກມັນຄວນຈະເປັນສາມຫຼ່ຽມຂະຫນາດນ້ອຍທີ່ຊີ້ລົງ. ໃຫ້ຄລິກໃສ່ມັນເພື່ອເອົາບັນຊີລາຍຊື່ຂອງຄໍາສັ່ງ.
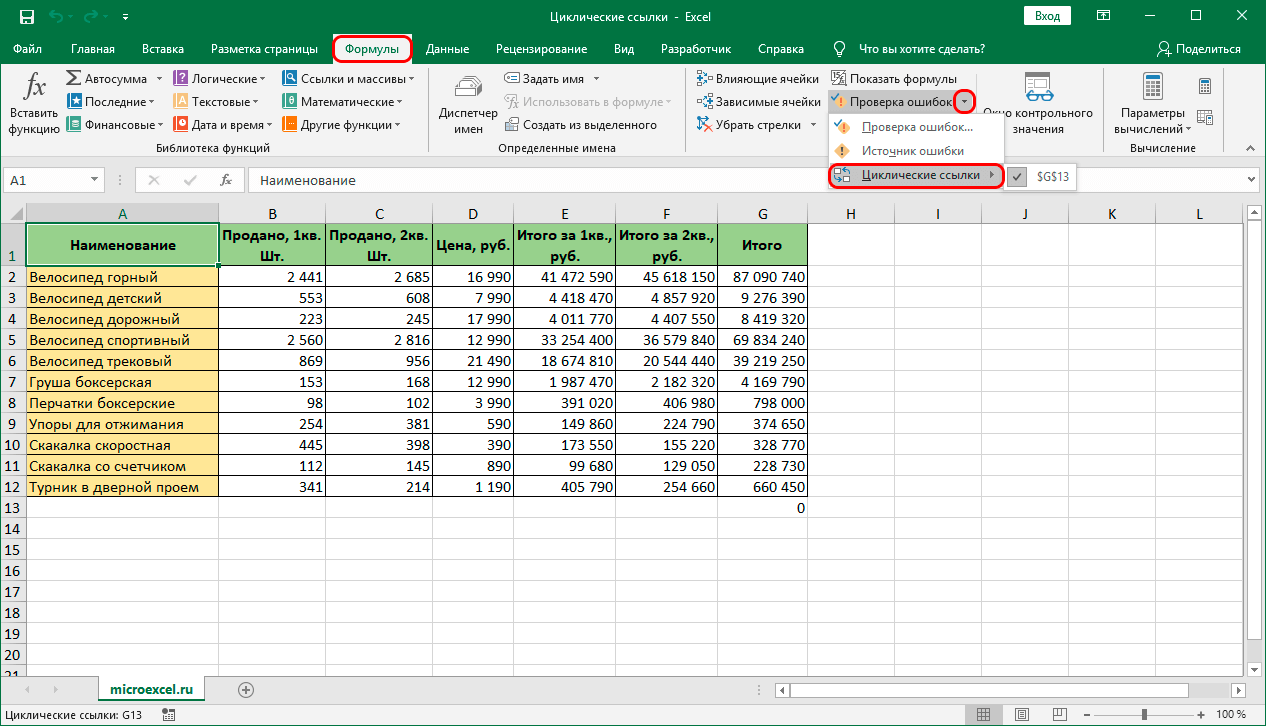
- ເລືອກ “Circular Links” ຈາກລາຍການ.
- ຫຼັງຈາກສໍາເລັດຂັ້ນຕອນທັງຫມົດທີ່ໄດ້ອະທິບາຍຂ້າງເທິງ, ຜູ້ໃຊ້ຈະເຫັນບັນຊີລາຍຊື່ເຕັມທີ່ມີຈຸລັງທີ່ມີການອ້າງອີງເປັນວົງ. ເພື່ອເຂົ້າໃຈຢ່າງແທ້ຈິງວ່າຈຸລັງນີ້ຕັ້ງຢູ່, ທ່ານຈໍາເປັນຕ້ອງຊອກຫາມັນຢູ່ໃນບັນຊີລາຍຊື່, ໃຫ້ຄລິກໃສ່ມັນດ້ວຍປຸ່ມຫນູຊ້າຍ. ໂປລແກລມຈະປ່ຽນເສັ້ນທາງຜູ້ໃຊ້ໂດຍອັດຕະໂນມັດໄປຫາບ່ອນທີ່ການຂັດແຍ້ງເກີດຂຶ້ນ.
- ຕໍ່ໄປ, ທ່ານຈໍາເປັນຕ້ອງແກ້ໄຂຂໍ້ຜິດພາດສໍາລັບແຕ່ລະຫ້ອງທີ່ມີບັນຫາ, ດັ່ງທີ່ໄດ້ອະທິບາຍໄວ້ໃນວິທີທໍາອິດ. ເມື່ອຈຸດປະສານງານທີ່ຂັດແຍ້ງກັນອອກຈາກສູດທັງຫມົດທີ່ຢູ່ໃນບັນຊີລາຍຊື່ຄວາມຜິດພາດ, ການກວດສອບສຸດທ້າຍຈະຕ້ອງຖືກປະຕິບັດ. ເພື່ອເຮັດສິ່ງນີ້, ຕໍ່ໄປກັບປຸ່ມ "ກວດເບິ່ງຂໍ້ຜິດພາດ", ທ່ານຈໍາເປັນຕ້ອງເປີດບັນຊີລາຍຊື່ຄໍາສັ່ງ. ຖ້າລາຍການ "Circular Links" ບໍ່ໄດ້ສະແດງເປັນການເຄື່ອນໄຫວ, ບໍ່ມີຂໍ້ຜິດພາດ.
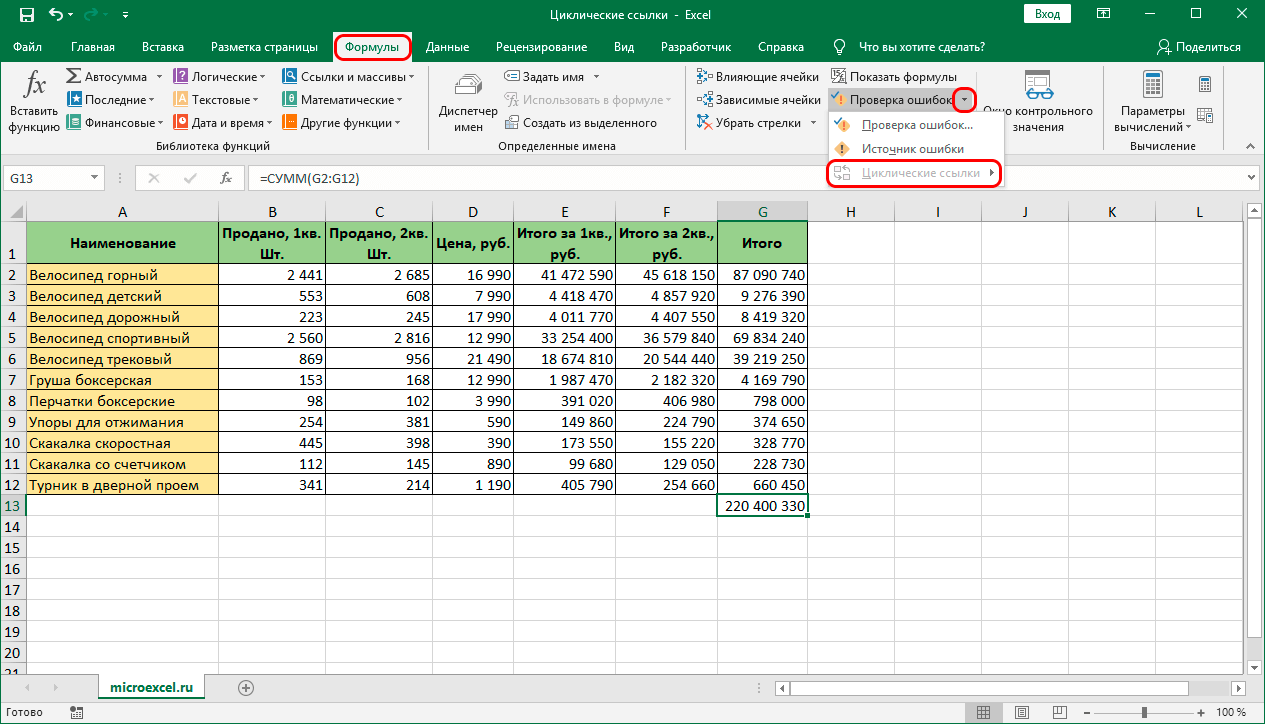
ການປິດການລັອກແລະການສ້າງການອ້າງອີງວົງ
ໃນປັດຈຸບັນທີ່ທ່ານໄດ້ຄິດວິທີການຊອກຫາແລະແກ້ໄຂການອ້າງອີງເປັນວົງໃນ Excel spreadsheets, ມັນເປັນເວລາທີ່ຈະເບິ່ງສະຖານະການທີ່ການສະແດງອອກເຫຼົ່ານີ້ສາມາດຖືກນໍາໃຊ້ເພື່ອປະໂຫຍດຂອງທ່ານ. ຢ່າງໃດກໍຕາມ, ກ່ອນຫນ້ານັ້ນ, ທ່ານຈໍາເປັນຕ້ອງໄດ້ຮຽນຮູ້ວິທີການປິດການປິດອັດຕະໂນມັດຂອງການເຊື່ອມຕໍ່ດັ່ງກ່າວ.
ສ່ວນຫຼາຍມັກ, ການອ້າງອິງເປັນວົງກົມແມ່ນໃຊ້ໂດຍເຈດຕະນາໃນລະຫວ່າງການສ້າງແບບຈໍາລອງທາງເສດຖະກິດ, ເພື່ອປະຕິບັດການຄິດໄລ່ຊ້ໍາຊ້ອນ. ຢ່າງໃດກໍຕາມ, ເຖິງແມ່ນວ່າການສະແດງອອກດັ່ງກ່າວຖືກນໍາໃຊ້ຢ່າງມີສະຕິ, ໂຄງການຍັງຈະສະກັດມັນອັດຕະໂນມັດ. ເພື່ອດໍາເນີນການສະແດງອອກ, ທ່ານຕ້ອງປິດການລັອກ. ເພື່ອເຮັດສິ່ງນີ້, ທ່ານຈໍາເປັນຕ້ອງໄດ້ດໍາເນີນການຈໍານວນຫນຶ່ງ:
- ໄປທີ່ແຖບ "ໄຟລ໌" ໃນແຜງຕົ້ນຕໍ.
- ເລືອກ“ ການຕັ້ງຄ່າ”.
- ປ່ອງຢ້ຽມການຕັ້ງຄ່າ Excel ຄວນປາກົດຢູ່ຕໍ່ຫນ້າຜູ້ໃຊ້. ຈາກເມນູດ້ານຊ້າຍ, ເລືອກແຖບ "ສູດ".
- ໄປທີ່ພາກຕົວເລືອກການຄິດໄລ່. ກວດເບິ່ງກ່ອງທີ່ຢູ່ຂ້າງຫນ້າ "ເປີດໃຊ້ການຄິດໄລ່ຊໍ້າຄືນ". ນອກເຫນືອໄປຈາກນີ້, ໃນຂົງເຂດຟຣີພຽງແຕ່ຂ້າງລຸ່ມນີ້ທ່ານສາມາດກໍານົດຈໍານວນສູງສຸດຂອງການຄິດໄລ່ດັ່ງກ່າວ, ຄວາມຜິດພາດທີ່ອະນຸຍາດ.
ສໍາຄັນ! ມັນດີກວ່າທີ່ຈະບໍ່ປ່ຽນແປງຈໍານວນສູງສຸດຂອງການຄິດໄລ່ຊ້ໍາຊ້ອນເວັ້ນເສຍແຕ່ມີຄວາມຈໍາເປັນຢ່າງແທ້ຈິງ. ຖ້າມີພວກມັນຫຼາຍເກີນໄປ, ໂປລແກລມຈະຖືກ overloaded, ອາດຈະມີຄວາມລົ້ມເຫລວກັບການເຮັດວຽກຂອງມັນ.
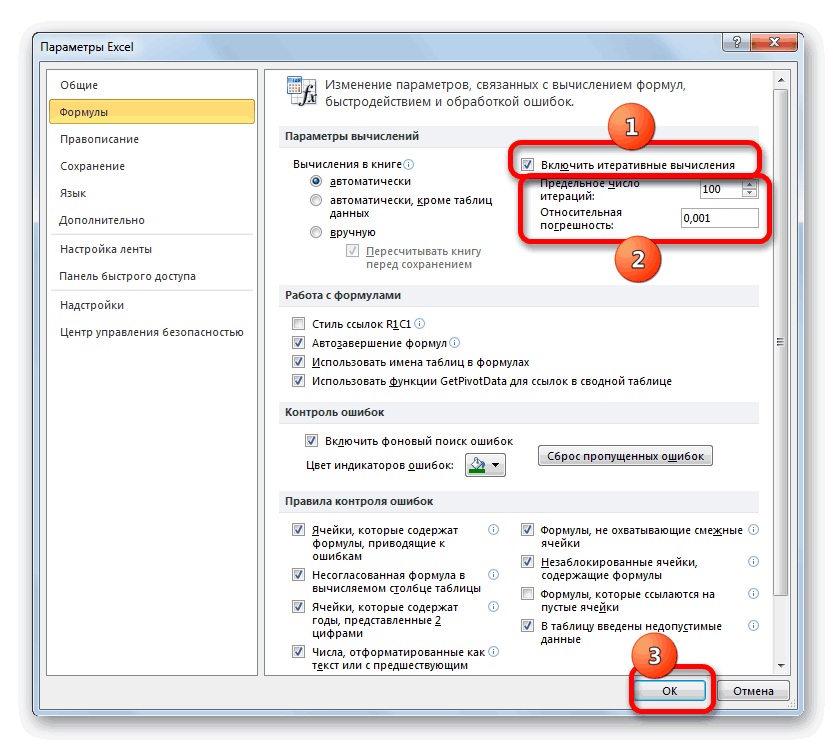
- ເພື່ອໃຫ້ການປ່ຽນແປງມີຜົນ, ທ່ານຕ້ອງກົດປຸ່ມ "OK". ຫຼັງຈາກນັ້ນ, ໂປລແກລມຈະບໍ່ສະກັດກັ້ນການຄິດໄລ່ອັດຕະໂນມັດໃນຈຸລັງທີ່ເຊື່ອມຕໍ່ໂດຍການອ້າງອີງວົງ.
ວິທີທີ່ງ່າຍທີ່ສຸດໃນການສ້າງການເຊື່ອມຕໍ່ເປັນວົງແມ່ນເລືອກຕາລາງໃດໆໃນຕາຕະລາງ, ໃສ່ "=" ເຂົ້າສູ່ລະບົບ, ທັນທີຫຼັງຈາກນັ້ນເພີ່ມຈຸດປະສານງານຂອງເຊນດຽວກັນ. ເພື່ອເຮັດໃຫ້ວຽກງານສັບສົນ, ເພື່ອຂະຫຍາຍການອ້າງອິງວົງກົມໄປຫາຫຼາຍຈຸລັງ, ທ່ານຈໍາເປັນຕ້ອງປະຕິບັດຕາມຂັ້ນຕອນຕໍ່ໄປນີ້:
- ໃນເຊລ A1 ເພີ່ມຕົວເລກ “2”.
- ໃນເຊລ B1, ໃສ່ຄ່າ “=C1”.
- ໃນເຊລ C1 ເພີ່ມສູດ “=A1”.
- ມັນຍັງຄົງກັບຄືນສູ່ເຊລທໍາອິດ, ໂດຍຜ່ານມັນຫມາຍເຖິງເຊນ B1. ຫຼັງຈາກນັ້ນ, ລະບົບຕ່ອງໂສ້ຂອງ 3 ຈຸລັງຈະປິດ.
ສະຫຼຸບ
ຊອກຫາການອ້າງອິງວົງກົມໃນຕາຕະລາງ Excel ແມ່ນງ່າຍພຽງພໍ. ວຽກງານນີ້ແມ່ນງ່າຍດາຍຫຼາຍໂດຍການແຈ້ງເຕືອນອັດຕະໂນມັດຂອງໂຄງການຕົວມັນເອງກ່ຽວກັບການປະກົດຕົວຂອງການສະແດງອອກທີ່ຂັດແຍ້ງ. ຫຼັງຈາກນັ້ນ, ມັນຍັງມີພຽງແຕ່ໃຊ້ຫນຶ່ງໃນສອງວິທີການທີ່ອະທິບາຍຂ້າງເທິງເພື່ອກໍາຈັດຄວາມຜິດພາດ.