ເນື້ອໃນ
ເລື້ອຍໆ, ເມື່ອເຮັດວຽກໃນ Excel, ທ່ານຈໍາເປັນຕ້ອງນັບຈໍານວນຈຸລັງໃນແຜ່ນວຽກ. ເຫຼົ່ານີ້ສາມາດເປັນຕາລາງຫວ່າງເປົ່າຫຼືເຕັມໄປທີ່ມີພຽງແຕ່ຄ່າຕົວເລກ, ແລະໃນບາງກໍລະນີ, ເນື້ອໃນຂອງພວກມັນຕ້ອງກົງກັບເງື່ອນໄຂທີ່ແນ່ນອນ. ໃນບົດສອນນີ້, ພວກເຮົາຈະພິຈາລະນາລາຍລະອຽດກ່ຽວກັບສອງຫນ້າທີ່ Excel ຕົ້ນຕໍສໍາລັບການນັບຂໍ້ມູນ − CHECK и COUNTIF, ເຊັ່ນດຽວກັນກັບໄດ້ຮັບຮູ້ຈັກກັບຄົນທີ່ຫນ້ອຍ - SCHETZ, COUNTBLANK и COUNTIFS.
ກວດເບິ່ງ()
ຫນ້າທີ່ສະຖິຕິ CHECK ນັບຈໍານວນຕາລາງໃນລາຍການ argument ທີ່ມີພຽງແຕ່ຄ່າຕົວເລກ. ຕົວຢ່າງ, ໃນຮູບຂ້າງລຸ່ມນີ້, ພວກເຮົາໄດ້ນັບຈໍານວນເຊລໃນຂອບເຂດທີ່ປະກອບດ້ວຍຕົວເລກທັງຫມົດ:
ໃນຕົວຢ່າງຕໍ່ໄປນີ້, ສອງຕາລາງໄລຍະມີຂໍ້ຄວາມ. ດັ່ງທີ່ທ່ານສາມາດເຫັນໄດ້, ຫນ້າທີ່ CHECK ບໍ່ສົນໃຈເຂົາເຈົ້າ.
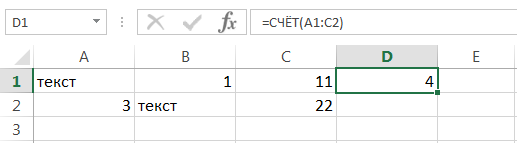
ແຕ່ເຊລທີ່ມີຄ່າວັນທີແລະເວລາຖືກພິຈາລະນາ:
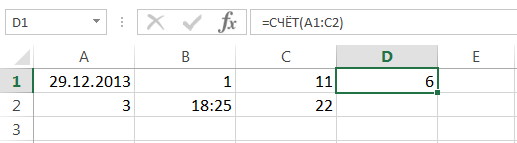
ຫນ້າທີ່ CHECK ສາມາດນັບຈໍານວນຂອງເຊລໃນໄລຍະທີ່ບໍ່ຕິດຕໍ່ກັນຫຼາຍໃນເວລາດຽວກັນ:
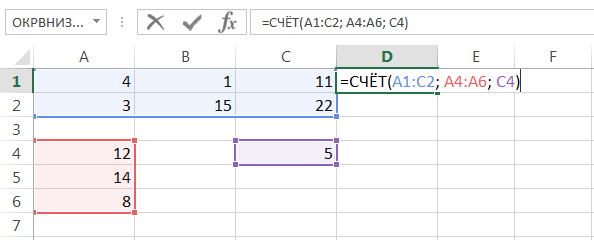
ຖ້າທ່ານຕ້ອງການນັບຈໍານວນເຊລທີ່ບໍ່ຫວ່າງເປົ່າໃນໄລຍະໃດຫນຶ່ງ, ທ່ານສາມາດນໍາໃຊ້ຫນ້າທີ່ສະຖິຕິ. SCHETZ. ຕາລາງທີ່ມີຂໍ້ຄວາມ, ຄ່າຕົວເລກ, ວັນທີ, ເວລາ, ແລະຄ່າ boolean TRUE ຫຼື FALSE ແມ່ນຖືວ່າບໍ່ຫວ່າງເປົ່າ.
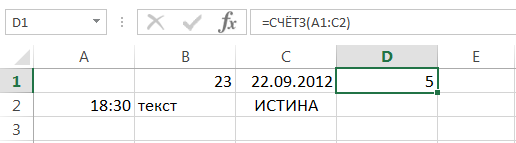
ແກ້ໄຂບັນຫາ inverse, ie ນັບຈໍານວນຂອງຈຸລັງເປົ່າໃນ Excel, ທ່ານສາມາດນໍາໃຊ້ຫນ້າທີ່ COUNTBLANK:
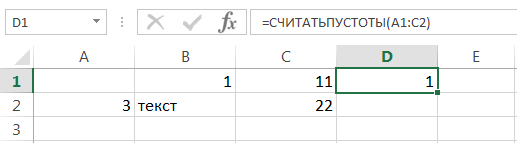
COUNTIF()
ຫນ້າທີ່ສະຖິຕິ COUNTIF ອະນຸຍາດໃຫ້ທ່ານນັບຈຸລັງຂອງແຜ່ນວຽກ Excel ໂດຍໃຊ້ເງື່ອນໄຂຕ່າງໆ. ສໍາລັບຕົວຢ່າງ, ສູດຂ້າງລຸ່ມນີ້ສົ່ງຄືນຈໍານວນຈຸລັງທີ່ມີຄ່າລົບ:
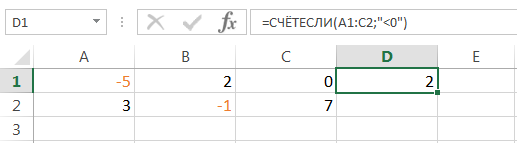
ສູດຕໍ່ໄປນີ້ສົ່ງຄືນຈໍານວນເຊລທີ່ມີຄ່າຫຼາຍກວ່າເນື້ອໃນຂອງເຊລ A4.
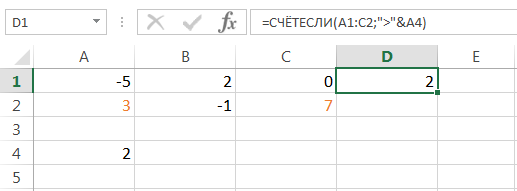
COUNTIF ອະນຸຍາດໃຫ້ທ່ານນັບຕາລາງທີ່ມີຄ່າຂໍ້ຄວາມ. ຕົວຢ່າງ, ສູດຕໍ່ໄປນີ້ສົ່ງຄືນຈໍານວນເຊລທີ່ມີຄໍາວ່າ "ຂໍ້ຄວາມ" ແລະແມ່ນຕົວພິມນ້ອຍ.
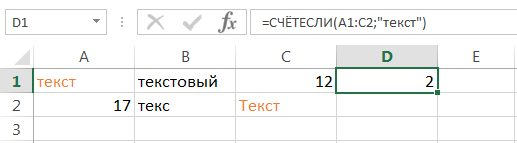
ເງື່ອນໄຂການເຮັດວຽກຂອງ Boolean COUNTIF ອາດຈະປະກອບມີຕົວແທນ: * (ດາວ) ແລະ ? (ເຄື່ອງຫມາຍຖາມ). ເຄື່ອງໝາຍດາວໝາຍເຖິງຕົວໜັງສືທີ່ກຳນົດເອງຈຳນວນໃດກໍໄດ້, ໃນຂະນະທີ່ເຄື່ອງໝາຍຖາມແມ່ນຫຍໍ້ມາຈາກຕົວອັກສອນໜຶ່ງຕົວຕົນ.
ຕົວຢ່າງ, ເພື່ອນັບຈໍານວນຕາລາງທີ່ມີຂໍ້ຄວາມທີ່ເລີ່ມຕົ້ນດ້ວຍຕົວອັກສອນ Н (case insensitive), ທ່ານສາມາດນໍາໃຊ້ສູດດັ່ງຕໍ່ໄປນີ້:
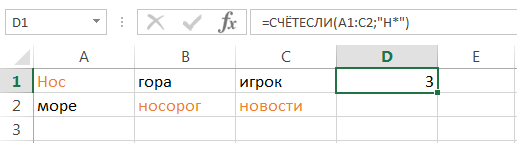
ຖ້າທ່ານຕ້ອງການນັບຈໍານວນເຊລທີ່ມີສີ່ຕົວອັກສອນ, ຫຼັງຈາກນັ້ນໃຫ້ໃຊ້ສູດນີ້:
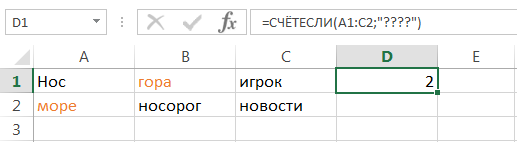
ຫນ້າທີ່ COUNTIF ອະນຸຍາດໃຫ້ທ່ານນໍາໃຊ້ສູດເຖິງແມ່ນວ່າເປັນເງື່ອນໄຂ. ຕົວຢ່າງ, ເພື່ອນັບຈໍານວນຈຸລັງທີ່ມີຄ່າຫຼາຍກວ່າຄ່າສະເລ່ຍ, ທ່ານສາມາດນໍາໃຊ້ສູດຕໍ່ໄປນີ້:
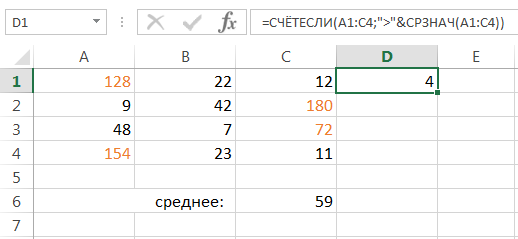
ຖ້າເງື່ອນໄຂຫນຶ່ງບໍ່ພຽງພໍສໍາລັບທ່ານ, ທ່ານສາມາດນໍາໃຊ້ຫນ້າທີ່ສະຖິຕິສະເຫມີ COUNTIFS. ຟັງຊັນນີ້ອະນຸຍາດໃຫ້ທ່ານນັບເຊວໃນ Excel ທີ່ຕອບສະຫນອງເງື່ອນໄຂສອງຫຼືຫຼາຍກວ່ານັ້ນໃນເວລາດຽວກັນ.
ຕົວຢ່າງ, ສູດຕໍ່ໄປນີ້ນັບເຊວທີ່ມີຄ່າໃຫຍ່ກວ່າສູນ ແຕ່ໜ້ອຍກວ່າ 50:
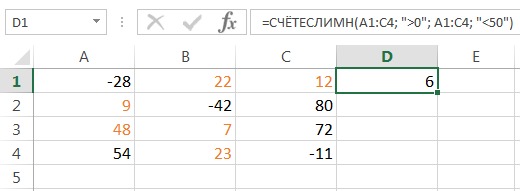
ຫນ້າທີ່ COUNTIFS ອະນຸຍາດໃຫ້ນັບຕາລາງໂດຍໃຊ້ເງື່ອນໄຂ И. ຖ້າທ່ານຕ້ອງການຄິດໄລ່ປະລິມານທີ່ມີເງື່ອນໄຂ OR, ທ່ານຈໍາເປັນຕ້ອງໃຊ້ຫຼາຍຫນ້າທີ່ COUNTIF. ຕົວຢ່າງ, ສູດຕໍ່ໄປນີ້ນັບເຊວທີ່ເລີ່ມຕົ້ນດ້ວຍຕົວອັກສອນ А ຫຼືດ້ວຍຈົດໝາຍ К:
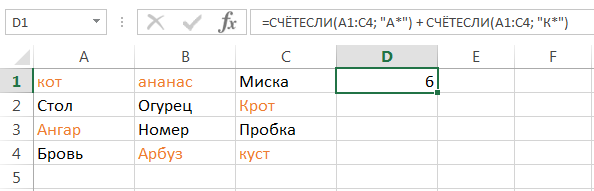
ຟັງຊັນ Excel ສໍາລັບການນັບຂໍ້ມູນແມ່ນມີປະໂຫຍດຫຼາຍແລະສາມາດເປັນປະໂຫຍດໃນເກືອບທຸກສະຖານະການ. ຂ້າພະເຈົ້າຫວັງວ່າບົດຮຽນນີ້ໄດ້ເປີດເຜີຍຄວາມລັບທັງຫມົດຂອງຫນ້າທີ່ສໍາລັບທ່ານ. CHECK и COUNTIFເຊັ່ນດຽວກັນກັບສະມາຄົມທີ່ໃກ້ຊິດທີ່ສຸດຂອງເຂົາເຈົ້າ - SCHETZ, COUNTBLANK и COUNTIFS. ກັບມາຫາພວກເຮົາເລື້ອຍໆ. ທັງຫມົດທີ່ດີທີ່ສຸດສໍາລັບທ່ານແລະຄວາມສໍາເລັດໃນການຮຽນຮູ້ Excel.










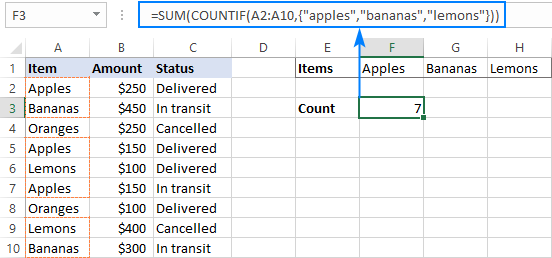
šta je ovo!