ເນື້ອໃນ
Microsoft Excel ມັກຖືກນໍາໃຊ້ເພື່ອປະຕິບັດການດໍາເນີນການທີ່ມີອັດຕາສ່ວນ. ພວກເຂົາມີຄວາມສໍາຄັນໂດຍສະເພາະໃນການຄິດໄລ່ການຂາຍ. ຕົວຢ່າງ, ທ່ານຈໍາເປັນຕ້ອງຮູ້ວ່າການປ່ຽນແປງໃນປະລິມານການຂາຍແມ່ນວາງແຜນແນວໃດ. ເຄື່ອງມື Excel ຊ່ວຍໃຫ້ທ່ານສາມາດເພີ່ມຕົວເລກທີ່ມີອັດຕາສ່ວນແລະສ້າງສູດເພື່ອຄິດໄລ່ການເພີ່ມຂຶ້ນແລະຫຼຸດລົງຂອງການຂາຍຢ່າງໄວວາ. ໃຫ້ພວກເຮົາຄິດອອກວິທີການເພີ່ມອັດຕາສ່ວນຂອງມູນຄ່າໃຫ້ກັບມູນຄ່າຂອງມັນເອງ.
ວິທີການເພີ່ມອັດຕາສ່ວນແລະຕົວເລກດ້ວຍຕົນເອງ
ຈິນຕະນາການວ່າມີມູນຄ່າຕົວເລກຂອງຕົວຊີ້ວັດບາງຢ່າງ, ເຊິ່ງເພີ່ມຂຶ້ນໃນໄລຍະເວລາຫຼາຍສ່ວນຮ້ອຍ, ຫຼືຫຼາຍສິບສ່ວນຮ້ອຍ. ການເພີ່ມຂຶ້ນນີ້ສາມາດຖືກຄິດໄລ່ໂດຍໃຊ້ການດໍາເນີນງານທາງຄະນິດສາດທີ່ງ່າຍດາຍ. ມັນເປັນສິ່ງຈໍາເປັນທີ່ຈະເອົາຕົວເລກແລະຕື່ມໃສ່ມັນຜະລິດຕະພັນຂອງຕົວເລກດຽວກັນໂດຍອັດຕາສ່ວນທີ່ແນ່ນອນ. ສູດເບິ່ງຄືນີ້: ຜົນລວມຂອງຈໍານວນແລະເປີເຊັນ = ຈໍານວນ +(number*percent%). ເພື່ອກວດເບິ່ງການປະຕິບັດໃນຕົວຢ່າງ, ພວກເຮົາຈະປະກອບເງື່ອນໄຂຂອງບັນຫາ. ປະລິມານການຜະລິດເບື້ອງຕົ້ນແມ່ນ 500 ຫົວໜ່ວຍ, ເພີ່ມຂຶ້ນ 13% ໃນແຕ່ລະເດືອນ.
- ທ່ານຈໍາເປັນຕ້ອງເລືອກຕາລາງໃນຕາຕະລາງທີ່ສ້າງຂື້ນຫຼືຕາລາງທີ່ບໍ່ເສຍຄ່າອື່ນໆ. ພວກເຮົາຂຽນຢູ່ໃນມັນສະແດງອອກດ້ວຍຂໍ້ມູນຈາກເງື່ອນໄຂ. ຢ່າລືມໃສ່ເຄື່ອງຫມາຍເທົ່າທຽມກັນໃນຕອນເລີ່ມຕົ້ນ, ຖ້າບໍ່ດັ່ງນັ້ນການປະຕິບັດຈະບໍ່ຖືກປະຕິບັດ.
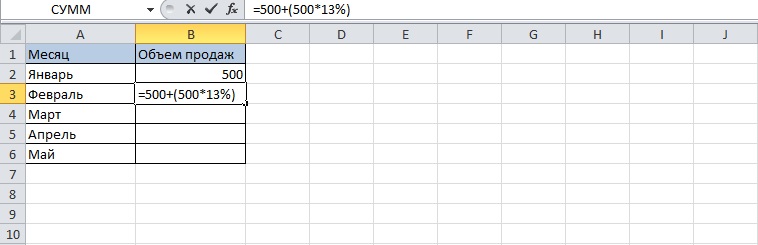
- ກົດປຸ່ມ "Enter" - ຄ່າທີ່ຕ້ອງການຈະປາກົດຢູ່ໃນຕາລາງ.
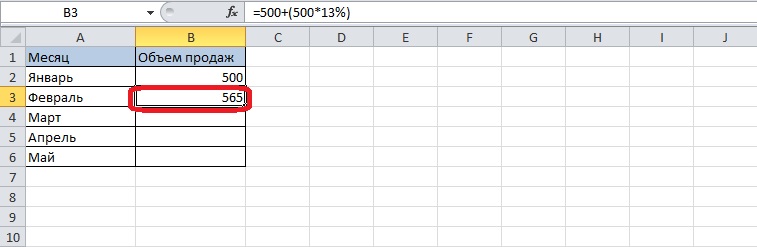
ວິທີການຄິດໄລ່ນີ້ກ່ຽວຂ້ອງກັບການຕື່ມຂໍ້ມູນໃສ່ໃນຈຸລັງຂອງຕາຕະລາງດ້ວຍຕົນເອງ. ການຄັດລອກຈະບໍ່ຊ່ວຍ, ເພາະວ່າການສະແດງອອກມີຕົວເລກສະເພາະ, ມັນບໍ່ໄດ້ຫມາຍເຖິງເຊນ.
ຄໍານິຍາມຂອງອັດຕາສ່ວນຂອງຕົວເລກ
ບາງຄັ້ງມັນເປັນສິ່ງຈໍາເປັນທີ່ບົດລາຍງານຈະສະແດງວ່າມູນຄ່າຂອງຕົວຊີ້ວັດບາງຢ່າງເຕີບໂຕບໍ່ເປັນເປີເຊັນ, ແຕ່ໃນຮູບແບບຕົວເລກປົກກະຕິ. ໃນກໍລະນີນີ້, ເປີເຊັນຂອງມູນຄ່າເບື້ອງຕົ້ນແມ່ນຄິດໄລ່. ໃຊ້ສູດຕໍ່ໄປນີ້ເພື່ອຄິດໄລ່ອັດຕາສ່ວນຂອງຕົວເລກ: ເປີເຊັນ=(ຈຳນວນ*ຈຳນວນເປີເຊັນໃນຮູບແບບຕົວເລກ)/100. ໃຫ້ເອົາຕົວເລກດຽວກັນອີກເທື່ອຫນຶ່ງ - 500 ແລະ 13%.
- ທ່ານຈໍາເປັນຕ້ອງຂຽນຄ່າໃນຕາລາງແຍກຕ່າງຫາກ, ດັ່ງນັ້ນເລືອກມັນ. ພວກເຮົາຂຽນສູດດ້ວຍຕົວເລກທີ່ລະບຸໄວ້, ຢູ່ທາງຫນ້າຂອງມັນແມ່ນເຄື່ອງຫມາຍເທົ່າທຽມກັນ.
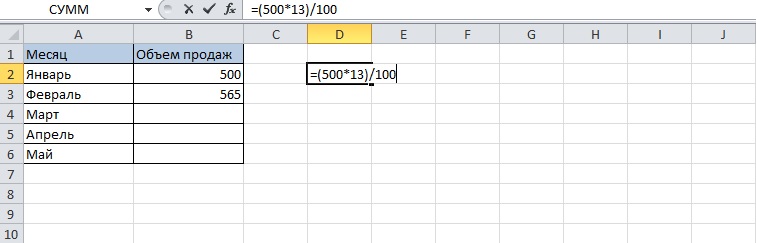
- ກົດ "Enter" ໃນແປ້ນພິມແລະໄດ້ຮັບຜົນໄດ້ຮັບ.
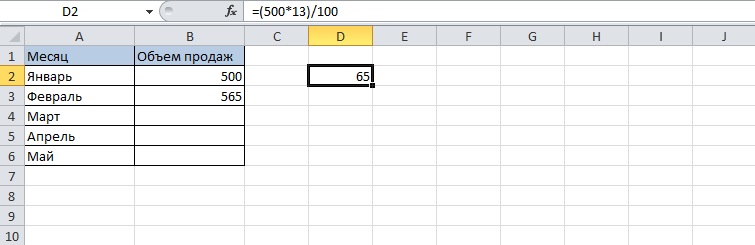
ມັນເກີດຂື້ນວ່າຕົວຊີ້ວັດເຕີບໂຕຢ່າງເປັນປົກກະຕິໂດຍຫຼາຍໆຫນ່ວຍ, ແຕ່ມັນບໍ່ຮູ້ວ່າມັນເປັນເປີເຊັນເທົ່າໃດ. ສໍາລັບການຄິດໄລ່ດັ່ງກ່າວ, ຍັງມີສູດ: ຄວາມແຕກຕ່າງເປີເຊັນ=(ຄວາມແຕກຕ່າງ/ຕົວເລກ)*100.
ກ່ອນຫນ້ານີ້ໄດ້ພົບເຫັນວ່າປະລິມານການຂາຍແມ່ນເພີ່ມຂຶ້ນ 65 ຫນ່ວຍຕໍ່ເດືອນ. ໃຫ້ເຮົາຄິດໄລ່ວ່າມັນເປັນເປີເຊັນເທົ່າໃດ.
- ທ່ານຈໍາເປັນຕ້ອງໃສ່ຕົວເລກທີ່ຮູ້ຈັກເຂົ້າໄປໃນສູດແລະຂຽນມັນຢູ່ໃນຕາລາງທີ່ມີເຄື່ອງຫມາຍເທົ່າທຽມກັນໃນຕອນເລີ່ມຕົ້ນ.
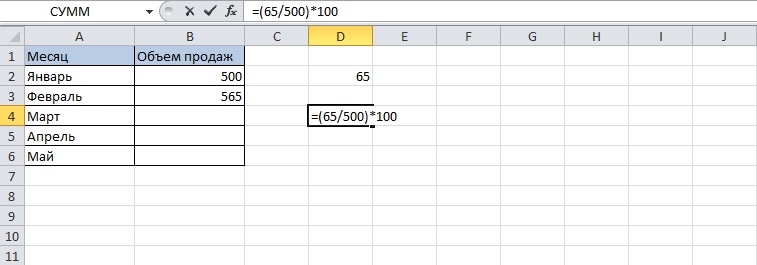
- ຫຼັງຈາກກົດປຸ່ມ "Enter", ຜົນໄດ້ຮັບຈະຢູ່ໃນຫ້ອງ.
ມັນບໍ່ຈໍາເປັນທີ່ຈະຄູນດ້ວຍ 100 ຖ້າຕາລາງຖືກປ່ຽນເປັນຮູບແບບທີ່ເຫມາະສົມ - "ເປີເຊັນ". ພິຈາລະນາປ່ຽນຮູບແບບເຊລເປັນຂັ້ນຕອນ:
- ທ່ານຈໍາເປັນຕ້ອງຄລິກໃສ່ຕາລາງທີ່ເລືອກດ້ວຍ RMB - ເມນູສະພາບການຈະເປີດ. ເລືອກຕົວເລືອກ “Format Cells”.
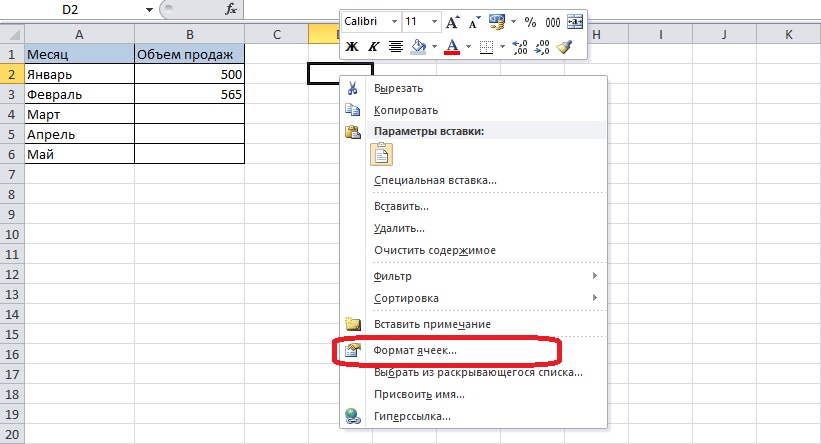
- ປ່ອງຢ້ຽມຈະເປີດບ່ອນທີ່ທ່ານສາມາດເລືອກຮູບແບບທີ່ເຫມາະສົມ. ພວກເຮົາຊອກຫາລາຍການ "ເປີເຊັນ" ໃນບັນຊີລາຍຊື່ຢູ່ເບື້ອງຊ້າຍ. ຖ້າທ່ານຕ້ອງການຈໍານວນເຕັມ, ທ່ານຄວນໃສ່ຄ່າສູນໃນຖັນ "ຈໍານວນຕົວເລກຂອງຖານທົດສະນິຍົມ" ໂດຍໃຊ້ປຸ່ມລູກສອນຫຼືດ້ວຍຕົນເອງ. ຕໍ່ໄປ, ໃຫ້ຄລິກໃສ່ "OK".
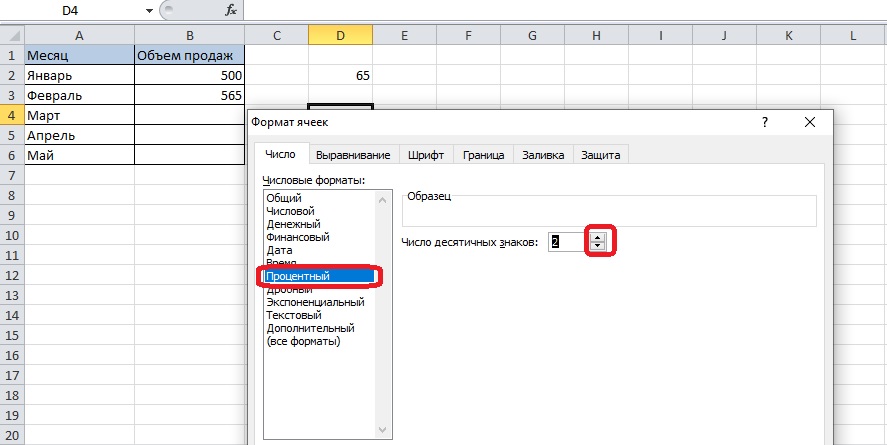
- ໃນປັດຈຸບັນການສະແດງອອກສາມາດຖືກຫຼຸດລົງເປັນການກະທໍາດຽວ.
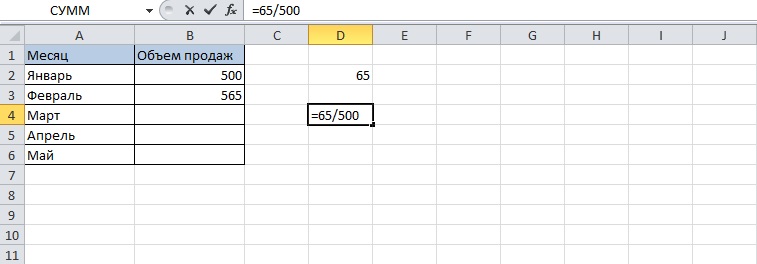
- ຜົນໄດ້ຮັບຈະປາກົດຢູ່ໃນຮູບແບບເປີເຊັນ.
ການເພີ່ມຕົວເລກ ແລະອັດຕາສ່ວນໂດຍໃຊ້ສູດ
ເພື່ອເພີ່ມອັດຕາສ່ວນຂອງຕົວເລກໃຫ້ກັບຕົວເລກຕົວມັນເອງ, ທ່ານສາມາດນໍາໃຊ້ສູດ. ວິທີການນີ້ແມ່ນເປັນປະໂຫຍດໃນກໍລະນີທີ່ຜົນໄດ້ຮັບຂອງການຄິດໄລ່ຈໍາເປັນຕ້ອງຕື່ມຂໍ້ມູນໃສ່ຕາຕະລາງຢ່າງໄວວາ.
- ເລືອກຕາລາງທີ່ບໍ່ເສຍຄ່າແລະຕື່ມຂໍ້ມູນໃສ່ດ້ວຍສູດ. ຂໍ້ມູນຄວນຈະຖືກເອົາມາຈາກຕາຕະລາງ. ສູດແມ່ນ: ຈໍານວນ+ຈໍານວນ*ເປີເຊັນ.
- ທໍາອິດ, ພວກເຮົາຂຽນເຄື່ອງຫມາຍເທົ່າທຽມກັນ, ຫຼັງຈາກນັ້ນເລືອກເຊນທີ່ມີຕົວເລກ, ໃສ່ບວກ, ແລະອີກເທື່ອຫນຶ່ງຄລິກໃສ່ເຊນທີ່ມີຄ່າເບື້ອງຕົ້ນ. ພວກເຮົາໃສ່ເຄື່ອງໝາຍດາວເປັນເຄື່ອງໝາຍຄູນ, ຫຼັງຈາກມັນ – ຄ່າເປີເຊັນ.
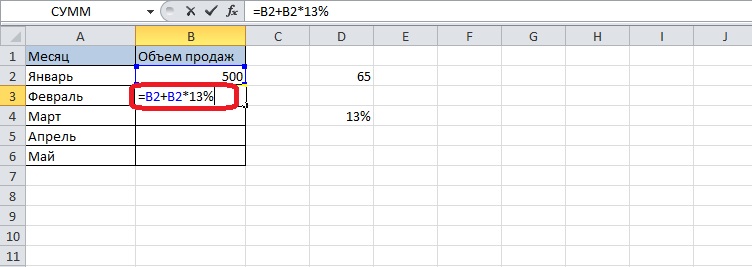
- ກົດປຸ່ມ "Enter" ເພື່ອໃຫ້ໄດ້ຮັບຜົນຂອງການຄິດໄລ່.
- ຕື່ມຂໍ້ມູນໃສ່ໃນຈຸລັງທີ່ຍັງເຫຼືອຂອງຖັນ. ເພື່ອເຮັດສິ່ງນີ້, ທ່ານຈໍາເປັນຕ້ອງຄັດລອກສູດດ້ວຍການຊົດເຊີຍ - ນີ້ຫມາຍຄວາມວ່າການກໍານົດເຊນໃນສູດຈະປ່ຽນແປງເມື່ອທ່ານຍ້າຍໄປຢູ່ໃນຕາລາງຂ້າງລຸ່ມນີ້.
ມີເຄື່ອງໝາຍສີ່ຫຼ່ຽມຢູ່ມຸມຂອງຕາລາງທີ່ເລືອກ. ມັນເປັນສິ່ງຈໍາເປັນທີ່ຈະຖືມັນລົງແລະຍືດການເລືອກໄປຫາຖັນທັງຫມົດຂອງຕາຕະລາງ.
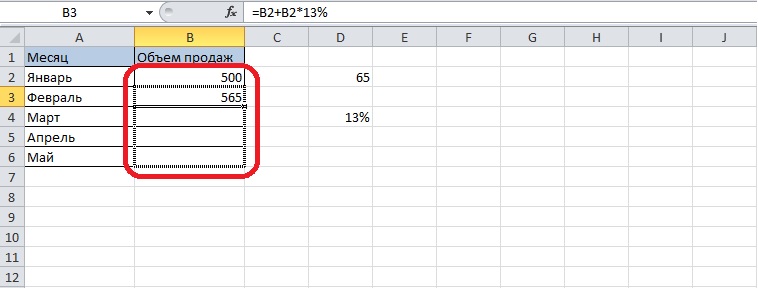
- ປ່ອຍປຸ່ມຫນູ – ຕາລາງທີ່ເລືອກທັງໝົດຈະຖືກຕື່ມໃສ່.
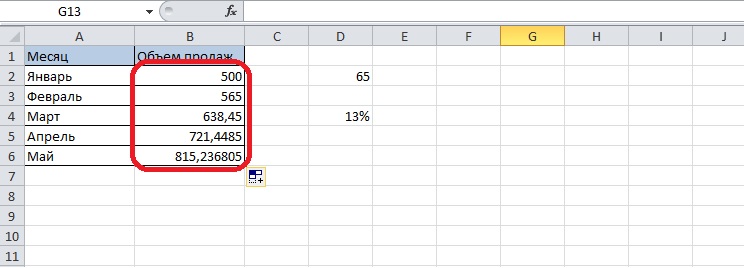
- ຖ້າຕ້ອງການຈໍານວນເຕັມ, ຮູບແບບຈະຕ້ອງມີການປ່ຽນແປງ. ເລືອກຕາລາງດ້ວຍສູດ, ຄລິກຂວາໃສ່ພວກມັນ ແລະເປີດເມນູຮູບແບບ. ທ່ານຈໍາເປັນຕ້ອງເລືອກຮູບແບບຕົວເລກແລະປັບຈໍານວນຂອງຕໍາແຫນ່ງທົດສະນິຍົມ.
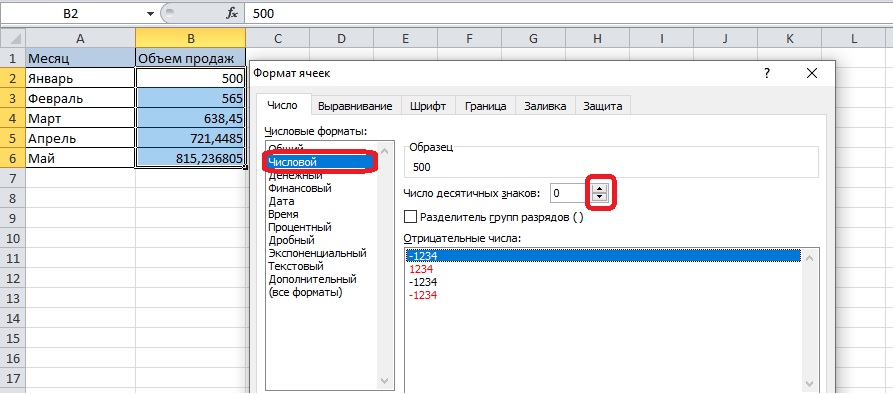
- ຄ່າໃນຕາລາງທັງຫມົດຈະກາຍເປັນຈໍານວນເຕັມ.
ວິທີການເພີ່ມເປີເຊັນໃສ່ຖັນ
ມີບົດລາຍງານໃນຮູບແບບນີ້, ເມື່ອຫນຶ່ງໃນຄໍລໍາຊີ້ໃຫ້ເຫັນເຖິງການເຕີບໂຕຂອງອັດຕາສ່ວນຂອງຕົວຊີ້ວັດໃນໄລຍະເວລາ. ອັດຕາສ່ວນແມ່ນບໍ່ສະເຫມີກັນ, ແຕ່ມັນກໍ່ເປັນໄປໄດ້ທີ່ຈະຄິດໄລ່ການປ່ຽນແປງຂອງຕົວຊີ້ວັດໂດຍໃຊ້ການຄິດໄລ່.
- ພວກເຮົາປະກອບສູດຕາມຫຼັກການດຽວກັນ, ແຕ່ບໍ່ມີການຂຽນຕົວເລກດ້ວຍຕົນເອງ - ຕ້ອງມີຂໍ້ມູນຕາຕະລາງເທົ່ານັ້ນ. ພວກເຮົາເພີ່ມປະລິມານການຂາຍຜະລິດຕະພັນຂອງຕົນດ້ວຍອັດຕາສ່ວນການຂະຫຍາຍຕົວແລະກົດ "Enter".
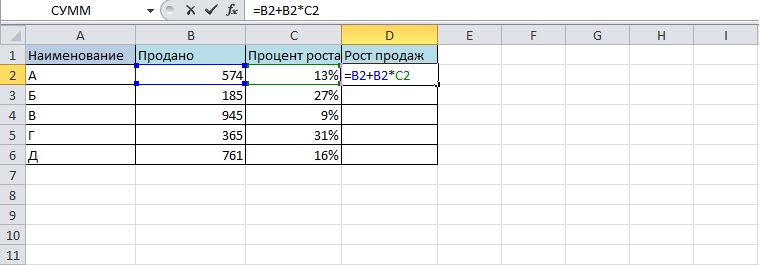
- ຕື່ມຂໍ້ມູນໃສ່ຈຸລັງທັງຫມົດດ້ວຍການຄັດເລືອກສໍາເນົາ. ເມື່ອເລືອກດ້ວຍເຄື່ອງໝາຍສີ່ຫຼ່ຽມ, ສູດຈະຖືກສຳເນົາໄປໃສ່ຕາລາງອື່ນດ້ວຍການຊົດເຊີຍ.
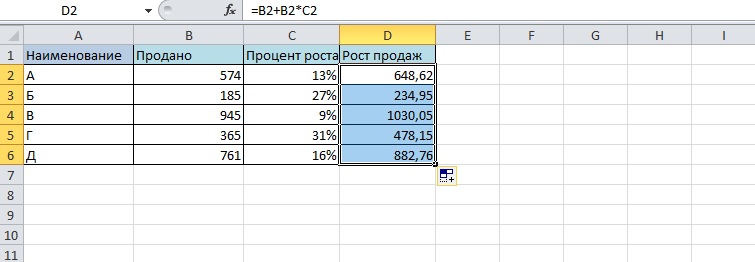
ການສ້າງຕາຕະລາງທີ່ມີຄ່າເປີເຊັນ
ອີງຕາມຜົນຂອງການຄິດໄລ່, ມັນເປັນໄປໄດ້ທີ່ຈະແຕ້ມຕາຕະລາງທຽບເທົ່າຕາ - ແຜນວາດ. ໃນມັນທ່ານສາມາດເບິ່ງວ່າຜະລິດຕະພັນໃດເປັນທີ່ນິຍົມທີ່ສຸດໃນເວລາທີ່ມັນມາກັບການຂາຍ.
- ເລືອກຈຸລັງທີ່ມີຄ່າສ່ວນຮ້ອຍແລະຄັດລອກພວກມັນ - ເພື່ອເຮັດສິ່ງນີ້, ຄລິກຂວາແລະຊອກຫາລາຍການ "Copy" ໃນເມນູຫຼືໃຊ້ການປະສົມປະສານທີ່ສໍາຄັນ "Ctrl + C".
- ໄປທີ່ແຖບ "ໃສ່" ແລະເລືອກປະເພດຂອງຕາຕະລາງ, ຕົວຢ່າງ, ຕາຕະລາງ pie.
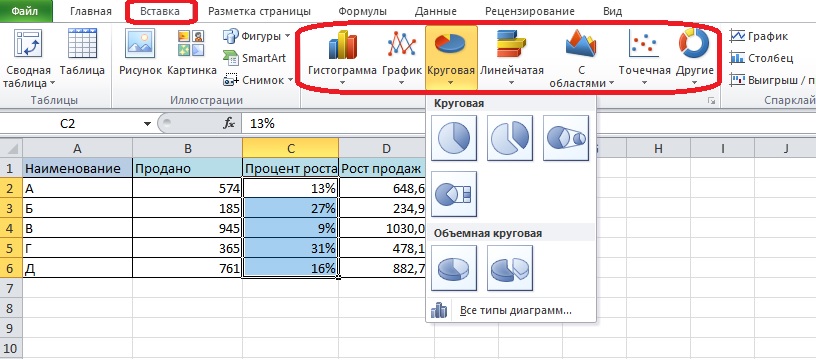
ສະຫຼຸບ
ທ່ານສາມາດເພີ່ມເປີເຊັນຂອງຕົວເລກໃສ່ຕົວເລກຕົວມັນເອງໃນຫຼາຍວິທີ - ດ້ວຍຕົນເອງຫຼືໃຊ້ສູດ. ທາງເລືອກທີສອງແມ່ນດີກວ່າໃນກໍລະນີທີ່ທ່ານຕ້ອງການເພີ່ມອັດຕາສ່ວນກັບຄ່າຫຼາຍ. ມັນຍັງເປັນໄປໄດ້ທີ່ຈະຄິດໄລ່ຄ່າຈໍານວນຫນຶ່ງທີ່ມີອັດຕາສ່ວນການຂະຫຍາຍຕົວທີ່ແຕກຕ່າງກັນແລະເຮັດໃຫ້ຕາຕະລາງສໍາລັບຄວາມຊັດເຈນຫຼາຍຂຶ້ນຂອງບົດລາຍງານ.










