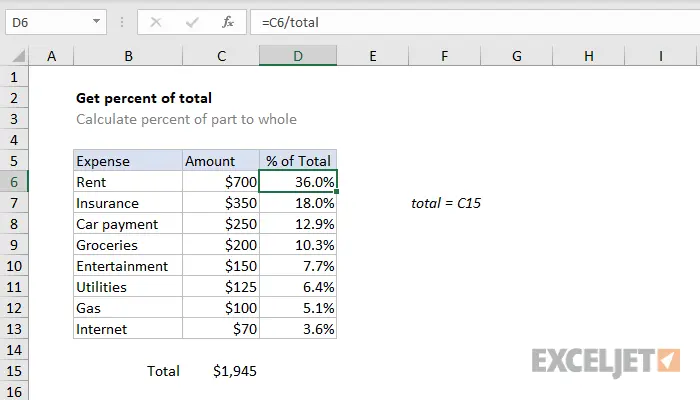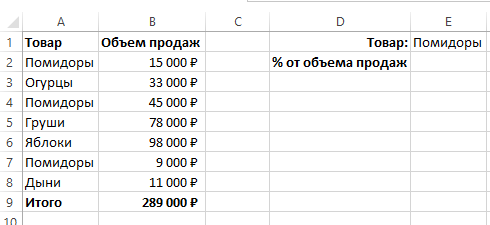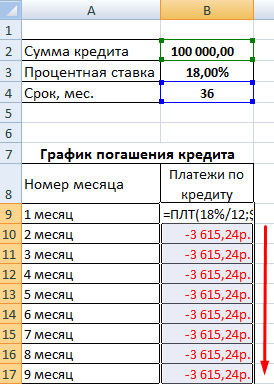ເນື້ອໃນ
- ເປີເຊັນແມ່ນຫຍັງ
- ການຄິດໄລ່ອັດຕາສ່ວນຂອງຈໍານວນເງິນໃນ Excel
- ວິທີການຄິດໄລ່ອັດຕາສ່ວນຂອງຜົນລວມຂອງຄ່າຂອງຕາຕະລາງ Excel
- ວິທີການຄິດໄລ່ອັດຕາສ່ວນຂອງຕົວເລກໃນ Excel
- ວິທີການຄິດໄລ່ອັດຕາສ່ວນຂອງຄ່າຫຼາຍຈາກຜົນລວມຂອງຕາຕະລາງ
- ວິທີການເພີ່ມອັດຕາສ່ວນກັບຕົວເລກໃນ Excel
- ຄວາມແຕກຕ່າງລະຫວ່າງຕົວເລກເປັນເປີເຊັນໃນ Excel
- ວິທີການຄູນດ້ວຍເປີເຊັນໃນ Excel
- ວິທີການຊອກຫາອັດຕາສ່ວນລະຫວ່າງສອງຕົວເລກຈາກ 2 ແຖວໃນ Excel
- ວິທີການຄິດໄລ່ດອກເບ້ຍເງິນກູ້ໂດຍໃຊ້ Excel
Excel ຊ່ວຍໃຫ້ທ່ານສາມາດປະຕິບັດການຫຼາກຫຼາຍທີ່ມີເປີເຊັນ: ກໍານົດອັດຕາສ່ວນຂອງຕົວເລກ, ເພີ່ມພວກມັນເຂົ້າກັນ, ເພີ່ມສ່ວນຮ້ອຍເປັນຕົວເລກ, ກໍານົດອັດຕາສ່ວນຈໍານວນທີ່ເພີ່ມຂຶ້ນຫຼືຫຼຸດລົງ, ແລະຍັງປະຕິບັດຈໍານວນຫລາຍຂອງການດໍາເນີນງານອື່ນໆ. . ທັກສະເຫຼົ່ານີ້ແມ່ນມີຄວາມຕ້ອງການຫຼາຍໃນຊີວິດ. ທ່ານສະເຫມີຕ້ອງຈັດການກັບພວກເຂົາ, ເພາະວ່າສ່ວນຫຼຸດທັງຫມົດ, ເງິນກູ້, ເງິນຝາກຖືກຄິດໄລ່ບົນພື້ນຖານຂອງພວກເຂົາ. ຂໍໃຫ້ພິຈາລະນາຢ່າງລະອຽດກ່ຽວກັບວິທີປະຕິບັດການປະຕິບັດທີ່ຫລາກຫລາຍດ້ວຍຄວາມສົນໃຈ, ຈາກງ່າຍດາຍທີ່ສຸດໄປຫາສະລັບສັບຊ້ອນທີ່ສຸດ.
ເປີເຊັນແມ່ນຫຍັງ
ເກືອບທັງຫມົດຂອງພວກເຮົາເຂົ້າໃຈສິ່ງທີ່ມີຄວາມສົນໃຈແລະວິທີການຄິດໄລ່ມັນ. ໃຫ້ເຮັດຊ້ໍາສິ່ງນີ້. ຂໍໃຫ້ຈິນຕະນາການວ່າ 100 ຫນ່ວຍຂອງຜະລິດຕະພັນສະເພາະໃດຫນຶ່ງໄດ້ຖືກສົ່ງກັບສາງ. ໃນທີ່ນີ້ຫນຶ່ງຫນ່ວຍໃນກໍລະນີນີ້ເທົ່າກັບຫນຶ່ງເປີເຊັນ. ຖ້າສິນຄ້ານໍາເຂົ້າ 200 ຫນ່ວຍ, ຫຼັງຈາກນັ້ນຫນຶ່ງສ່ວນຮ້ອຍຈະເປັນສອງຫນ່ວຍ, ແລະອື່ນໆ. ເພື່ອໃຫ້ໄດ້ຮັບຫນຶ່ງສ່ວນຮ້ອຍ, ທ່ານຈໍາເປັນຕ້ອງແບ່ງຕົວເລກຕົ້ນສະບັບຫນຶ່ງຮ້ອຍ. ນີ້ແມ່ນບ່ອນທີ່ທ່ານສາມາດຫນີໄປກັບມັນໃນປັດຈຸບັນ.
ການຄິດໄລ່ອັດຕາສ່ວນຂອງຈໍານວນເງິນໃນ Excel
ໂດຍທົ່ວໄປແລ້ວ, ຕົວຢ່າງທີ່ອະທິບາຍຂ້າງເທິງນີ້ແມ່ນການສະແດງອອກຢ່າງຈະແຈ້ງຂອງການໄດ້ຮັບຄ່າສ່ວນຮ້ອຍຈາກມູນຄ່າທີ່ໃຫຍ່ກວ່າ (ນັ້ນແມ່ນຜົນລວມຂອງຂະຫນາດນ້ອຍກວ່າ). ເພື່ອເຂົ້າໃຈຫົວຂໍ້ນີ້ດີຂຶ້ນ, ໃຫ້ເອົາຕົວຢ່າງອື່ນ.
ທ່ານຈະຊອກຫາວິທີການກໍານົດຢ່າງໄວວາອັດຕາສ່ວນຂອງຜົນລວມຂອງມູນຄ່າໂດຍໃຊ້ Excel.
ສົມມຸດວ່າຕາຕະລາງເປີດຢູ່ໃນຄອມພິວເຕີຂອງພວກເຮົາທີ່ມີຂໍ້ມູນຈໍານວນຫລາຍແລະຂໍ້ມູນສຸດທ້າຍຖືກບັນທຶກໄວ້ໃນຫນຶ່ງເຊນ. ດັ່ງນັ້ນ, ພວກເຮົາຈໍາເປັນຕ້ອງກໍານົດອັດຕາສ່ວນຂອງຕໍາແຫນ່ງຫນຶ່ງຕໍ່ກັບພື້ນຖານຂອງມູນຄ່າທັງຫມົດ. ໃນຄວາມເປັນຈິງ, ທຸກສິ່ງທຸກຢ່າງຕ້ອງເຮັດໃນລັກສະນະດຽວກັນກັບວັກທີ່ຜ່ານມາ, ພຽງແຕ່ການເຊື່ອມຕໍ່ໃນກໍລະນີນີ້ຕ້ອງໄດ້ຮັບການຫັນເປັນຢ່າງແທ້ຈິງ, ບໍ່ແມ່ນພີ່ນ້ອງ.
ຕົວຢ່າງ: ຖ້າຄ່າຖືກສະແດງຢູ່ໃນຖັນ B, ແລະຕົວເລກຜົນໄດ້ຮັບແມ່ນຢູ່ໃນເຊນ B10, ຫຼັງຈາກນັ້ນສູດຂອງພວກເຮົາຈະມີລັກສະນະນີ້.
=B2/$B$10
ໃຫ້ວິເຄາະສູດນີ້ໃນລາຍລະອຽດເພີ່ມເຕີມ. Cell B2 ໃນຕົວຢ່າງນີ້ຈະປ່ຽນແປງເມື່ອຕື່ມຂໍ້ມູນອັດຕະໂນມັດ. ດັ່ງນັ້ນ, ທີ່ຢູ່ຂອງມັນຕ້ອງເປັນພີ່ນ້ອງກັນ. ແຕ່ທີ່ຢູ່ຂອງເຊລ B10 ແມ່ນຄົບຖ້ວນສົມບູນ. ນີ້ຫມາຍຄວາມວ່າທັງທີ່ຢູ່ແຖວແລະທີ່ຢູ່ຖັນບໍ່ປ່ຽນແປງເມື່ອທ່ານລາກສູດໄປຫາຕາລາງອື່ນ.
ເພື່ອປ່ຽນການເຊື່ອມຕໍ່ເປັນອັນແນ່ນອນ, ທ່ານຕ້ອງກົດ F4 ຈໍານວນຄັ້ງທີ່ຕ້ອງການຫຼືໃສ່ເຄື່ອງຫມາຍເງິນໂດລາໄປທາງຊ້າຍຂອງແຖວແລະ / ຫຼືທີ່ຢູ່ຖັນ.
ໃນກໍລະນີຂອງພວກເຮົາ, ພວກເຮົາຈໍາເປັນຕ້ອງໃສ່ສອງເຄື່ອງຫມາຍເງິນໂດລາ, ດັ່ງທີ່ສະແດງຢູ່ໃນຕົວຢ່າງຂ້າງເທິງ.
ນີ້ແມ່ນຮູບພາບຂອງຜົນໄດ້ຮັບ.
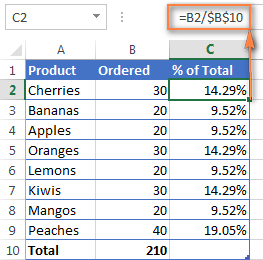
ຂໍໃຫ້ພິຈາລະນາຕົວຢ່າງທີສອງ. ໃຫ້ຈິນຕະນາການວ່າພວກເຮົາມີຕາຕະລາງທີ່ຄ້າຍຄືກັນໃນຕົວຢ່າງທີ່ຜ່ານມາ, ພຽງແຕ່ຂໍ້ມູນຖືກເຜີຍແຜ່ໃນຫຼາຍໆແຖວ. ພວກເຮົາຈໍາເປັນຕ້ອງໄດ້ກໍານົດວ່າອັດຕາສ່ວນຂອງຈໍານວນທັງຫມົດກວມເອົາຄໍາສັ່ງຂອງຜະລິດຕະພັນຫນຶ່ງ.
ວິທີທີ່ດີທີ່ສຸດທີ່ຈະເຮັດຄືການໃຊ້ຟັງຊັນ SUMMESLI. ດ້ວຍການຊ່ວຍເຫຼືອຂອງມັນ, ມັນເປັນໄປໄດ້ທີ່ຈະລວມເອົາພຽງແຕ່ຈຸລັງເຫຼົ່ານັ້ນທີ່ຕົກຢູ່ພາຍໃຕ້ເງື່ອນໄຂສະເພາະ. ໃນຕົວຢ່າງຂອງພວກເຮົາ, ນີ້ແມ່ນຜະລິດຕະພັນທີ່ໄດ້ຮັບ. ຜົນໄດ້ຮັບທີ່ໄດ້ຮັບແມ່ນຖືກນໍາໃຊ້ເພື່ອກໍານົດສ່ວນແບ່ງຂອງຈໍານວນທັງຫມົດ.
=SUMIF(ໄລຍະ,ເງື່ອນໄຂ, sum_range)/ລວມທັງໝົດ
ທີ່ນີ້, ຖັນ A ມີຊື່ຂອງສິນຄ້າທີ່ຮ່ວມກັນເປັນຊ່ວງ. ຖັນ B ອະທິບາຍຂໍ້ມູນກ່ຽວກັບໄລຍະການສັງລວມ, ເຊິ່ງແມ່ນຈໍານວນສິນຄ້າທີ່ສົ່ງມາທັງໝົດ. ເງື່ອນໄຂຖືກຂຽນໄວ້ໃນ E1, ມັນແມ່ນຊື່ຂອງຜະລິດຕະພັນ, ເຊິ່ງໂຄງການສຸມໃສ່ການກໍານົດອັດຕາສ່ວນ.
ໂດຍທົ່ວໄປ, ສູດຈະມີລັກສະນະນີ້ (ໃຫ້ວ່າຈໍານວນທັງຫມົດຈະຖືກກໍານົດຢູ່ໃນເຊນ B10).
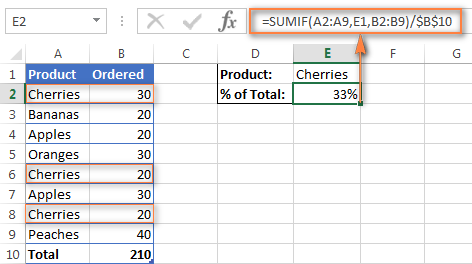
ມັນຍັງເປັນໄປໄດ້ທີ່ຈະຂຽນຊື່ໂດຍກົງເຂົ້າໃນສູດ.
=СУММЕСЛИ(A2:A9;»cherries»;B2:B9)/$B$10
ຖ້າຫາກວ່າທ່ານຕ້ອງການຄິດໄລ່ອັດຕາສ່ວນຂອງຜະລິດຕະພັນທີ່ແຕກຕ່າງກັນຈໍານວນຫນຶ່ງຈາກທັງຫມົດ, ນີ້ແມ່ນເຮັດໄດ້ໃນສອງຂັ້ນຕອນ:
- ແຕ່ລະລາຍການແມ່ນລວມເຂົ້າກັນ.
- ຫຼັງຈາກນັ້ນ, ຜົນໄດ້ຮັບທີ່ຖືກແບ່ງອອກໂດຍມູນຄ່າທັງຫມົດ.
ດັ່ງນັ້ນ, ສູດທີ່ກໍານົດຜົນໄດ້ຮັບສໍາລັບ cherries ແລະຫມາກໂປມຈະເປັນດັ່ງຕໍ່ໄປນີ້:
=(СУММЕСЛИ(A2:A9;»cherries»;B2:B9)+СУММЕСЛИ(A2:A9;»apples»;B2:B9))/$B$10
ວິທີການຄິດໄລ່ອັດຕາສ່ວນຂອງຜົນລວມຂອງຄ່າຂອງຕາຕະລາງ Excel
ໃຫ້ພວກເຮົາເຮັດຕາຕະລາງດັ່ງກ່າວດ້ວຍບັນຊີລາຍຊື່ຂອງຜູ້ຂາຍແລະປະລິມານທີ່ລາວຈັດການເຈລະຈາ. ຢູ່ດ້ານລຸ່ມຂອງຕາຕະລາງແມ່ນຫ້ອງສຸດທ້າຍ, ເຊິ່ງບັນທຶກວ່າພວກເຂົາທັງຫມົດສາມາດຂາຍຜະລິດຕະພັນໄດ້ຫຼາຍປານໃດ. ສົມມຸດວ່າພວກເຮົາໄດ້ສັນຍາສາມຫົວຂໍ້, ເຊິ່ງອັດຕາສ່ວນຂອງລາຍໄດ້ທັງຫມົດແມ່ນສູງທີ່ສຸດ, ເປັນໂບນັດ. ແຕ່ທໍາອິດທ່ານຈໍາເປັນຕ້ອງເຂົ້າໃຈວິທີການຈໍານວນສ່ວນຮ້ອຍຂອງລາຍໄດ້ທັງຫມົດແມ່ນຕົກຢູ່ໃນຜູ້ຂາຍແຕ່ລະຄົນ.
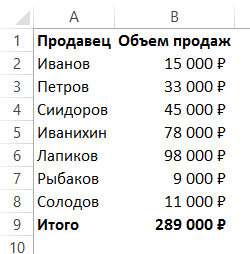
ເພີ່ມຖັນເພີ່ມເຕີມໃສ່ຕາຕະລາງທີ່ມີຢູ່ແລ້ວ.
ໃນຕາລາງ C2, ຂຽນສູດຕໍ່ໄປນີ້.
=B2/$B$9
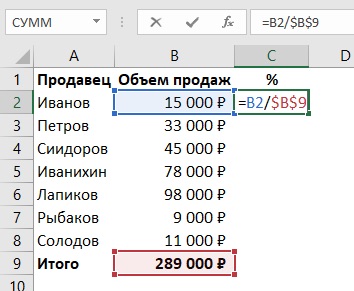
ດັ່ງທີ່ພວກເຮົາຮູ້ແລ້ວ, ເຄື່ອງຫມາຍເງິນໂດລາເຮັດໃຫ້ການເຊື່ອມຕໍ່ຢ່າງແທ້ຈິງ. ນັ້ນແມ່ນ, ມັນບໍ່ປ່ຽນແປງຂຶ້ນຢູ່ກັບບ່ອນທີ່ສູດໄດ້ຖືກຄັດລອກຫຼືລາກໂດຍໃຊ້ຕົວຈັບການຕື່ມຂໍ້ມູນອັດຕະໂນມັດ. ໂດຍບໍ່ມີການໃຊ້ການອ້າງອີງຢ່າງແທ້ຈິງ, ມັນເປັນໄປບໍ່ໄດ້ທີ່ຈະສ້າງສູດທີ່ຈະປຽບທຽບຄ່າຫນຶ່ງກັບຄ່າສະເພາະອື່ນ, ເພາະວ່າເມື່ອປ່ຽນລົງ, ສູດຈະກາຍເປັນນີ້ໂດຍອັດຕະໂນມັດ:
=B3/$B$10
ພວກເຮົາຈໍາເປັນຕ້ອງໃຫ້ແນ່ໃຈວ່າທີ່ຢູ່ທໍາອິດຍ້າຍ, ແລະທີສອງບໍ່ໄດ້.
ຫຼັງຈາກນັ້ນ, ພວກເຮົາໂດຍກົງລາກຄ່າໄປຫາຈຸລັງທີ່ຍັງເຫຼືອຂອງຖັນໂດຍໃຊ້ຕົວຈັບການຕື່ມຂໍ້ມູນອັດຕະໂນມັດ.
ຫຼັງຈາກນໍາໃຊ້ຮູບແບບເປີເຊັນ, ພວກເຮົາໄດ້ຮັບຜົນໄດ້ຮັບນີ້.
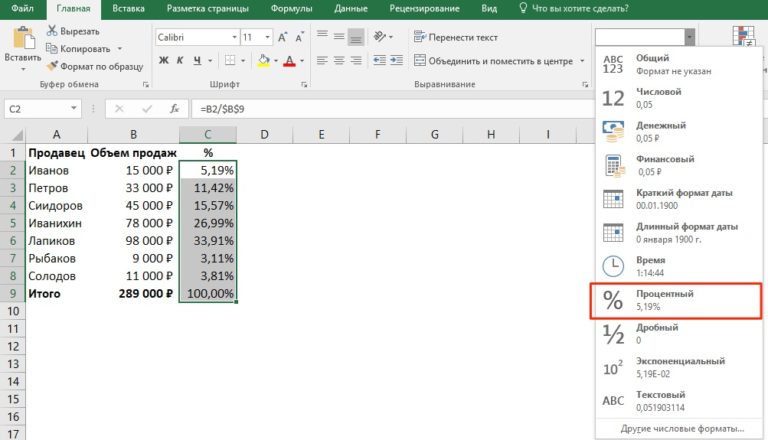
ວິທີການຄິດໄລ່ອັດຕາສ່ວນຂອງຕົວເລກໃນ Excel
ເພື່ອກໍານົດວ່າສ່ວນໃດຂອງຕົວເລກສະເພາະໃນ Excel, ທ່ານຄວນແບ່ງຕົວເລກທີ່ນ້ອຍກວ່າດ້ວຍຕົວເລກທີ່ໃຫຍ່ກວ່າແລະຄູນທຸກຢ່າງດ້ວຍ 100.
ຄວາມສົນໃຈໃນ Excel ມີຮູບແບບຂອງຕົນເອງ. ຄວາມແຕກຕ່າງທີ່ ສຳ ຄັນຂອງມັນແມ່ນວ່າເຊນດັ່ງກ່າວຈະຄູນຄ່າທີ່ໄດ້ຮັບຜົນໂດຍອັດຕະໂນມັດໂດຍ 100 ແລະເພີ່ມສັນຍານສ່ວນຮ້ອຍ. ດັ່ງນັ້ນ, ສູດສໍາລັບການໄດ້ຮັບສ່ວນຮ້ອຍໃນ Excel ແມ່ນງ່າຍດາຍກວ່າ: ທ່ານພຽງແຕ່ຕ້ອງການແບ່ງຕົວເລກທີ່ນ້ອຍລົງດ້ວຍຕົວເລກທີ່ໃຫຍ່ກວ່າ. ທຸກສິ່ງທຸກຢ່າງອື່ນໂຄງການຈະຄິດໄລ່ຕົວມັນເອງ.
ຕອນນີ້ໃຫ້ພວກເຮົາອະທິບາຍວິທີການເຮັດວຽກຢູ່ໃນຕົວຢ່າງທີ່ແທ້ຈິງ.
ໃຫ້ເວົ້າວ່າທ່ານໄດ້ສ້າງຕາຕະລາງທີ່ສະແດງໃຫ້ເຫັນຈໍານວນສະເພາະຂອງລາຍການທີ່ສັ່ງແລະຈໍານວນທີ່ແນ່ນອນຂອງສິນຄ້າທີ່ສົ່ງ. ເພື່ອເຂົ້າໃຈອັດຕາສ່ວນທີ່ຖືກສັ່ງ, ມັນເປັນສິ່ງຈໍາເປັນ (ສູດແມ່ນຂຽນໂດຍອີງໃສ່ຄວາມຈິງທີ່ວ່າຈໍານວນທັງຫມົດແມ່ນຂຽນຢູ່ໃນເຊນ B, ແລະສິນຄ້າທີ່ສົ່ງແມ່ນຢູ່ໃນເຊນ C):
- ແບ່ງຈໍານວນສິນຄ້າທີ່ສົ່ງດ້ວຍຈໍານວນທັງຫມົດ. ເພື່ອເຮັດສິ່ງນີ້, ພຽງແຕ່ໃສ່ = C2/B2 ໄປທີ່ແຖບສູດ.
- ຕໍ່ໄປ, ຟັງຊັນນີ້ຖືກຄັດລອກໃສ່ຈໍານວນແຖວທີ່ຕ້ອງການໂດຍໃຊ້ເຄື່ອງຫມາຍການຕື່ມຂໍ້ມູນອັດຕະໂນມັດ. ຕາລາງຖືກມອບໝາຍໃຫ້ເປັນຮູບແບບ “ເປີເຊັນ”. ເພື່ອເຮັດສິ່ງນີ້, ໃຫ້ຄລິກໃສ່ປຸ່ມ "ຫນ້າທໍາອິດ".
- ຖ້າມີຕົວເລກຫຼາຍເກີນໄປ ຫຼືໜ້ອຍເກີນໄປຫຼັງຈາກຈຸດທົດສະນິຍົມ, ທ່ານສາມາດປັບການຕັ້ງຄ່ານີ້ໄດ້.
ຫຼັງຈາກການຫມູນໃຊ້ທີ່ງ່າຍດາຍເຫຼົ່ານີ້, ພວກເຮົາໄດ້ຮັບອັດຕາສ່ວນໃນຫ້ອງ. ໃນກໍລະນີຂອງພວກເຮົາ, ມັນຖືກລະບຸໄວ້ໃນຖັນ D.
ເຖິງແມ່ນວ່າການນໍາໃຊ້ສູດທີ່ແຕກຕ່າງກັນ, ບໍ່ມີຫຍັງປ່ຽນແປງພື້ນຖານໃນການປະຕິບັດ.
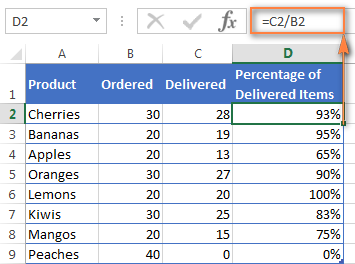
ຕົວເລກທີ່ຕ້ອງການອາດຈະບໍ່ຢູ່ໃນຈຸລັງໃດໆ. ຫຼັງຈາກນັ້ນ, ມັນຈະຕ້ອງໄດ້ຮັບການເຂົ້າໄປໃນສູດດ້ວຍຕົນເອງ. ມັນພຽງພໍທີ່ຈະຂຽນຕົວເລກທີ່ສອດຄ້ອງກັນແທນການໂຕ້ຖຽງທີ່ຕ້ອງການ.
= 20/150
ວິທີການຄິດໄລ່ອັດຕາສ່ວນຂອງຄ່າຫຼາຍຈາກຜົນລວມຂອງຕາຕະລາງ
ໃນຕົວຢ່າງທີ່ຜ່ານມາ, ມີບັນຊີລາຍຊື່ຂອງຊື່ຂອງຜູ້ຂາຍ, ເຊັ່ນດຽວກັນກັບຈໍານວນຜະລິດຕະພັນທີ່ຂາຍ, ເຊິ່ງພວກເຂົາສາມາດບັນລຸໄດ້. ພວກເຮົາຈໍາເປັນຕ້ອງໄດ້ກໍານົດວິທີການປະກອບສ່ວນຂອງແຕ່ລະຄົນທີ່ສໍາຄັນຕໍ່ກັບລາຍຮັບໂດຍລວມຂອງບໍລິສັດ.
ແຕ່ຂໍໃຫ້ຈິນຕະນາການສະຖານະການທີ່ແຕກຕ່າງກັນ. ພວກເຮົາມີບັນຊີລາຍຊື່ທີ່ຄ່າດຽວກັນໄດ້ຖືກອະທິບາຍຢູ່ໃນຈຸລັງທີ່ແຕກຕ່າງກັນ. ຖັນທີສອງແມ່ນຂໍ້ມູນກ່ຽວກັບປະລິມານການຂາຍ. ພວກເຮົາຈໍາເປັນຕ້ອງຄິດໄລ່ສ່ວນແບ່ງຂອງແຕ່ລະຜະລິດຕະພັນໃນລາຍຮັບທັງຫມົດ, ສະແດງເປັນເປີເຊັນ.
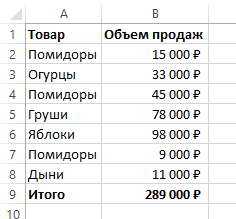
ສົມມຸດວ່າພວກເຮົາຈໍາເປັນຕ້ອງໄດ້ຄິດອອກວ່າອັດຕາສ່ວນຂອງລາຍຮັບທັງຫມົດຂອງພວກເຮົາມາຈາກຫມາກເລັ່ນ, ເຊິ່ງໄດ້ຖືກແຈກຢາຍໃນທົ່ວຫຼາຍແຖວໃນຂອບເຂດໃດຫນຶ່ງ. ລໍາດັບຂອງການປະຕິບັດແມ່ນດັ່ງຕໍ່ໄປນີ້:
- ລະບຸຜະລິດຕະພັນຢູ່ເບື້ອງຂວາ.

8 - ພວກເຮົາເຮັດໃຫ້ມັນເພື່ອໃຫ້ຂໍ້ມູນໃນເຊນ E2 ສະແດງເປັນເປີເຊັນ.
- ສະຫມັກຂໍເອົາ SUMMESLI ເພື່ອສະຫຼຸບຫມາກເລັ່ນແລະກໍານົດອັດຕາສ່ວນ.
ສູດສຸດທ້າຍຈະເປັນດັ່ງຕໍ່ໄປນີ້.
=СУММЕСЛИ($A$2:$A$8;$E$1;$B$2:$B$8)/B9
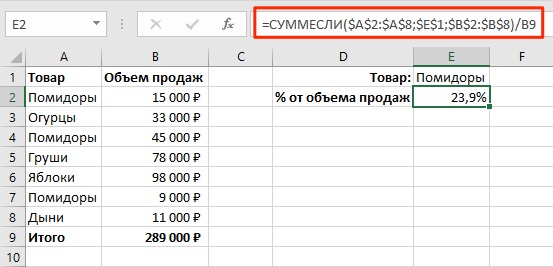
ສູດນີ້ເຮັດວຽກແນວໃດ
ພວກເຮົາໄດ້ນໍາໃຊ້ຫນ້າທີ່ SUMMESLEY, ການເພີ່ມຄ່າຂອງສອງຈຸລັງ, ຖ້າເປັນຜົນມາຈາກການກວດສອບການປະຕິບັດຕາມເງື່ອນໄຂທີ່ແນ່ນອນ, Excel ຈະສົ່ງຄືນຄ່າ. TRUE.
syntax ສໍາລັບຟັງຊັນນີ້ແມ່ນງ່າຍດາຍຫຼາຍ. ຊ່ວງຂອງການປະເມີນເງື່ອນໄຂແມ່ນຂຽນເປັນອາກິວເມັນທຳອິດ. ເງື່ອນໄຂຖືກຂຽນໄວ້ໃນບ່ອນທີສອງ, ແລະຂອບເຂດທີ່ຈະສະຫຼຸບແມ່ນຢູ່ໃນສະຖານທີ່ທີສາມ.
ການໂຕ້ຖຽງທາງເລືອກ. ຖ້າທ່ານບໍ່ລະບຸມັນ, Excel ຈະໃຊ້ອັນທໍາອິດເປັນອັນທີສາມ.
ວິທີການເພີ່ມອັດຕາສ່ວນກັບຕົວເລກໃນ Excel
ໃນບາງສະຖານະການຊີວິດ, ໂຄງສ້າງປົກກະຕິຂອງຄ່າໃຊ້ຈ່າຍອາດຈະປ່ຽນແປງ. ມັນເປັນໄປໄດ້ວ່າການປ່ຽນແປງບາງຢ່າງຈະຕ້ອງໄດ້ເຮັດ.
ສູດສໍາລັບການເພີ່ມອັດຕາສ່ວນທີ່ແນ່ນອນກັບຕົວເລກແມ່ນງ່າຍດາຍຫຼາຍ.
=ຄ່າ*(1+%)
ຕົວຢ່າງ: ໃນຂະນະທີ່ພັກຜ່ອນ, ທ່ານອາດຈະຕ້ອງການເພີ່ມງົບປະມານການບັນເທີງຂອງທ່ານ 20%. ໃນກໍລະນີນີ້, ສູດນີ້ຈະໃຊ້ເວລາໃນຮູບແບບດັ່ງຕໍ່ໄປນີ້.
=A1*(1-20%)
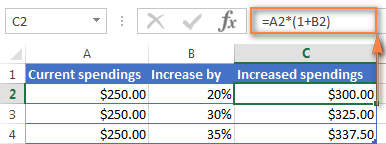
ຄວາມແຕກຕ່າງລະຫວ່າງຕົວເລກເປັນເປີເຊັນໃນ Excel
ສູດສໍາລັບການກໍານົດຄວາມແຕກຕ່າງລະຫວ່າງຈຸລັງຫຼືຕົວເລກສ່ວນບຸກຄົນເປັນເປີເຊັນມີ syntax ຕໍ່ໄປນີ້.
(BA)/A
ການໃຊ້ສູດນີ້ໃນການປະຕິບັດຕົວຈິງ, ທ່ານຈໍາເປັນຕ້ອງເຂົ້າໃຈຢ່າງຊັດເຈນວ່າຈະໃສ່ຕົວເລກໃດ.
ຕົວຢ່າງເລັກນ້ອຍ: ໃຫ້ເວົ້າວ່າທ່ານມີຫມາກໂປມ 80 ໜ່ວຍ ສົ່ງໄປສາງມື້ວານນີ້, ໃນຂະນະທີ່ມື້ນີ້ພວກເຂົາເອົາມາເຖິງ 100 ໜ່ວຍ.
ຄຳຖາມ: ມື້ນີ້ໄດ້ນຳມາອີກຈັກຄົນ? ຖ້າທ່ານຄິດໄລ່ຕາມສູດນີ້, ການເພີ່ມຂຶ້ນຈະເປັນ 25 ສ່ວນຮ້ອຍ.
ວິທີການຊອກຫາອັດຕາສ່ວນລະຫວ່າງສອງຕົວເລກຈາກສອງຖັນໃນ Excel
ເພື່ອກໍານົດອັດຕາສ່ວນລະຫວ່າງສອງຕົວເລກຈາກສອງຖັນ, ທ່ານຕ້ອງໃຊ້ສູດຂ້າງເທິງ. ແຕ່ຕັ້ງໃຫ້ຄົນອື່ນເປັນທີ່ຢູ່ເຊລ.
ສົມມຸດວ່າພວກເຮົາມີລາຄາສໍາລັບຜະລິດຕະພັນດຽວກັນ. ຖັນໜຶ່ງມີອັນໃຫຍ່ກວ່າ, ແລະຖັນທີສອງມີອັນນ້ອຍກວ່າ. ພວກເຮົາຈໍາເປັນຕ້ອງເຂົ້າໃຈເຖິງຂອບເຂດທີ່ມູນຄ່າມີການປ່ຽນແປງເມື່ອທຽບກັບໄລຍະເວລາທີ່ຜ່ານມາ.
ສູດແມ່ນຄ້າຍຄືກັນກັບທີ່ໄດ້ກ່າວມາໃນຕົວຢ່າງທີ່ຜ່ານມາ, ພຽງແຕ່ຢູ່ໃນສະຖານທີ່ທີ່ຈໍາເປັນທີ່ທ່ານຈໍາເປັນຕ້ອງໃສ່ຈຸລັງທີ່ບໍ່ຢູ່ໃນແຖວຕ່າງໆ, ແຕ່ຢູ່ໃນຖັນທີ່ແຕກຕ່າງກັນ.
ວິທີການສູດຈະເບິ່ງໃນກໍລະນີຂອງພວກເຮົາແມ່ນເຫັນໄດ້ຊັດເຈນຢູ່ໃນ screenshot.
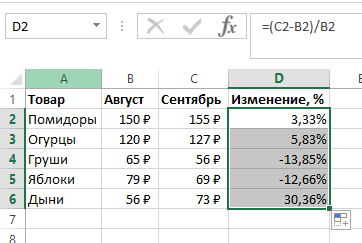
ມັນຍັງຄົງມີສອງຂັ້ນຕອນງ່າຍໆ:
- ກໍານົດຮູບແບບເປີເຊັນ.
- ລາກສູດໄປຫາເຊລອື່ນທັງໝົດ.
ວິທີການຄູນດ້ວຍເປີເຊັນໃນ Excel
ບາງຄັ້ງທ່ານອາດຈະຈໍາເປັນຕ້ອງໄດ້ຄູນເນື້ອໃນຂອງຈຸລັງໂດຍອັດຕາສ່ວນທີ່ແນ່ນອນໃນ Excel. ເພື່ອເຮັດສິ່ງນີ້, ທ່ານພຽງແຕ່ຕ້ອງການໃສ່ການປະຕິບັດເລກຄະນິດສາດມາດຕະຖານໃນຮູບແບບຂອງຈໍານວນເຊນຫຼືຕົວເລກ, ຫຼັງຈາກນັ້ນຂຽນເຄື່ອງຫມາຍດາວ (*), ຫຼັງຈາກນັ້ນຂຽນອັດຕາສ່ວນແລະໃສ່ເຄື່ອງຫມາຍ %.
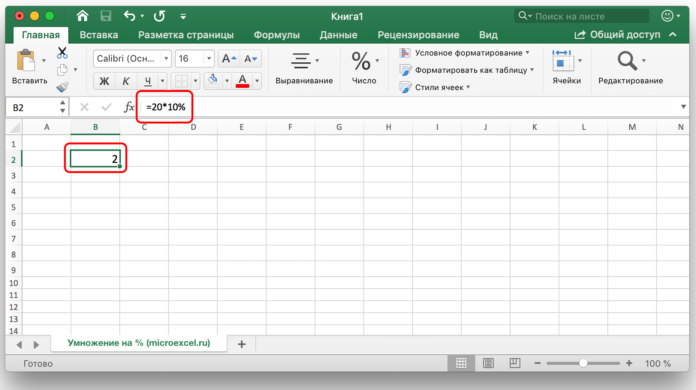
ເປີເຊັນສາມາດບັນຈຸຢູ່ໃນຕາລາງອື່ນ. ໃນກໍລະນີນີ້, ທ່ານຈໍາເປັນຕ້ອງລະບຸທີ່ຢູ່ຂອງຕາລາງທີ່ມີອັດຕາສ່ວນເປັນຕົວຄູນທີສອງ.
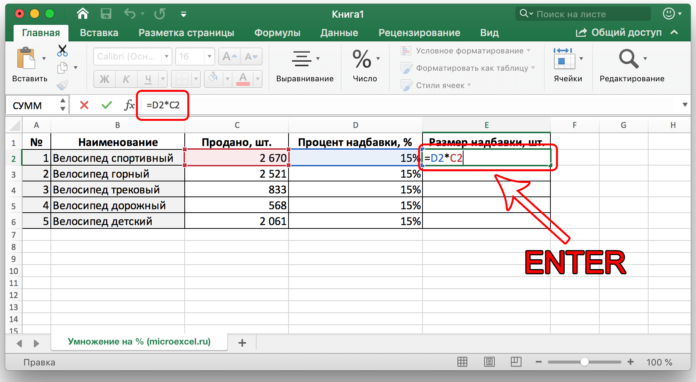
ວິທີການຊອກຫາອັດຕາສ່ວນລະຫວ່າງສອງຕົວເລກຈາກ 2 ແຖວໃນ Excel
ສູດແມ່ນຄ້າຍຄືກັນ, ແຕ່ແທນທີ່ຈະເປັນຕົວເລກນ້ອຍກວ່າ, ທ່ານຈໍາເປັນຕ້ອງໃຫ້ການເຊື່ອມຕໍ່ກັບເຊນທີ່ມີຈໍານວນນ້ອຍກວ່າ, ແລະແທນທີ່ຈະເປັນຕົວເລກທີ່ໃຫຍ່ກວ່າ, ຕາມລໍາດັບ.
ວິທີການຄິດໄລ່ດອກເບ້ຍເງິນກູ້ໂດຍໃຊ້ Excel
ກ່ອນທີ່ຈະລວບລວມເຄື່ອງຄິດເລກເງິນກູ້, ທ່ານຈໍາເປັນຕ້ອງພິຈາລະນາວ່າມີສອງຮູບແບບຂອງຍອດເງິນຂອງພວກເຂົາ. ອັນທໍາອິດແມ່ນເອີ້ນວ່າ annuity. ມັນຫມາຍຄວາມວ່າທຸກໆເດືອນຈໍານວນເງິນຍັງຄົງຢູ່ຄືກັນ.
ອັນທີສອງແມ່ນແຕກຕ່າງກັນ, ບ່ອນທີ່ການຈ່າຍເງິນປະຈໍາເດືອນຫຼຸດລົງ.
ນີ້ແມ່ນເຕັກນິກງ່າຍໆກ່ຽວກັບວິທີການຄິດໄລ່ການຈ່າຍເງິນລາຍປີໃນ Excel.
- ສ້າງຕາຕະລາງທີ່ມີຂໍ້ມູນເບື້ອງຕົ້ນ.
- ສ້າງຕາຕະລາງການຈ່າຍເງິນ. ເຖິງຕອນນັ້ນ, ຈະບໍ່ມີຂໍ້ມູນທີ່ແນ່ນອນໃນມັນ.
- ໃສ່ສູດ =ПЛТ($B$3/12; $B$4; $B$2) ໄປຫາຫ້ອງທໍາອິດ. ໃນທີ່ນີ້ພວກເຮົາໃຊ້ການອ້າງອີງຢ່າງແທ້ຈິງ.

14
ດ້ວຍຮູບແບບການຈ່າຍເງິນທີ່ແຕກຕ່າງ, ຂໍ້ມູນເບື້ອງຕົ້ນຍັງຄົງຄືເກົ່າ. ຫຼັງຈາກນັ້ນ, ທ່ານຈໍາເປັນຕ້ອງສ້າງປ້າຍຊື່ຂອງປະເພດທີສອງ.
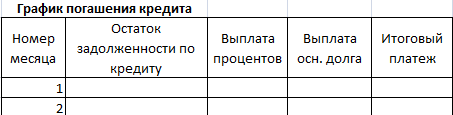
ໃນເດືອນທໍາອິດ, ຄວາມດຸ່ນດ່ຽງຂອງຫນີ້ສິນຈະຄືກັນກັບຈໍານວນເງິນກູ້. ຕໍ່ໄປ, ເພື່ອຄິດໄລ່ມັນ, ທ່ານຈໍາເປັນຕ້ອງໃຊ້ສູດ =ЕСЛИ(D10>$B$4;0;E9-G9), ອີງຕາມແຜ່ນຂອງພວກເຮົາ.
ເພື່ອຄິດໄລ່ການຊໍາລະດອກເບ້ຍ, ທ່ານຈໍາເປັນຕ້ອງໃຊ້ສູດນີ້: =E9*($B$3/12).
ຕໍ່ໄປ, ສູດເຫຼົ່ານີ້ຖືກໃສ່ໃນຖັນທີ່ເຫມາະສົມ, ແລະຫຼັງຈາກນັ້ນພວກມັນຖືກໂອນໄປຫາຕາຕະລາງທັງຫມົດໂດຍໃຊ້ເຄື່ອງຫມາຍການຕື່ມຂໍ້ມູນອັດຕະໂນມັດ.