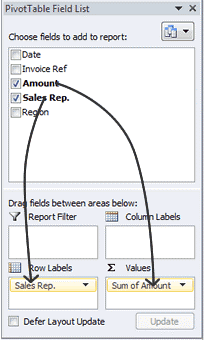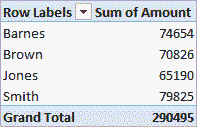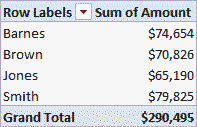ສ່ວນຫນຶ່ງຂອງການສອນນີ້ລາຍລະອຽດວິທີການສ້າງ PivotTable ໃນ Excel. ບົດຄວາມນີ້ຖືກຂຽນສໍາລັບ Excel 2007 (ເຊັ່ນດຽວກັນກັບສະບັບຕໍ່ມາ). ຄໍາແນະນໍາສໍາລັບ Excel ຮຸ່ນກ່ອນຫນ້ານີ້ສາມາດພົບໄດ້ໃນບົດຄວາມແຍກຕ່າງຫາກ: ວິທີການສ້າງ PivotTable ໃນ Excel 2003?
ຕົວຢ່າງ, ພິຈາລະນາຕາຕະລາງຕໍ່ໄປນີ້, ເຊິ່ງປະກອບດ້ວຍຂໍ້ມູນການຂາຍຂອງບໍລິສັດສໍາລັບໄຕມາດທໍາອິດຂອງປີ 2016:
| A | B | C | D | E | |
|---|---|---|---|---|---|
| 1 | ວັນທີ່ສະຫມັກ | ໃບເກັບເງິນ Ref | ຈໍານວນ | ຕົວແທນຂາຍ | ພາກພື້ນ |
| 2 | 01/01/2016 | 2016 - 0001 | $ 819 | Barnes | ພາກເຫນືອ |
| 3 | 01/01/2016 | 2016 - 0002 | $ 456 | ສີນ້ໍາ | ພາກໃຕ້ |
| 4 | 01/01/2016 | 2016 - 0003 | $ 538 | Jones | ພາກໃຕ້ |
| 5 | 01/01/2016 | 2016 - 0004 | $ 1,009 | Barnes | ພາກເຫນືອ |
| 6 | 01/02/2016 | 2016 - 0005 | $ 486 | Jones | ພາກໃຕ້ |
| 7 | 01/02/2016 | 2016 - 0006 | $ 948 | Smith | ພາກເຫນືອ |
| 8 | 01/02/2016 | 2016 - 0007 | $ 740 | Barnes | ພາກເຫນືອ |
| 9 | 01/03/2016 | 2016 - 0008 | $ 543 | Smith | ພາກເຫນືອ |
| 10 | 01/03/2016 | 2016 - 0009 | $ 820 | ສີນ້ໍາ | ພາກໃຕ້ |
| 11 | ... | ... | ... | ... | ... |
ເພື່ອເລີ່ມຕົ້ນດ້ວຍ, ໃຫ້ສ້າງຕາຕະລາງ pivot ທີ່ງ່າຍດາຍຫຼາຍທີ່ຈະສະແດງຍອດຂາຍທັງຫມົດຂອງຜູ້ຂາຍແຕ່ລະຄົນຕາມຕາຕະລາງຂ້າງເທິງ. ເພື່ອເຮັດສິ່ງນີ້, ໃຫ້ເຮັດດັ່ງຕໍ່ໄປນີ້:
- ເລືອກຕາລາງໃດນຶ່ງຈາກໄລຍະຂໍ້ມູນ ຫຼືໄລຍະທັງໝົດທີ່ຈະໃຊ້ໃນຕາຕະລາງ pivot.ເອົາໃຈໃສ່: ຖ້າທ່ານເລືອກຫນຶ່ງຕາລາງຈາກຂອບເຂດຂໍ້ມູນ, Excel ຈະກວດພົບໂດຍອັດຕະໂນມັດແລະເລືອກຂອບເຂດຂໍ້ມູນທັງຫມົດສໍາລັບ PivotTable. ເພື່ອໃຫ້ Excel ເລືອກຊ່ວງໄດ້ຢ່າງຖືກຕ້ອງ, ເງື່ອນໄຂຕໍ່ໄປນີ້ຈະຕ້ອງຖືກປະຕິບັດຕາມ:
- ແຕ່ລະຖັນໃນຂອບເຂດຂໍ້ມູນຕ້ອງມີຊື່ສະເພາະຂອງຕົນເອງ;
- ຂໍ້ມູນຈະຕ້ອງບໍ່ມີເສັ້ນຫວ່າງເປົ່າ.
- ການຄລິກໃສ່ປຸ່ມ ຕາຕະລາງສະຫຼຸບ (ຕາຕະລາງ pivot) ໃນພາກ ຕາຕະລາງ (ຕາຕະລາງ) ແຖບ Insert (ໃສ່) ໂບເມນູ Excel.
- ກ່ອງໂຕ້ຕອບຈະປາກົດຢູ່ໃນຫນ້າຈໍ. ສ້າງຕາຕະລາງ Pivot (ສ້າງ PivotTable) ດັ່ງທີ່ສະແດງຢູ່ໃນຮູບຂ້າງລຸ່ມນີ້.
 ໃຫ້ແນ່ໃຈວ່າຊ່ວງທີ່ເລືອກກົງກັບຊ່ວງຂອງເຊລທີ່ຄວນໃຊ້ເພື່ອສ້າງ PivotTable. ໃນທີ່ນີ້ທ່ານຍັງສາມາດລະບຸບ່ອນທີ່ຕາຕະລາງ pivot ທີ່ສ້າງຂຶ້ນຄວນຈະຖືກໃສ່ໃສ່. ທ່ານສາມາດເລືອກແຜ່ນທີ່ມີຢູ່ແລ້ວເພື່ອໃສ່ຕາຕະລາງ pivot ໃສ່ມັນ, ຫຼືທາງເລືອກ - ໄປຫາແຜ່ນໃຫມ່ (ແຜ່ນວຽກໃຫມ່). ຄລິກ OK.
ໃຫ້ແນ່ໃຈວ່າຊ່ວງທີ່ເລືອກກົງກັບຊ່ວງຂອງເຊລທີ່ຄວນໃຊ້ເພື່ອສ້າງ PivotTable. ໃນທີ່ນີ້ທ່ານຍັງສາມາດລະບຸບ່ອນທີ່ຕາຕະລາງ pivot ທີ່ສ້າງຂຶ້ນຄວນຈະຖືກໃສ່ໃສ່. ທ່ານສາມາດເລືອກແຜ່ນທີ່ມີຢູ່ແລ້ວເພື່ອໃສ່ຕາຕະລາງ pivot ໃສ່ມັນ, ຫຼືທາງເລືອກ - ໄປຫາແຜ່ນໃຫມ່ (ແຜ່ນວຽກໃຫມ່). ຄລິກ OK. - ຕາຕະລາງ pivot ຫວ່າງເປົ່າຈະປາກົດ, ເຊັ່ນດຽວກັນກັບກະດານ ຊ່ອງຕາຕະລາງ pivot (ບັນຊີລາຍຊື່ພາກສະຫນາມຕາຕະລາງ Pivot) ທີ່ມີຊ່ອງຂໍ້ມູນຫຼາຍ. ໃຫ້ສັງເກດວ່າເຫຼົ່ານີ້ແມ່ນສ່ວນຫົວຈາກເອກະສານຂໍ້ມູນຕົ້ນສະບັບ.

- ໃນຫມູ່ຄະນະ ຊ່ອງຕາຕະລາງ pivot (ລາຍຊື່ພາກສະຫນາມຕາຕະລາງ pivot):
- drag and drop ຕົວແທນຂາຍ ກັບເຂດພື້ນທີ່ ແຖວເກັດທີ່ຢູ່ (ປ້າຍແຖວ);
- drag and drop ຈໍານວນ в ຄຸນຄ່າ (ຄຸນຄ່າ);
- ພວກເຮົາກວດເບິ່ງ: in ຄຸນຄ່າ (ຄ່າ) ຕ້ອງເປັນຄ່າ ຈໍານວນພາກສະຫນາມຈໍານວນ (ຜົນລວມຂອງຈໍານວນ), а не ຈໍານວນຕາມຈໍານວນພາກສະຫນາມ (ຈໍານວນຈໍານວນ).
ໃນຕົວຢ່າງນີ້, ຖັນ ຈໍານວນ ປະກອບມີຄ່າຕົວເລກ, ດັ່ງນັ້ນພື້ນທີ່ ∎ ຄ່າ (Σ ຄ່າ) ຈະຖືກເລືອກຕາມຄ່າເລີ່ມຕົ້ນ ຈໍານວນພາກສະຫນາມຈໍານວນ (ລວມຍອດຈໍານວນ). ຖ້າຢູ່ໃນຖັນ ຈໍານວນ ຈະມີຄ່າທີ່ບໍ່ແມ່ນຕົວເລກ ຫຼືຄ່າຫວ່າງເປົ່າ, ຈາກນັ້ນສາມາດເລືອກຕາຕະລາງ pivot ເລີ່ມຕົ້ນໄດ້ ຈໍານວນຕາມຈໍານວນພາກສະຫນາມ (ຈໍານວນຈໍານວນ). ຖ້າສິ່ງນີ້ເກີດຂື້ນ, ທ່ານສາມາດປ່ຽນປະລິມານເປັນຈໍານວນດັ່ງຕໍ່ໄປນີ້:
- ໃນ ∎ ຄ່າ (Σ Values) ໃຫ້ຄລິກໃສ່ ຈໍານວນຕາມຈໍານວນພາກສະຫນາມ (ຈໍານວນຈໍານວນ) ແລະເລືອກທາງເລືອກ ຕົວເລືອກຊ່ອງຂໍ້ມູນມູນຄ່າ (ການຕັ້ງຄ່າພາກສະຫນາມມູນຄ່າ);
- ຢູ່ໃນແຖບຂັ້ນສູງ ການດໍາເນີນງານ (ສະຫຼຸບມູນຄ່າໂດຍ) ເລືອກການດໍາເນີນການ Sum (ລວມ);
- ກົດບ່ອນນີ້ OK.
PivotTable ຈະຖືກຈັດໃສ່ດ້ວຍຍອດຂາຍທັງໝົດຂອງພະນັກງານຂາຍແຕ່ລະຄົນ, ດັ່ງທີ່ສະແດງຢູ່ໃນຮູບຂ້າງເທິງ.
ຖ້າທ່ານຕ້ອງການສະແດງປະລິມານການຂາຍໃນຫນ່ວຍເງິນ, ທ່ານຕ້ອງຈັດຮູບແບບຈຸລັງທີ່ມີຄ່າເຫຼົ່ານີ້. ວິທີທີ່ງ່າຍທີ່ສຸດທີ່ຈະເຮັດຄືການເນັ້ນໃສ່ຈຸລັງທີ່ມີຮູບແບບທີ່ທ່ານຕ້ອງການປັບແຕ່ງແລະເລືອກຮູບແບບ ການເງິນ (ສະກຸນເງິນ) ພາກ ຈໍານວນ (ຈໍານວນ) ແຖບ ຫນ້າທໍາອິດ (ຫນ້າທໍາອິດ) ໂບເມນູ Excel (ຕາມຮູບຂ້າງລຸ່ມນີ້).
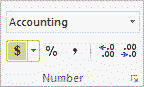
ດັ່ງນັ້ນ, ຕາຕະລາງ pivot ຈະມີລັກສະນະນີ້:
- ຕາຕະລາງ pivot ກ່ອນການຕັ້ງຄ່າຮູບແບບຕົວເລກ

- ຕາຕະລາງ pivot ຫຼັງຈາກກໍານົດຮູບແບບສະກຸນເງິນ

ກະລຸນາຮັບຊາບວ່າຮູບແບບສະກຸນເງິນເລີ່ມຕົ້ນແມ່ນຂຶ້ນກັບການຕັ້ງຄ່າລະບົບ.
PivotTables ທີ່ແນະນຳໃນ Excel ເວີຊັນຫຼ້າສຸດ
ໃນ Excel ຮຸ່ນຫຼ້າສຸດ (Excel 2013 ຫຼືຫຼັງຈາກນັ້ນ), ຢູ່ໃນ Insert (ໃສ່) ປຸ່ມປະຈຸບັນ ຕາຕະລາງ pivot ແນະນໍາ (ຕາຕະລາງ Pivot ແນະນໍາ). ອີງຕາມຂໍ້ມູນແຫຼ່ງທີ່ເລືອກ, ເຄື່ອງມືນີ້ຊີ້ໃຫ້ເຫັນຮູບແບບຕາຕະລາງ pivot ທີ່ເປັນໄປໄດ້. ຕົວຢ່າງສາມາດເບິ່ງໄດ້ຢູ່ໃນເວັບໄຊທ໌ Microsoft Office.










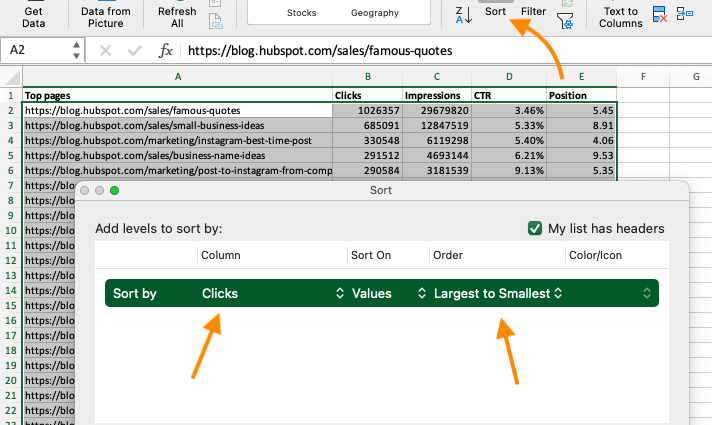
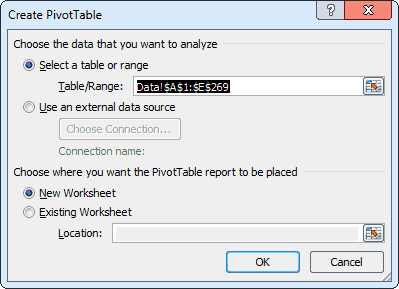 ໃຫ້ແນ່ໃຈວ່າຊ່ວງທີ່ເລືອກກົງກັບຊ່ວງຂອງເຊລທີ່ຄວນໃຊ້ເພື່ອສ້າງ PivotTable. ໃນທີ່ນີ້ທ່ານຍັງສາມາດລະບຸບ່ອນທີ່ຕາຕະລາງ pivot ທີ່ສ້າງຂຶ້ນຄວນຈະຖືກໃສ່ໃສ່. ທ່ານສາມາດເລືອກແຜ່ນທີ່ມີຢູ່ແລ້ວເພື່ອໃສ່ຕາຕະລາງ pivot ໃສ່ມັນ, ຫຼືທາງເລືອກ - ໄປຫາແຜ່ນໃຫມ່ (ແຜ່ນວຽກໃຫມ່). ຄລິກ OK.
ໃຫ້ແນ່ໃຈວ່າຊ່ວງທີ່ເລືອກກົງກັບຊ່ວງຂອງເຊລທີ່ຄວນໃຊ້ເພື່ອສ້າງ PivotTable. ໃນທີ່ນີ້ທ່ານຍັງສາມາດລະບຸບ່ອນທີ່ຕາຕະລາງ pivot ທີ່ສ້າງຂຶ້ນຄວນຈະຖືກໃສ່ໃສ່. ທ່ານສາມາດເລືອກແຜ່ນທີ່ມີຢູ່ແລ້ວເພື່ອໃສ່ຕາຕະລາງ pivot ໃສ່ມັນ, ຫຼືທາງເລືອກ - ໄປຫາແຜ່ນໃຫມ່ (ແຜ່ນວຽກໃຫມ່). ຄລິກ OK.