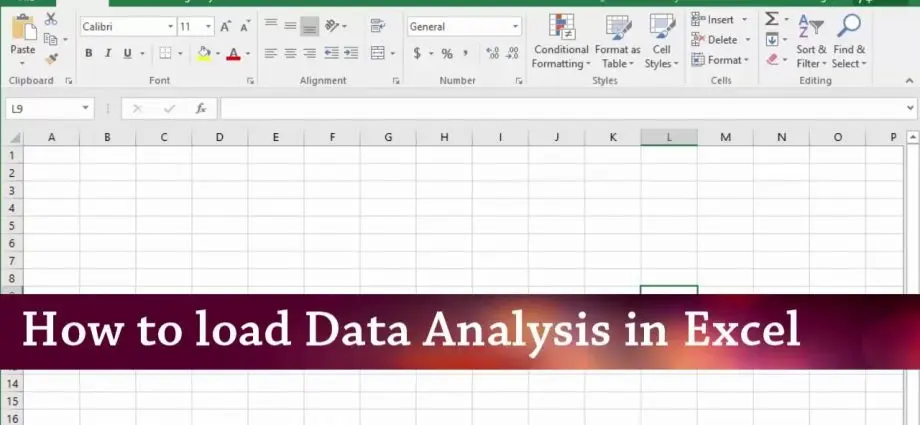ເນື້ອໃນ
Microsoft Excel ເປັນຜະລິດຕະພັນຊອບແວທີ່ຊອກຫາມາດົນນານແລ້ວ ເນື່ອງຈາກມີຊຸດເຄື່ອງມືການເຮັດວຽກທີ່ຫຼາກຫຼາຍ ເຊິ່ງເຮັດໃຫ້ການເຮັດວຽກກັບໂປຣແກຣມງ່າຍຂຶ້ນ ແລະເລັ່ງຂະບວນການຕ່າງໆ. ມີລະດັບທີ່ພຽງພໍຂອງອົງປະກອບ Excel, ທ່ານສາມາດເພີ່ມປະສິດທິພາບຫຼາຍຂະບວນການແລະຫນ້າວຽກ. ຫນຶ່ງໃນລັກສະນະທີ່ເປັນປະໂຫຍດດັ່ງກ່າວແມ່ນການວິເຄາະຂໍ້ມູນ.
ສໍາຄັນ! ຊຸດນີ້ບໍ່ໄດ້ຖືກຕິດຕັ້ງຢູ່ໃນຄອມພິວເຕີຕາມຄ່າເລີ່ມຕົ້ນ, ດັ່ງນັ້ນການຕິດຕັ້ງຕ້ອງໄດ້ເຮັດດ້ວຍຕົນເອງຖ້າຈໍາເປັນ.
ບົດຄວາມນີ້ຈະປຶກສາຫາລືວິທີທີ່ງ່າຍດາຍແລະປະສິດທິຜົນເພື່ອກະຕຸ້ນຊຸດຊອບແວທີ່ມີຄໍາແນະນໍາບາດກ້າວ. ນອກນັ້ນທ່ານຍັງຈະພົບເຫັນຄໍາແນະນໍາທີ່ງ່າຍດາຍສໍາລັບການດາວໂຫຼດມັນຖ້າຫາກວ່າມັນບໍ່ໄດ້ຕິດຕັ້ງຢູ່ໃນຄອມພິວເຕີຂອງທ່ານ.
ຟັງຊັນນີ້ໃນ Excel ແມ່ນຫຍັງ, ແລະເປັນຫຍັງມັນຈຶ່ງຕ້ອງການ
ຟັງຊັນນີ້ແມ່ນສະດວກແລະເປັນປະໂຫຍດເມື່ອມີຄວາມຕ້ອງການທີ່ຈະດໍາເນີນການຄິດໄລ່ທີ່ສັບສົນຫຼືການກວດສອບຂໍ້ມູນທີ່ເຂົ້າມາ, ມັກຈະໃຊ້ເວລາຫຼາຍຫຼືມັນເປັນໄປບໍ່ໄດ້ທີ່ຈະເຮັດມັນດ້ວຍຕົນເອງທັງຫມົດ. ໃນກໍລະນີດັ່ງກ່າວ, ໂອກາດພິເສດຈາກ Excel "ການວິເຄາະຂໍ້ມູນ" ມາຮອດກູ້ໄພ. ມັນຊ່ວຍໃຫ້ທ່ານສາມາດກວດສອບແລະປະກອບຂໍ້ມູນຈໍານວນຫຼວງຫຼາຍໄດ້ໄວແລະງ່າຍດາຍ, ເຮັດໃຫ້ວຽກງານຂອງທ່ານງ່າຍຂຶ້ນແລະປະຫຍັດເວລາຫຼາຍ. ຫຼັງຈາກການນໍາໃຊ້ຫນ້າທີ່ນີ້, ຕາຕະລາງຈະໄດ້ຮັບການສະແດງຢູ່ໃນແຜ່ນທີ່ມີຜົນໄດ້ຮັບຂອງການກວດສອບແລະການແບ່ງອອກເປັນໄລຍະ.
ມັນເປັນສິ່ງສໍາຄັນທີ່ຈະພິຈາລະນາ! ຖ້າມີຄວາມຈໍາເປັນໃນການວິເຄາະຫຼາຍແຜ່ນ, ແນະນໍາໃຫ້ອອກຄໍາສັ່ງສໍາລັບແຕ່ລະແຜ່ນແຍກຕ່າງຫາກເພື່ອໃຫ້ມີບົດລາຍງານຂອງຕົນເອງສໍາລັບແຕ່ລະແຜ່ນ.
ຖ້າຊຸດທີ່ຕ້ອງການໄດ້ຖືກຕິດຕັ້ງຢູ່ໃນຄອມພິວເຕີເພື່ອໃຊ້ຟັງຊັນນີ້, ທ່ານຈໍາເປັນຕ້ອງໄປທີ່ແຖບ "ຂໍ້ມູນ", ຫຼັງຈາກນັ້ນໄປທີ່ແຖບ "ການວິເຄາະ" ແລະເລືອກທາງເລືອກ "ການວິເຄາະຂໍ້ມູນ". ໃນເວລາທີ່ທ່ານຄລິກໃສ່ມັນ, ໂຄງການຈະເລີ່ມຕົ້ນແລະທັນທີໃຫ້ຜົນທີ່ຕ້ອງການຫຼັງຈາກການປຸງແຕ່ງອັດຕະໂນມັດການປ້ອນຂໍ້ມູນທັງຫມົດ. ຖ້າຟັງຊັນນີ້ບໍ່ສາມາດໃຊ້ໄດ້, ທ່ານຈໍາເປັນຕ້ອງດາວໂຫລດ "ຊຸດການວິເຄາະ". ນີ້ແມ່ນຊຸດຂໍ້ມູນ Excel ຂັ້ນສູງທີ່ສະຫນອງຄຸນສົມບັດແລະການທໍາງານຫຼາຍເພື່ອເຮັດວຽກຮ່ວມກັບ.

ວິທີການເປີດໃຊ້ add-in ໃນ Excel
ຄຳແນະນຳສຳລັບການເປີດການນຳໃຊ້ສ່ວນເສີມການວິເຄາະຂໍ້ມູນ:
- ໄປທີ່ແຖບ "ໄຟລ໌".
- ເລືອກຕົວເລືອກ Options.
- ເລືອກຕົວເລືອກ "Add-ons".
- ໄປທີ່ແຖບ "Excel Add-ins".
- ກວດເບິ່ງກ່ອງທີ່ຢູ່ຂ້າງ "ເຄື່ອງມືການວິເຄາະ" ທາງເລືອກ.
- ຢືນຢັນການເລືອກຂອງທ່ານໂດຍການຄລິກ OK.
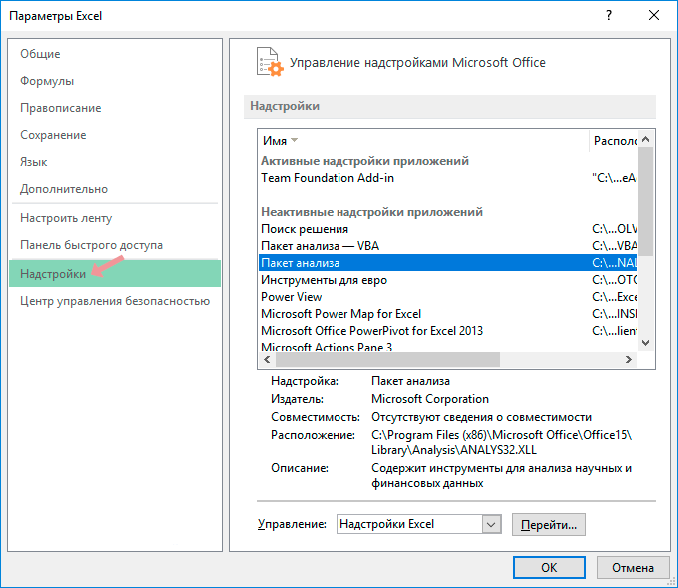
ຖ້າບໍ່ພົບທາງເລືອກທີ່ຕ້ອງການ, ໃຫ້ປະຕິບັດຕາມຄໍາແນະນໍາຂ້າງລຸ່ມນີ້:
- ໄປທີ່ເມນູ "ສ່ວນເສີມທີ່ສາມາດໃຊ້ໄດ້".
- ເລືອກຕົວເລືອກ "Browse".
- ຖ້າຂໍ້ຄວາມ "Data Analysis ToolPak ບໍ່ໄດ້ຖືກຕິດຕັ້ງ" ປາກົດ, ໃຫ້ຄລິກໃສ່ແມ່ນ.
- ຂະບວນການຂອງການຕິດຕັ້ງຊຸດຂໍ້ມູນຊອບແວໄດ້ເລີ່ມຕົ້ນ.
- ລໍຖ້າໃຫ້ການຕິດຕັ້ງສໍາເລັດ ແລະຊຸດຈະພ້ອມທີ່ຈະໃຊ້.
ຄວາມແຕກຕ່າງລະຫວ່າງການເປີດໃຊ້ແພັກເກດໃນ Excel 2010, 2013 ແລະ 2007 ແມ່ນຫຍັງ?
ຂະບວນການເປີດໃຊ້ງານສໍາລັບ add-on ນີ້ແມ່ນເກືອບຄືກັນສໍາລັບທັງສາມຮຸ່ນ, ມີຄວາມແຕກຕ່າງເລັກນ້ອຍໃນຕອນເລີ່ມຕົ້ນຂອງຂະບວນການເປີດຕົວໂຄງການ. ໃນຮຸ່ນໃຫມ່, ທ່ານຈໍາເປັນຕ້ອງໄປທີ່ແຖບ "ໄຟລ໌" ສໍາລັບການເປີດໃຊ້ງານ, ແລະໃນຮຸ່ນ 2007 ບໍ່ມີແຖບດັ່ງກ່າວ. ເພື່ອເປີດໃຊ້ຊຸດໃນຮຸ່ນນີ້, ທ່ານຈໍາເປັນຕ້ອງໄປທີ່ເມນູ Microsoft Office ໃນແຈເບື້ອງຊ້າຍດ້ານເທິງ, ເຊິ່ງສະແດງໂດຍວົງມົນທີ່ມີສີ່ສີ. ຂັ້ນຕອນການເປີດໃຊ້ງານ ແລະການຕິດຕັ້ງຕໍ່ໄປແມ່ນເກືອບຄືກັນສຳລັບທັງສອງລຸ້ນໃໝ່ຂອງ Windows ແລະລຸ້ນເກົ່າ.
ເຄື່ອງມືການວິເຄາະ Excel
ຫຼັງຈາກການຕິດຕັ້ງແລະແລ່ນຊຸດ "ການວິເຄາະຂໍ້ມູນ", ຫນ້າທີ່ດັ່ງຕໍ່ໄປນີ້ຈະມີໃຫ້ທ່ານນໍາໃຊ້:
- ຕົວຢ່າງ;
- ການສ້າງ histograms;
- ການຜະລິດຕົວເລກແບບສຸ່ມ;
- ຄວາມສາມາດໃນການປະຕິບັດການຈັດອັນດັບ (ສ່ວນຮ້ອຍແລະຄໍາສັ່ງ);
- ທຸກປະເພດຂອງການວິເຄາະ - regression, ກະຈາຍ, correlation, ຄວາມແຕກຕ່າງກັນແລະອື່ນໆ;
- ນຳໃຊ້ການຫັນປ່ຽນ Fourier;
- ແລະປະຕິບັດຫນ້າທີ່ປະຕິບັດອື່ນໆສໍາລັບການຄິດໄລ່, ແຜນວາດແລະການປຸງແຕ່ງຂໍ້ມູນໃນຫຼາຍວິທີ.
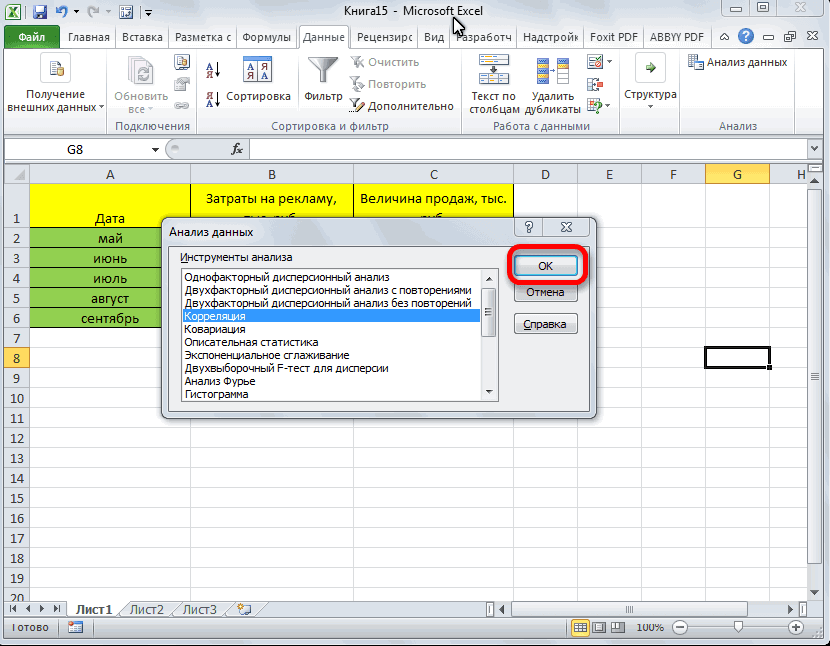
ດ້ວຍຄໍາແນະນໍາຂັ້ນຕອນນີ້, ທ່ານສາມາດເຊື່ອມຕໍ່ຊຸດການວິເຄາະໃນ Excel ໄດ້ໄວ, ມັນຈະຊ່ວຍໃຫ້ການປະຕິບັດວຽກງານການວິເຄາະທີ່ສັບສົນແລະງ່າຍດາຍຂະບວນການເຖິງແມ່ນວ່າຈໍານວນຂໍ້ມູນແລະປະລິມານຫຼາຍ. ການຕິດຕັ້ງແລະການເປີດໃຊ້ຊຸດແມ່ນງ່າຍດາຍແລະບໍ່ໃຊ້ເວລາຫຼາຍ, ເຖິງແມ່ນວ່າຜູ້ໃຊ້ຈົວກໍ່ສາມາດຈັດການກັບວຽກງານນີ້ໄດ້.