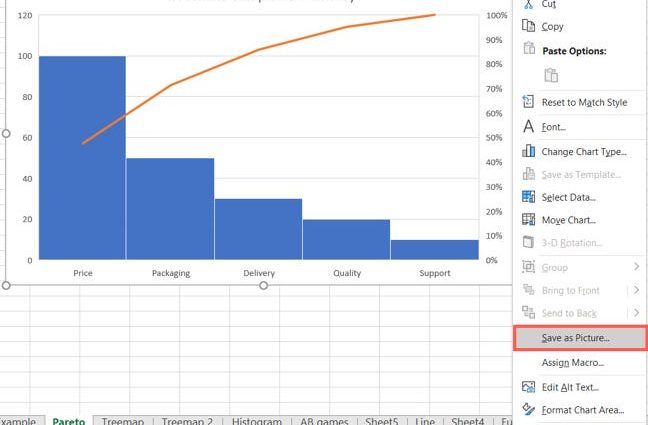Excel ແມ່ນຫນຶ່ງໃນຄໍາຮ້ອງສະຫມັກທີ່ດີທີ່ສຸດທີ່ທ່ານສາມາດປ່ຽນຂໍ້ມູນສະລັບສັບຊ້ອນເປັນຕາຕະລາງທີ່ຫນ້າສົນໃຈແລະເຂົ້າໃຈໄດ້. ຕາຕະລາງ Excel ສາມາດເປັນການເບິ່ງເຫັນທີ່ຫນ້າປະທັບໃຈສໍາລັບການນໍາສະເຫນີຫຼືບົດລາຍງານ. ໃນບົດຄວາມນີ້, ພວກເຮົາຈະສະແດງສາມວິທີທີ່ຈະບັນທຶກຕາຕະລາງ Excel ໃນໄຟລ໌ກາຟິກແຍກຕ່າງຫາກ, ສໍາລັບຕົວຢ່າງ, .bmp, .JPG or . Pngເພື່ອນໍາໃຊ້ມັນສໍາລັບຈຸດປະສົງໃດຫນຶ່ງ.
1. ສຳເນົາໃສ່ຕົວແກ້ໄຂກາຟິກ. ວັດຖຸກາຟິກສາມາດຖືກຄັດລອກໂດຍກົງຈາກ Excel ໄປຫາບັນນາທິການຮູບພາບເຊັ່ນ Microsoft Paint, Adobe Photoshop, ຫຼື Adobe Fireworks. ນີ້ມັກຈະເປັນວິທີທີ່ງ່າຍທີ່ສຸດທີ່ຈະບັນທຶກຕາຕະລາງເປັນຮູບ. ສຳເນົາແຜນວາດໃສ່ຄລິບບອດ, ເພື່ອເຮັດສິ່ງນີ້, ໃຫ້ຄລິກຂວາໃສ່ກອບຂອງມັນ ແລະເລືອກຈາກເມນູບໍລິບົດ. ສໍາເນົາ (ສຳເນົາ).
ຫມາຍເຫດ: ທ່ານຈໍາເປັນຕ້ອງກົດແນ່ນອນກ່ຽວກັບກອບແຜນວາດ, ແລະບໍ່ແມ່ນຢູ່ໃນພື້ນທີ່ກໍ່ສ້າງແລະບໍ່ແມ່ນອົງປະກອບໃດໆຂອງມັນ, ຖ້າບໍ່ດັ່ງນັ້ນພຽງແຕ່ອົງປະກອບນີ້ຈະຖືກຄັດລອກ, ແລະບໍ່ແມ່ນແຜນວາດທັງຫມົດ.
ຫຼັງຈາກນັ້ນ, ເປີດບັນນາທິການຮູບພາບຂອງທ່ານແລະວາງແຜນວາດໂດຍການຄລິກຂວາແລະເລືອກຈາກເມນູສະພາບການ Insert (ວາງ), ຫຼືໂດຍການກົດປຸ່ມ Ctrl + V.
2. ສົ່ງອອກໄປຍັງແອັບພລິເຄຊັນ Office ອື່ນ. ຮູບພາບຈາກ Excel ສາມາດຖືກສົ່ງອອກໄປຍັງທຸກຄໍາຮ້ອງສະຫມັກ Microsoft Office ທີ່ສະຫນັບສະຫນູນການຈັດຮູບພາບ. ຕົວຢ່າງ, ໃນ PowerPoint ຫຼືໃນ Word. ພຽງແຕ່ຄັດລອກແຜນວາດແລະວາງມັນແທ້ຕາມທີ່ອະທິບາຍໄວ້ໃນວິທີທໍາອິດ. ຖ້າທ່ານຕ້ອງການ, ທ່ານສາມາດຮັກສາການເຊື່ອມຕໍ່ຂອງແຜນວາດທີ່ຄັດລອກດ້ວຍຂໍ້ມູນຕົ້ນສະບັບ. ເພື່ອເຮັດສິ່ງນີ້, ໃສ່ຕາຕະລາງໂດຍຜ່ານເມນູສະພາບການທີ່ເປີດໂດຍການຄລິກຂວາ, ແລະໃນຕົວເລືອກການວາງ, ເລືອກ. ຮັກສາການຈັດຮູບແບບຕົ້ນສະບັບ ແລະເຊື່ອມຕໍ່ຂໍ້ມູນ (ຮັກສາການຈັດຮູບແບບແຫຼ່ງ & ຂໍ້ມູນການເຊື່ອມຕໍ່).
ຈືຂໍ້ມູນການ: ປະໂຫຍດທີ່ສໍາຄັນ, ແລະໃນບາງສະຖານະການຂໍ້ເສຍທີ່ສໍາຄັນຂອງວິທີການນີ້ແມ່ນວ່າຕາຕະລາງທີ່ໃສ່ໃນ Word ຫຼື PowerPoint ຮັກສາຄວາມສໍາພັນຂອງມັນກັບຂໍ້ມູນໃນເອກະສານ Excel ແລະຈະປ່ຽນແປງຖ້າຂໍ້ມູນນີ້ປ່ຽນແປງ.
3. ບັນທຶກຕາຕະລາງເປັນຮູບໃນ Excel. ການແກ້ໄຂນີ້ແມ່ນດີທີ່ສຸດໃນເວລາທີ່ທ່ານຕ້ອງການທີ່ຈະບັນທຶກເປັນຮູບພາບທັງຫມົດໃນຕາຕະລາງທີ່ມີຢູ່ໃນເອກະສານ Excel. ການສໍາເລັດວຽກງານນີ້ດ້ວຍວິທີທໍາອິດຫຼືທີສອງຂອງວິທີການແນະນໍາຂ້າງເທິງສາມາດໃຊ້ເວລາຫຼາຍ. ໃນຄວາມເປັນຈິງ, ນີ້ສາມາດເຮັດໄດ້ໃນຂັ້ນຕອນດຽວ. ເປີດແຖບ ເອກະສານ (ໄຟລ໌) ແລະຄລິກ ບັນທຶກເປັນ (ບັນທຶກເປັນ). ເມນູບັນທຶກຈະເຕືອນໃຫ້ທ່ານເລືອກເອົາຫນຶ່ງໃນປະເພດໄຟລ໌ທີ່ມີຢູ່, ເລືອກ Веб-страница (ຫນ້າເວັບ). ໃຫ້ແນ່ໃຈວ່າຕົວເລືອກບັນທຶກຖືກກວດສອບ ປື້ມທັງຫມົດ (ປຶ້ມວຽກທັງໝົດ). ໃນປັດຈຸບັນມັນຍັງຄົງພຽງແຕ່ເລືອກໂຟນເດີທີ່ຈະບັນທຶກໄຟລ໌ແລະຄລິກ ບັນທຶກ (ບັນທຶກ).
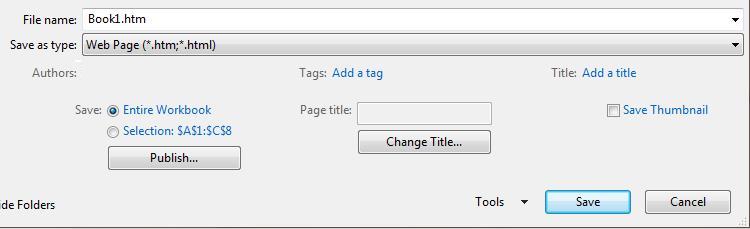
ໂດຍການປະຕິບັດຕາມຄໍາແນະນໍາເຫຼົ່ານີ້, ທ່ານສາມາດບັນທຶກຕາຕະລາງ Excel ເປັນຮູບໄດ້ຢ່າງງ່າຍດາຍ. ໃນປັດຈຸບັນທ່ານສາມາດນໍາສະເຫນີຂໍ້ມູນຂອງທ່ານໄດ້ຢ່າງງ່າຍດາຍໃນວິທີການທີ່ມີຄວາມຫມາຍຫຼາຍ!