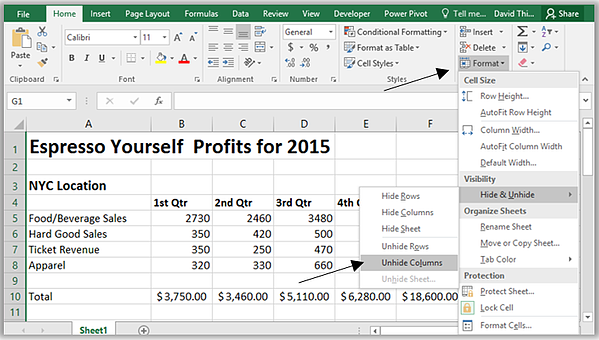ເມື່ອເວລາຜ່ານໄປ, ປື້ມບັນທຶກວຽກ Excel ຂອງເຈົ້າມີຂໍ້ມູນຫຼາຍແຖວຫຼາຍຂື້ນເຊິ່ງກາຍເປັນວຽກທີ່ຫຍຸ້ງຍາກຫຼາຍຂຶ້ນ. ດັ່ງນັ້ນ, ມີຄວາມຈໍາເປັນອັນຮີບດ່ວນທີ່ຈະຊ່ອນບາງເສັ້ນທີ່ເຕັມໄປແລະດັ່ງນັ້ນຈຶ່ງ unload ແຜ່ນວຽກ. ແຖວທີ່ເຊື່ອງໄວ້ໃນ Excel ບໍ່ເຮັດໃຫ້ເອກະສານທີ່ສັບສົນກັບຂໍ້ມູນທີ່ບໍ່ຈໍາເປັນແລະໃນເວລາດຽວກັນມີສ່ວນຮ່ວມໃນການຄິດໄລ່ທັງຫມົດ. ໃນບົດຮຽນນີ້, ທ່ານຈະໄດ້ຮຽນຮູ້ວິທີການຊ່ອນແລະສະແດງແຖວແລະຖັນທີ່ເຊື່ອງໄວ້, ເຊັ່ນດຽວກັນກັບຍ້າຍພວກມັນຖ້າຈໍາເປັນ.
ຍ້າຍແຖວ ແລະຖັນໃນ Excel
ບາງຄັ້ງມັນເປັນສິ່ງຈໍາເປັນທີ່ຈະຍ້າຍຖັນຫຼືແຖວເພື່ອຈັດລະບຽບເອກະສານໃຫມ່. ໃນຕົວຢ່າງຕໍ່ໄປນີ້, ພວກເຮົາຈະຮຽນຮູ້ວິທີການຍ້າຍຖັນ, ແຕ່ທ່ານສາມາດຍ້າຍແຖວໃນແບບດຽວກັນ.
- ເລືອກຖັນທີ່ທ່ານຕ້ອງການຍ້າຍໂດຍການຄລິກໃສ່ຫົວຂອງມັນ. ຈາກນັ້ນກົດປຸ່ມ Cut ໃນແຖບ Home ຫຼືປຸ່ມລັດແປ້ນພິມ Ctrl+X.
- ເລືອກຖັນທາງຂວາຂອງຈຸດແຊກທີ່ຕັ້ງໄວ້. ຕົວຢ່າງ: ຖ້າທ່ານຕ້ອງການວາງຖັນລອຍລະຫວ່າງຖັນ B ແລະ C, ເລືອກຖັນ C.
- ໃນແຖບຫນ້າທໍາອິດ, ຈາກເມນູເລື່ອນລົງຂອງຄໍາສັ່ງ Paste, ເລືອກ Paste Cut Cells.
- ຖັນຈະຖືກຍ້າຍໄປທີ່ບ່ອນທີ່ເລືອກ.
ທ່ານສາມາດນໍາໃຊ້ຄໍາສັ່ງ Cut and Paste ໂດຍການຄລິກຂວາແລະເລືອກຄໍາສັ່ງທີ່ຈໍາເປັນຈາກເມນູສະພາບການ.
ເຊື່ອງແຖວ ແລະຖັນໃນ Excel
ບາງຄັ້ງມັນເປັນສິ່ງຈໍາເປັນທີ່ຈະເຊື່ອງບາງແຖວຫຼືຄໍລໍາ, ຕົວຢ່າງ, ເພື່ອປຽບທຽບພວກມັນຖ້າພວກເຂົາຕັ້ງຢູ່ໄກຈາກກັນແລະກັນ. Excel ອະນຸຍາດໃຫ້ທ່ານສາມາດເຊື່ອງແຖວແລະຖັນຕາມຄວາມຕ້ອງການ. ໃນຕົວຢ່າງຕໍ່ໄປນີ້, ພວກເຮົາຈະຊ່ອນຄໍລໍາ C ແລະ D ເພື່ອປຽບທຽບ A, B ແລະ E. ທ່ານສາມາດເຊື່ອງແຖວໃນແບບດຽວກັນ.
- ເລືອກຖັນທີ່ທ່ານຕ້ອງການເຊື່ອງ. ຫຼັງຈາກນັ້ນ, ໃຫ້ຄລິກຂວາໃສ່ໄລຍະທີ່ເລືອກແລະເລືອກ Hide ຈາກເມນູສະພາບການ.
- ຖັນທີ່ເລືອກຈະຖືກເຊື່ອງໄວ້. ເສັ້ນສີຂຽວສະແດງໃຫ້ເຫັນສະຖານທີ່ຂອງຖັນທີ່ເຊື່ອງໄວ້.
- ເພື່ອສະແດງຄໍລໍາທີ່ເຊື່ອງໄວ້, ເລືອກຄໍລໍາທາງຊ້າຍແລະຂວາຂອງທີ່ເຊື່ອງໄວ້ (ໃນຄໍາສັບຕ່າງໆອື່ນໆ, ທັງສອງດ້ານຂອງທີ່ເຊື່ອງໄວ້). ໃນຕົວຢ່າງຂອງພວກເຮົາ, ເຫຼົ່ານີ້ແມ່ນຖັນ B ແລະ E.
- ຄລິກຂວາໃສ່ຂອບເຂດທີ່ເລືອກ, ຈາກນັ້ນເລືອກສະແດງຈາກເມນູບໍລິບົດ. ຖັນທີ່ເຊື່ອງໄວ້ຈະປາກົດຄືນຢູ່ໜ້າຈໍ.