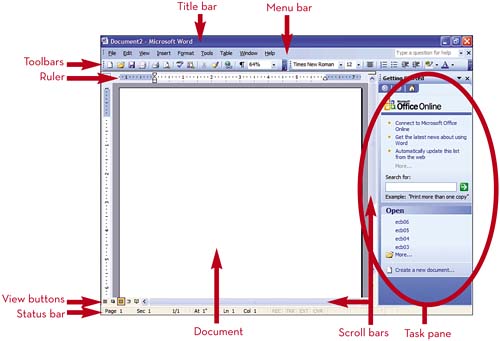ຈໍພາບຂອງພວກເຮົາເຮັດໃຫ້ພວກເຮົາມີພື້ນທີ່ຈໍາກັດສໍາລັບການດັດແກ້ເອກະສານ Word. ການໂດດຈາກຫນ້າຫນຶ່ງໄປຫາອີກຫນ້າຫນຶ່ງແມ່ນໃຊ້ເວລາຫຼາຍ, ແລະມື້ນີ້ພວກເຮົາຢາກສະແດງໃຫ້ທ່ານເຫັນ tricks ງ່າຍໆກ່ຽວກັບວິທີການຂະຫຍາຍພື້ນທີ່ການແກ້ໄຂຂອງ Microsoft Word ໃຫ້ມີຄວາມມ່ວນຫຼາຍກັບຂໍ້ຄວາມ.
ການແຍກປ່ອງຢ້ຽມບັນນາທິການ
ໃຫ້ຄລິກໃສ່ ເບິ່ງ (ເບິ່ງ), ໃຫ້ຄລິກໃສ່ຄໍາສັ່ງກ່ຽວກັບມັນ ການແບ່ງປັນ (ແຍກ) ແລະຕັ້ງເສັ້ນແຍກຢູ່ຂ້າງລຸ່ມຂອງເອກະສານທີ່ທ່ານຕ້ອງການຮັກສາໄວ້.
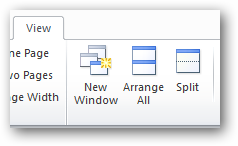
ເມື່ອເອກະສານຖືກເບິ່ງເຫັນຢູ່ໃນສອງບ່ອນເຮັດວຽກ, ພວກເຮົາສາມາດເຮັດວຽກກັບຫນຶ່ງໃນນັ້ນໃນຂະນະທີ່ປ່ອຍໃຫ້ບ່ອນເຮັດວຽກອື່ນສໍາລັບການປຽບທຽບ.
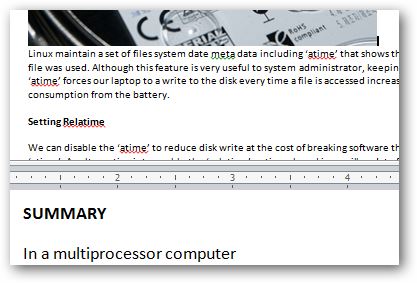
ແຕ່ລະພື້ນທີ່ເຮັດວຽກເປັນປ່ອງຢ້ຽມແຍກຕ່າງຫາກ, ແລະພວກເຮົາສາມາດປັບແຕ່ງຮູບລັກສະນະຂອງເອກະສານເປັນສ່ວນບຸກຄົນສໍາລັບແຕ່ລະພື້ນທີ່. ຕົວຢ່າງ, ທ່ານສາມາດກໍານົດຂະຫນາດທີ່ແຕກຕ່າງກັນສໍາລັບແຕ່ລະພື້ນທີ່.
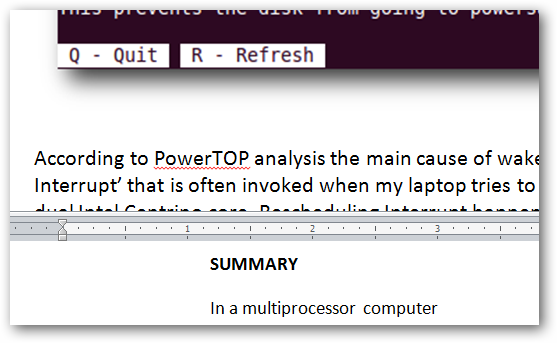
ພວກເຮົາຍັງມີທາງເລືອກທີ່ຈະກໍານົດຮູບແບບການເບິ່ງທີ່ແຕກຕ່າງກັນສໍາລັບແຕ່ລະພື້ນທີ່. ຕົວຢ່າງ, ຢູ່ໃນພື້ນທີ່ເທິງ, ພວກເຮົາສາມາດອອກຈາກໂຫມດຮູບແບບຫນ້າ, ແລະໃນພື້ນທີ່ລຸ່ມ, ປ່ຽນເປັນຮູບແບບຮ່າງ.
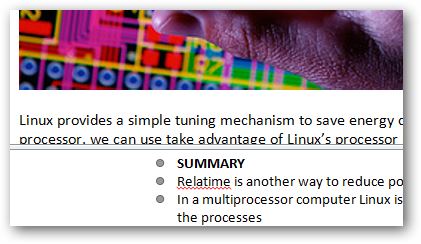
ເພື່ອເອົາປ່ອງຢ້ຽມແບ່ງອອກ, ໃຫ້ຄລິກໃສ່ຄໍາສັ່ງ ລົບອອກ (ເອົາການແບ່ງອອກ).
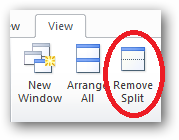
ຈັດແຈງປ່ອງຢ້ຽມຫຼາຍໃນ Word
ຍູ້ຄໍາສັ່ງ ຈັດທັງໝົດ (ຈັດລະບຽບທັງໝົດ) ເພື່ອເຮັດໃຫ້ເອກະສານ Microsoft Word ເປີດທັງໝົດ.
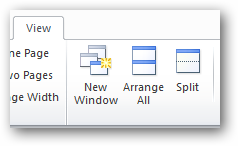
ການຈັດແຈງປ່ອງຢ້ຽມ Word ຫຼາຍແມ່ນມີປະໂຫຍດຫຼາຍເມື່ອທ່ານຕ້ອງການເຮັດວຽກຫຼາຍເອກະສານໃນເວລາດຽວກັນ.
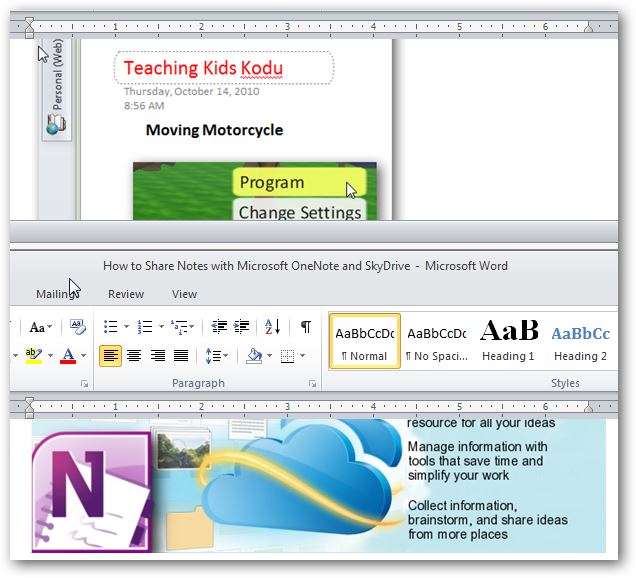
ຍູ້ຄໍາສັ່ງ ຂ້າງຄຽງຂ້າງຄຽງ (ຂ້າງຄຽງ) ເພື່ອໃຫ້ Word ຈັດສອງເອກະສານຂ້າງຄຽງກັນເພື່ອໃຫ້ທ່ານສາມາດປຽບທຽບພວກມັນແລະເຮັດວຽກກັບພວກມັນໄດ້ມີປະສິດທິພາບຫຼາຍຂຶ້ນ.
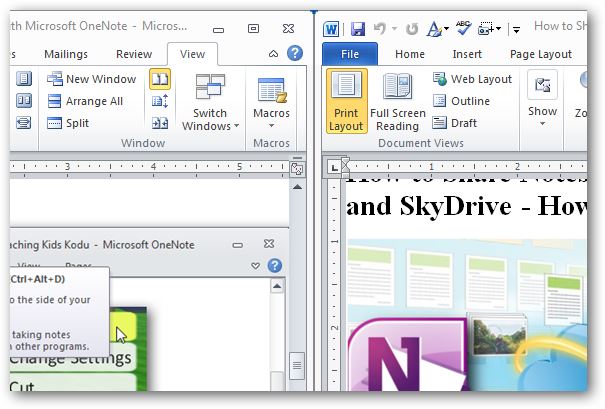
ໃນ Word, ພວກເຮົາສາມາດເປີດໃຊ້ synchronous scrolling ຂອງເອກະສານທັງສອງສໍາລັບການນໍາທາງທີ່ງ່າຍຂຶ້ນໂດຍການກົດຄໍາສັ່ງ synchronous ເລື່ອນ (ການເລື່ອນ synchronous).
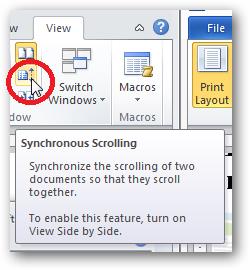
Microsoft ໄດ້ປະດິດແຖບ ເບິ່ງ (ເບິ່ງ) ເພື່ອໃຫ້ພວກເຮົາມີວິທີງ່າຍໆເພື່ອເພີ່ມພື້ນທີ່ການແກ້ໄຂໃນ Word ແລະໃຫ້ການຂຽນທີ່ມ່ວນກວ່າ. ພວກເຮົາຫວັງວ່າ tricks ງ່າຍໆເຫຼົ່ານີ້ຈະຊ່ວຍເພີ່ມຜົນຜະລິດຂອງທ່ານໃນ Word. ໃຫ້ແນ່ໃຈວ່າຂຽນໃນຄໍາເຫັນຖ້າທ່ານໃຊ້ tricks ແລະເຄື່ອງມືເພື່ອເພີ່ມຜົນຜະລິດຂອງທ່ານ.