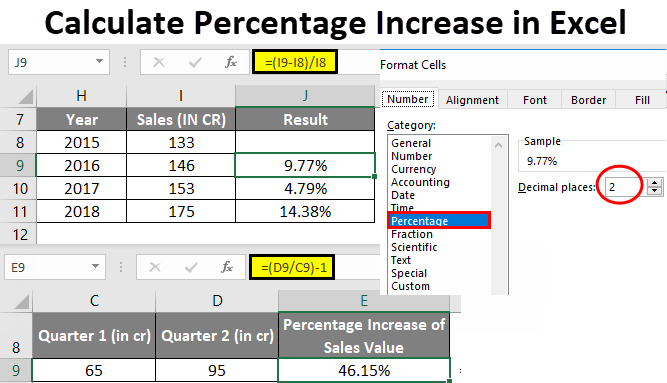ເນື້ອໃນ
ຜູ້ໃຊ້ Excel ມັກຈະຈັດການກັບຂໍ້ມູນສ່ວນຮ້ອຍ. ມີຫຼາຍຫນ້າທີ່ແລະຕົວປະຕິບັດການທີ່ຊ່ວຍໃຫ້ທ່ານສາມາດຫມູນໃຊ້ອັດຕາສ່ວນ. ໃນບົດຄວາມ, ພວກເຮົາຈະວິເຄາະລາຍລະອຽດກ່ຽວກັບວິທີການນໍາໃຊ້ສູດການເຕີບໂຕຂອງເປີເຊັນໃນຕົວແກ້ໄຂຕາຕະລາງ.
ການຄຳນວນເປີເຊັນໃນສະເປຣດຊີດ
ບັນນາທິການຕາຕະລາງແມ່ນດີເພາະວ່າມັນປະຕິບັດການຄິດໄລ່ສ່ວນໃຫຍ່ດ້ວຍຕົວມັນເອງ, ແລະຜູ້ໃຊ້ພຽງແຕ່ຕ້ອງການໃສ່ຄ່າເບື້ອງຕົ້ນແລະຊີ້ໃຫ້ເຫັນເຖິງຫຼັກການຂອງການຄິດໄລ່. ການຄິດໄລ່ແມ່ນເຮັດໄດ້ດັ່ງນີ້: ສ່ວນ/ທັງໝົດ = ເປີເຊັນ. ຄໍາແນະນໍາລະອຽດເບິ່ງຄືນີ້:
ເມື່ອເຮັດວຽກກັບຂໍ້ມູນເປີເຊັນ, ຕາລາງຕ້ອງໄດ້ຮັບການຈັດຮູບແບບທີ່ເຫມາະສົມ.
- ໃຫ້ຄລິກໃສ່ຫ້ອງທີ່ຕ້ອງການດ້ວຍປຸ່ມຫນູຂວາ.
- ໃນເມນູສະພາບການພິເສດຂະຫນາດນ້ອຍທີ່ປາກົດ, ເລືອກປຸ່ມທີ່ເອີ້ນວ່າ "Format Cells".

- ທີ່ນີ້ທ່ານຈໍາເປັນຕ້ອງຄລິກຊ້າຍໃສ່ອົງປະກອບ "ຮູບແບບ", ແລະຫຼັງຈາກນັ້ນນໍາໃຊ້ອົງປະກອບ "OK", ບັນທຶກການປ່ຽນແປງທີ່ເຮັດ.
ໃຫ້ເບິ່ງຕົວຢ່າງນ້ອຍໆເພື່ອເຂົ້າໃຈວິທີການເຮັດວຽກກັບຂໍ້ມູນເປີເຊັນໃນຕົວແກ້ໄຂຕາຕະລາງ. ຄໍາແນະນໍາລະອຽດເບິ່ງຄືນີ້:
- ພວກເຮົາມີສາມຄໍລໍາຢູ່ໃນຕາຕະລາງ. ອັນທໍາອິດສະແດງໃຫ້ເຫັນຊື່ຂອງຜະລິດຕະພັນ, ອັນທີສອງສະແດງໃຫ້ເຫັນຕົວຊີ້ວັດທີ່ໄດ້ວາງແຜນໄວ້, ແລະອັນທີສາມສະແດງໃຫ້ເຫັນຕົວຈິງ.
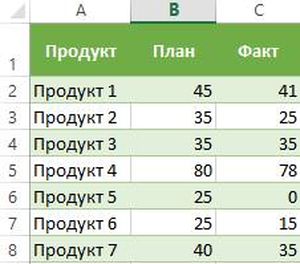
- ໃນແຖວ D2 ພວກເຮົາໃສ່ສູດຕໍ່ໄປນີ້: = C2/B2.
- ການນໍາໃຊ້ຄໍາແນະນໍາຂ້າງເທິງ, ພວກເຮົາແປພາກສະຫນາມ D2 ເຂົ້າໄປໃນຮູບແບບເປີເຊັນ.
- ການນໍາໃຊ້ເຄື່ອງຫມາຍການຕື່ມຂໍ້ມູນພິເສດ, ພວກເຮົາຍືດສູດທີ່ປ້ອນເຂົ້າໄປໃນຖັນທັງຫມົດ.
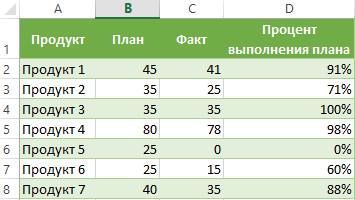
- ພ້ອມແລ້ວ! ຕົວແກ້ໄຂສະເປຣດຊີດເອງໄດ້ຄຳນວນເປີເຊັນຂອງການຈັດຕັ້ງປະຕິບັດແຜນສຳລັບແຕ່ລະຜະລິດຕະພັນ.
ຄິດໄລ່ອັດຕາສ່ວນການປ່ຽນແປງໂດຍໃຊ້ສູດການຂະຫຍາຍຕົວ
ການນໍາໃຊ້ຕົວແກ້ໄຂຕາຕະລາງ, ທ່ານສາມາດປະຕິບັດຂັ້ນຕອນການປຽບທຽບ 2 ຮຸ້ນ. ເພື່ອປະຕິບັດການປະຕິບັດນີ້, ສູດການຂະຫຍາຍຕົວແມ່ນດີເລີດ. ຖ້າຜູ້ໃຊ້ຕ້ອງການປຽບທຽບຄ່າຕົວເລກຂອງ A ແລະ B, ຫຼັງຈາກນັ້ນສູດຈະເບິ່ງຄືວ່າ: =(BA)/A=ຄວາມແຕກຕ່າງ. ໃຫ້ເບິ່ງທຸກສິ່ງທຸກຢ່າງໃນລາຍລະອຽດເພີ່ມເຕີມ. ຄໍາແນະນໍາລະອຽດເບິ່ງຄືນີ້:
- ຖັນ A ມີຊື່ຂອງສິນຄ້າ. ຖັນ B ມີຄ່າຂອງມັນສຳລັບເດືອນສິງຫາ. ຖັນ C ມີຄ່າຂອງມັນສຳລັບເດືອນກັນຍາ.
- ການຄິດໄລ່ທີ່ຈໍາເປັນທັງຫມົດຈະຖືກປະຕິບັດຢູ່ໃນຖັນ D.
- ເລືອກຕາລາງ D2 ດ້ວຍປຸ່ມຫນູຊ້າຍແລະໃສ່ສູດຕໍ່ໄປນີ້ຢູ່ທີ່ນັ້ນ: =(C2/B2)/B2.
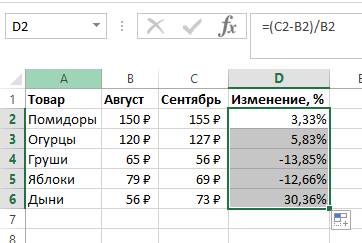
- ຍ້າຍຕົວຊີ້ໄປມຸມຂວາລຸ່ມຂອງຕາລາງ. ມັນເອົາຮູບແບບຂອງເຄື່ອງຫມາຍບວກຂະຫນາດນ້ອຍຂອງສີຊ້ໍາ. ການນໍາໃຊ້ປຸ່ມຫນູຊ້າຍກົດ, ພວກເຮົາ stretch ສູດນີ້ໄປຫາຖັນທັງຫມົດ.
- ຖ້າຄ່າທີ່ຕ້ອງການຢູ່ໃນຄໍລໍາຫນຶ່ງສໍາລັບຜະລິດຕະພັນທີ່ແນ່ນອນສໍາລັບໄລຍະເວລາທີ່ຍາວນານ, ຫຼັງຈາກນັ້ນສູດຈະປ່ຽນແປງເລັກນ້ອຍ. ຕົວຢ່າງ, ຄໍລໍາ B ມີຂໍ້ມູນສໍາລັບເດືອນຂອງການຂາຍທັງຫມົດ. ໃນຖັນ C, ທ່ານຈໍາເປັນຕ້ອງຄິດໄລ່ການປ່ຽນແປງ. ສູດຈະມີລັກສະນະນີ້: =(B3-B2)/B2.
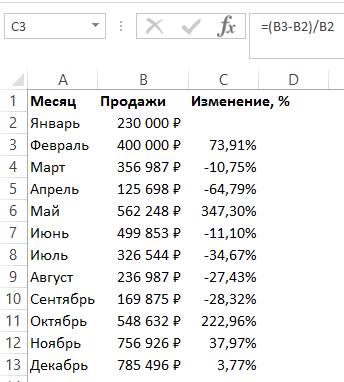
- ຖ້າຄ່າຕົວເລກຈໍາເປັນຕ້ອງຖືກປຽບທຽບກັບຂໍ້ມູນສະເພາະ, ຫຼັງຈາກນັ້ນການອ້າງອິງອົງປະກອບຄວນຈະຖືກເຮັດໃຫ້ຢ່າງແທ້ຈິງ. ຕົວຢ່າງ, ມັນຈໍາເປັນຕ້ອງສົມທຽບທຸກເດືອນຂອງການຂາຍກັບເດືອນມັງກອນ, ຫຼັງຈາກນັ້ນສູດຈະມີຮູບແບບດັ່ງຕໍ່ໄປນີ້: =(B3-B2)/$B$2. ດ້ວຍການອ້າງອີງຢ່າງແທ້ຈິງ, ເມື່ອທ່ານຍ້າຍສູດໄປຫາເຊລອື່ນ, ຈຸດປະສານງານຈະຖືກແກ້ໄຂ.
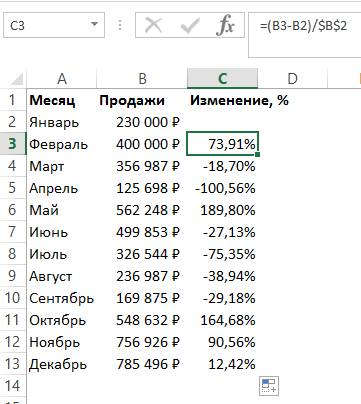
- ຕົວຊີ້ວັດທາງບວກຊີ້ໃຫ້ເຫັນເຖິງການເພີ່ມຂຶ້ນຂອງ, ໃນຂະນະທີ່ຕົວຊີ້ວັດທາງລົບຊີ້ໃຫ້ເຫັນເຖິງການຫຼຸດລົງ.
ການຄິດໄລ່ອັດຕາການເຕີບໂຕໃນຕົວແກ້ໄຂຕາຕະລາງ
ຂໍໃຫ້ພິຈາລະນາຢ່າງລະອຽດກ່ຽວກັບວິທີການຄິດໄລ່ອັດຕາການເຕີບໂຕໃນຕົວແກ້ໄຂຕາຕະລາງ. ອັດຕາການເຕີບໂຕ / ການເຕີບໂຕຫມາຍເຖິງການປ່ຽນແປງໃນມູນຄ່າທີ່ແນ່ນອນ. ມັນແບ່ງອອກເປັນສອງປະເພດ: ພື້ນຖານແລະລະບົບຕ່ອງໂສ້.
ອັດຕາການເຕີບໂຕຂອງລະບົບຕ່ອງໂສ້ຊີ້ໃຫ້ເຫັນອັດຕາສ່ວນຂອງອັດຕາສ່ວນກັບຕົວຊີ້ວັດທີ່ຜ່ານມາ. ສູດອັດຕາການເຕີບໂຕຂອງລະບົບຕ່ອງໂສ້ມີດັ່ງນີ້:
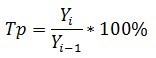
ອັດຕາການເຕີບໂຕຂອງພື້ນຖານຫມາຍເຖິງອັດຕາສ່ວນຂອງອັດຕາສ່ວນຮ້ອຍຕໍ່ອັດຕາພື້ນຖານ. ສູດອັດຕາການເຕີບໂຕຂັ້ນພື້ນຖານແມ່ນດັ່ງຕໍ່ໄປນີ້:
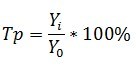
ຕົວຊີ້ວັດທີ່ຜ່ານມາແມ່ນຕົວຊີ້ວັດໃນໄຕມາດທີ່ຜ່ານມາ, ເດືອນ, ແລະອື່ນໆ. ພື້ນຖານແມ່ນຈຸດເລີ່ມຕົ້ນ. ອັດຕາການເຕີບໂຕຂອງລະບົບຕ່ອງໂສ້ແມ່ນຄວາມແຕກຕ່າງທີ່ຄິດໄລ່ລະຫວ່າງ 2 ຕົວຊີ້ວັດ (ປະຈຸບັນແລະອະດີດ). ສູດອັດຕາການເຕີບໂຕຂອງລະບົບຕ່ອງໂສ້ມີດັ່ງນີ້:
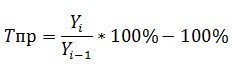
ອັດຕາການເຕີບໂຕຂອງພື້ນຖານແມ່ນຄວາມແຕກຕ່າງທີ່ຄິດໄລ່ລະຫວ່າງ 2 ຕົວຊີ້ວັດ (ປະຈຸບັນແລະພື້ນຖານ). ສູດການເຕີບໂຕຂັ້ນພື້ນຖານແມ່ນດັ່ງຕໍ່ໄປນີ້:
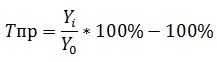
ຂໍໃຫ້ພິຈາລະນາທຸກຢ່າງຢ່າງລະອຽດກ່ຽວກັບຕົວຢ່າງສະເພາະ. ຄໍາແນະນໍາລະອຽດເບິ່ງຄືນີ້:
- ຕົວຢ່າງ, ພວກເຮົາມີແຜ່ນດັ່ງກ່າວທີ່ສະທ້ອນໃຫ້ເຫັນເຖິງລາຍໄດ້ໂດຍໄຕມາດ. ວຽກງານ: ຄິດໄລ່ອັດຕາການຂະຫຍາຍຕົວແລະການຂະຫຍາຍຕົວ.
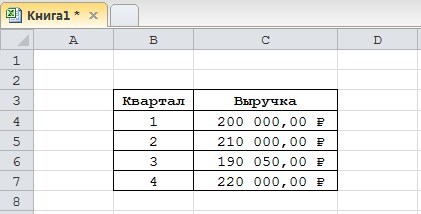
- ໃນເບື້ອງຕົ້ນ, ພວກເຮົາຈະເພີ່ມສີ່ຄໍລໍາທີ່ຈະປະກອບດ້ວຍສູດຂ້າງເທິງ.
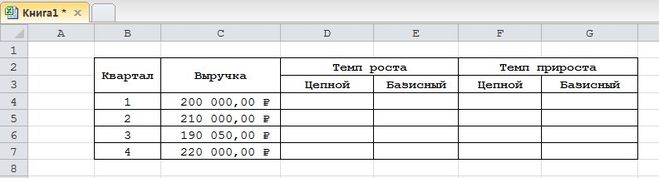
- ພວກເຮົາໄດ້ພົບເຫັນແລ້ວວ່າຄ່າດັ່ງກ່າວຖືກຄິດໄລ່ເປັນເປີເຊັນ. ພວກເຮົາຈໍາເປັນຕ້ອງກໍານົດຮູບແບບເປີເຊັນສໍາລັບຈຸລັງດັ່ງກ່າວ. ໃຫ້ຄລິກໃສ່ຂອບເຂດທີ່ກໍານົດໄວ້ດ້ວຍປຸ່ມຫນູຂວາ. ໃນເມນູບໍລິບົດພິເສດຂະຫນາດນ້ອຍທີ່ປາກົດ, ເລືອກປຸ່ມທີ່ເອີ້ນວ່າ "Format Cells". ທີ່ນີ້ທ່ານຈໍາເປັນຕ້ອງກົດປຸ່ມຫນູຊ້າຍໃນອົງປະກອບ "ຮູບແບບ", ແລະຫຼັງຈາກນັ້ນນໍາໃຊ້ປຸ່ມ "OK", ບັນທຶກການປ່ຽນແປງທີ່ໄດ້ເຮັດ.
- ພວກເຮົາໃສ່ສູດດັ່ງກ່າວສໍາລັບການຄິດໄລ່ອັດຕາການເຕີບໂຕຂອງລະບົບຕ່ອງໂສ້ແລະຄັດລອກມັນໄປຫາຈຸລັງຕ່ໍາ.
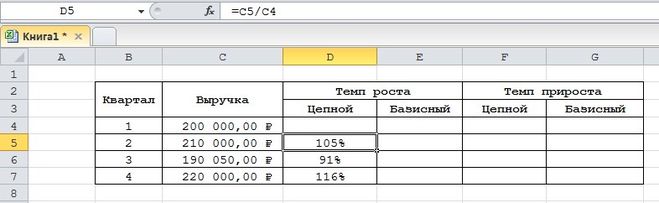
- ພວກເຮົາໃສ່ສູດດັ່ງກ່າວສໍາລັບອັດຕາການເຕີບໂຕຂອງລະບົບຕ່ອງໂສ້ພື້ນຖານແລະຄັດລອກມັນໄປຫາຈຸລັງຕ່ໍາ.
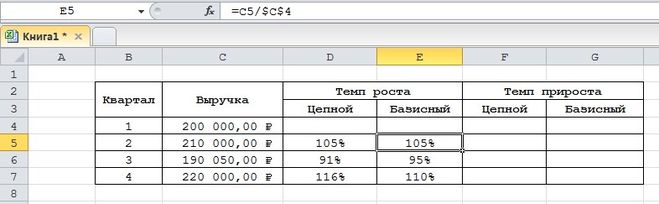
- ພວກເຮົາໃສ່ສູດດັ່ງກ່າວສໍາລັບການຄິດໄລ່ອັດຕາການເຕີບໂຕຂອງລະບົບຕ່ອງໂສ້ແລະຄັດລອກມັນໄປຫາຈຸລັງຕ່ໍາ.
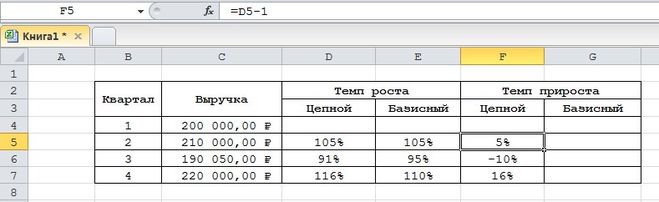
- ພວກເຮົາໃສ່ສູດດັ່ງກ່າວສໍາລັບອັດຕາການເຕີບໂຕຂອງລະບົບຕ່ອງໂສ້ພື້ນຖານແລະຄັດລອກມັນໄປຫາຈຸລັງຕ່ໍາ.
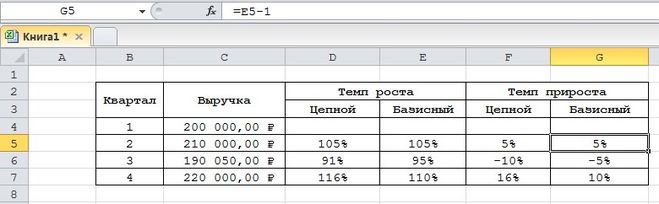
- ພ້ອມແລ້ວ! ພວກເຮົາໄດ້ປະຕິບັດການຄິດໄລ່ຕົວຊີ້ວັດທີ່ຈໍາເປັນທັງຫມົດ. ສະຫຼຸບໂດຍອີງໃສ່ຕົວຢ່າງສະເພາະຂອງພວກເຮົາ: ໃນໄຕມາດທີ 3, ນະໂຍບາຍດ້ານແມ່ນບໍ່ດີ, ນັບຕັ້ງແຕ່ອັດຕາການເຕີບໂຕແມ່ນຫນຶ່ງຮ້ອຍສ່ວນຮ້ອຍ, ແລະການເຕີບໂຕແມ່ນເປັນບວກ.
ບົດສະຫຼຸບແລະບົດສະຫຼຸບກ່ຽວກັບການຄິດໄລ່ການຂະຫຍາຍຕົວໃນອັດຕາສ່ວນ
ພວກເຮົາພົບເຫັນວ່າຕົວແກ້ໄຂຕາຕະລາງ Excel ຊ່ວຍໃຫ້ທ່ານສາມາດຄິດໄລ່ອັດຕາການເຕີບໂຕເປັນເປີເຊັນ. ເພື່ອປະຕິບັດຂັ້ນຕອນນີ້, ທ່ານພຽງແຕ່ຕ້ອງການໃສ່ສູດທີ່ຈໍາເປັນທັງຫມົດໃນຈຸລັງ. ມັນເປັນມູນຄ່າທີ່ສັງເກດວ່າຈຸລັງທີ່ຈະສະແດງຜົນທີ່ຕ້ອງການຕ້ອງຖືກປ່ຽນເປັນຮູບແບບເປີເຊັນທໍາອິດໂດຍໃຊ້ເມນູສະພາບການແລະອົງປະກອບ "ຮູບແບບຕາລາງ".