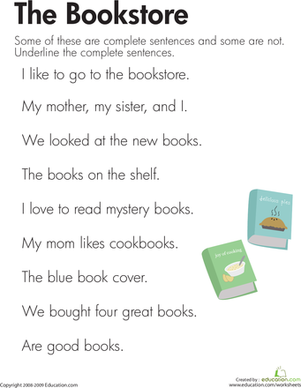ເມື່ອບໍ່ດົນມານີ້, ເພື່ອນຂອງຂ້ອຍໄດ້ເຂົ້າຫາຂ້ອຍດ້ວຍການຮ້ອງຂໍໃຫ້ຊ່ວຍສ້າງປະໂຫຍກທີ່ເປັນໄປໄດ້ທັງຫມົດປະກອບດ້ວຍຊຸດຂອງຄໍາສັບຕ່າງໆ. ບັນຫາຂອງປະເພດນີ້ສາມາດເກີດຂື້ນໃນເວລາທີ່ລວບລວມລາຍຊື່ຄໍາທີ່ໃຊ້ແລະປະໂຫຍກສໍາລັບການໂຄສະນາອອນໄລນ໌ແລະການສົ່ງເສີມ SEO, ເມື່ອທ່ານຈໍາເປັນຕ້ອງຜ່ານການປ່ຽນແປງທີ່ເປັນໄປໄດ້ຂອງຄໍາສັບຕ່າງໆໃນຄໍາຖາມຄົ້ນຫາ:
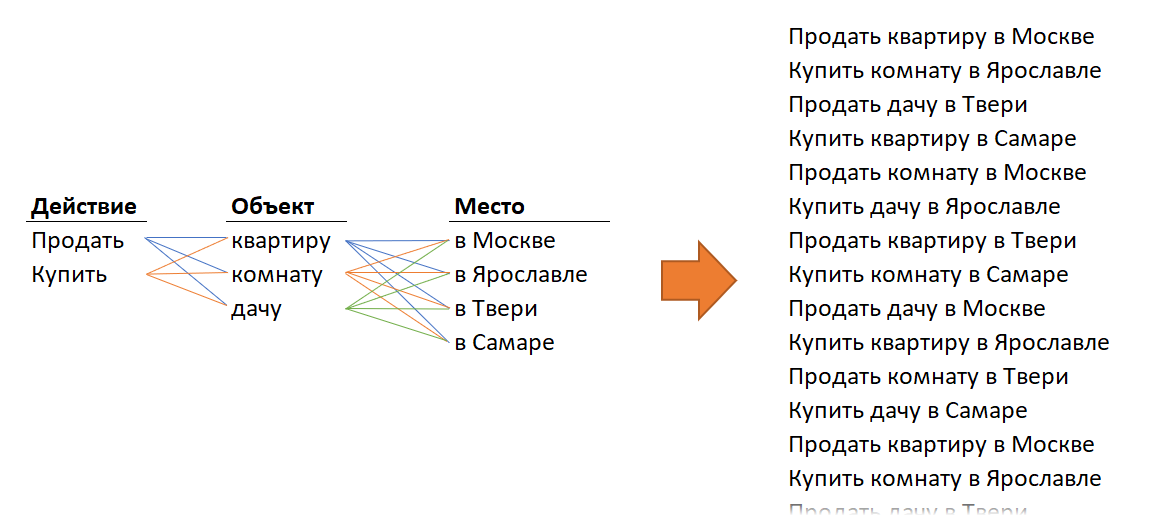
ໃນຄະນິດສາດ, ການດໍາເນີນງານນີ້ເອີ້ນວ່າ ຜະລິດຕະພັນ Cartesian. ຄໍານິຍາມຢ່າງເປັນທາງການມີດັ່ງນີ້: ຜະລິດຕະພັນ Cartesian ຂອງຊຸດ A ແລະ B ແມ່ນຊຸດຂອງຄູ່ທັງຫມົດ, ອົງປະກອບທໍາອິດຂອງຊຸດ A, ແລະອົງປະກອບທີສອງເປັນຂອງຊຸດ B. ນອກຈາກນັ້ນ, ອົງປະກອບຂອງຊຸດສາມາດເປັນທັງສອງ. ຕົວເລກແລະຂໍ້ຄວາມ.
ແປເປັນພາສາຂອງມະນຸດ, ນີ້ຫມາຍຄວາມວ່າຖ້າຢູ່ໃນຊຸດ A ພວກເຮົາມີ, ຕົວຢ່າງ, ຄໍາວ່າ "ສີຂາວ" ແລະ "ສີແດງ", ແລະໃນຊຸດ B "BMW" ແລະ "Mercedes", ຫຼັງຈາກນັ້ນຫຼັງຈາກຜະລິດຕະພັນ Cartesian ຂອງສອງຊຸດນີ້ພວກເຮົາ. get on the output ແມ່ນຊຸດຂອງຕົວແປທີ່ເປັນໄປໄດ້ທັງໝົດຂອງປະໂຫຍກ, ເຊິ່ງປະກອບດ້ວຍຄຳສັບຂອງທັງສອງລາຍການ:
- bmw ສີຂາວ
- bmw ສີແດງ
- Mercedes ສີຂາວ
- Mercedes ສີແດງ
… ie ພຽງແຕ່ສິ່ງທີ່ພວກເຮົາຕ້ອງການ. ໃຫ້ເບິ່ງສອງສາມວິທີເພື່ອແກ້ໄຂບັນຫານີ້ໃນ Excel.
ວິທີການ 1. ສູດ
ໃຫ້ເລີ່ມຕົ້ນດ້ວຍສູດ. ໃຫ້ສົມມຸດວ່າຂໍ້ມູນເບື້ອງຕົ້ນພວກເຮົາມີສາມລາຍການຂອງຄໍາຕົ້ນສະບັບໃນຖັນ A, B ແລະ C, ຕາມລໍາດັບ, ແລະຈໍານວນຂອງອົງປະກອບໃນແຕ່ລະລາຍການສາມາດແຕກຕ່າງກັນ:
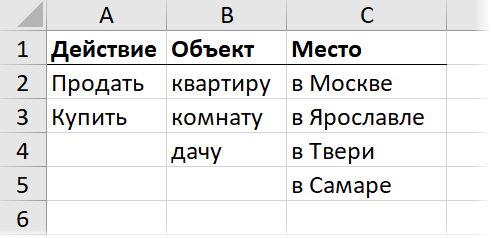
ທໍາອິດ, ໃຫ້ເຮັດສາມຄໍລໍາທີ່ມີຕົວຊີ້ວັດ, ເຊັ່ນ: ຕົວເລກຄໍາສັ່ງຂອງຄໍາສັບຕ່າງໆຈາກແຕ່ລະລາຍການໃນການປະສົມປະສານທີ່ເປັນໄປໄດ້ທັງຫມົດ. ແຖວທຳອິດຂອງຫົວໜ່ວຍ (E2:G2) ຈະຖືກປ້ອນດ້ວຍຕົນເອງ, ແລະສຳລັບສ່ວນທີ່ເຫຼືອພວກເຮົາຈະໃຊ້ສູດຕໍ່ໄປນີ້:
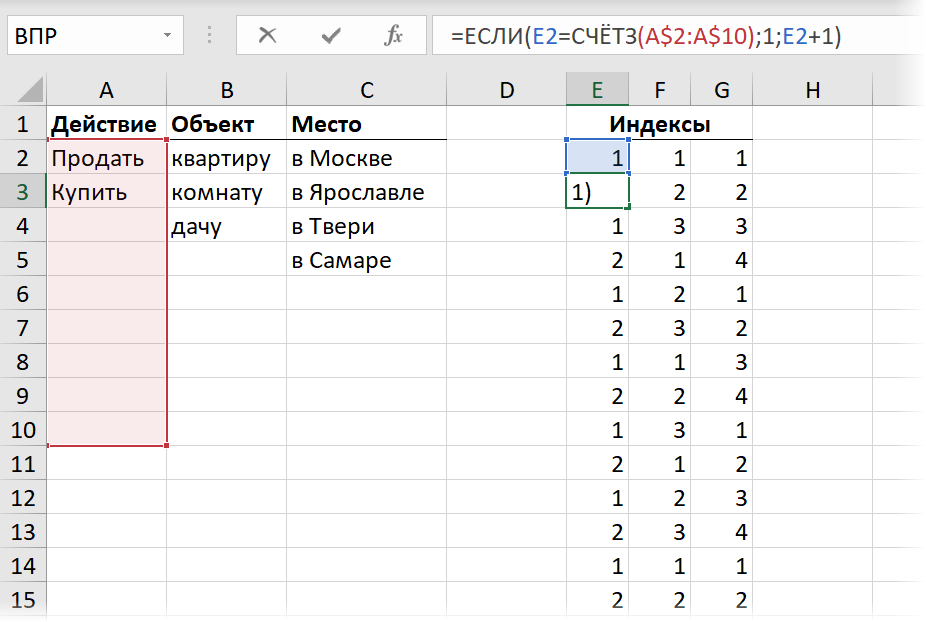
ເຫດຜົນຢູ່ທີ່ນີ້ແມ່ນງ່າຍດາຍ: ຖ້າດັດຊະນີໃນຕາລາງກ່ອນຫນ້າດີກວ່າໄດ້ມາຮອດທ້າຍຂອງບັນຊີລາຍຊື່, ເຊັ່ນ: ເທົ່າກັບຈໍານວນອົງປະກອບໃນບັນຊີລາຍຊື່ທີ່ຄິດໄລ່ໂດຍຟັງຊັນ. ນັບ (COUNTA), ຫຼັງຈາກນັ້ນພວກເຮົາ restart ຕົວເລກ. ຖ້າບໍ່ດັ່ງນັ້ນ, ພວກເຮົາເພີ່ມດັດຊະນີໂດຍ 1. ເອົາໃຈໃສ່ເປັນພິເສດຕໍ່ການແກ້ໄຂທີ່ສະຫລາດຂອງຊ່ວງທີ່ມີເຄື່ອງຫມາຍເງິນໂດລາ ($) ເພື່ອໃຫ້ທ່ານສາມາດຄັດລອກສູດລົງແລະໄປທາງຂວາ.
ຕອນນີ້ພວກເຮົາມີຕົວເລກຕາມລໍາດັບຂອງຄໍາທີ່ພວກເຮົາຕ້ອງການຈາກແຕ່ລະລາຍການ, ພວກເຮົາສາມາດສະກັດຄໍາສັບຕ່າງໆດ້ວຍຕົນເອງໂດຍໃຊ້ຫນ້າທີ່ INDEX (INDEX) ເປັນສາມຖັນແຍກຕ່າງຫາກ:
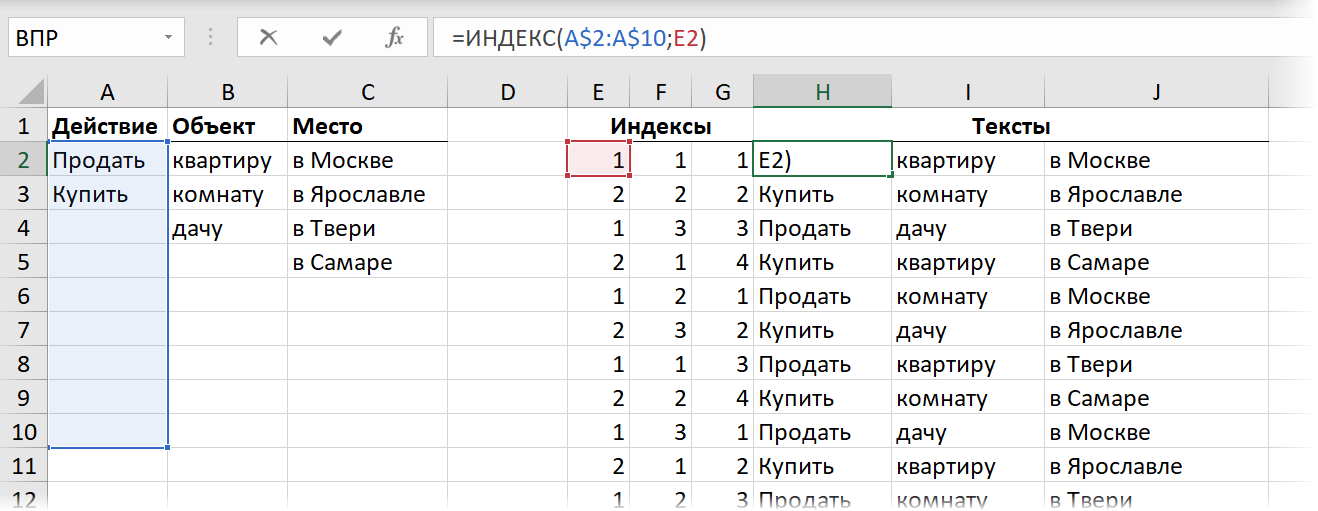
ຖ້າທ່ານບໍ່ເຄີຍພົບຫນ້າທີ່ນີ້ໃນການເຮັດວຽກຂອງເຈົ້າກ່ອນ, ຂ້ອຍຂໍແນະນໍາໃຫ້ເຈົ້າສຶກສາມັນຢ່າງນ້ອຍຕາມເສັ້ນຂວາງ - ມັນຊ່ວຍໃນຫຼາຍສະຖານະການແລະເປັນປະໂຫຍດບໍ່ຫນ້ອຍ (ແລະຫຼາຍ!) VPR (VLOOKUP).
ແລ້ວ, ຫຼັງຈາກນັ້ນ, ມັນຍັງຄົງພຽງແຕ່ກາວຊິ້ນສ່ວນຜົນໄດ້ຮັບຕາມເສັ້ນໂດຍໃຊ້ສັນຍາລັກຂອງ concatenation (&):

… ຫຼື (ຖ້າທ່ານມີ Excel ລຸ້ນລ້າສຸດ) ດ້ວຍຟັງຊັນທີ່ມີປະໂຫຍດ ສົມທົບ (TEXTJOIN), ເຊິ່ງສາມາດກາວເນື້ອໃນທັງຫມົດຂອງເຊລທີ່ລະບຸໄວ້ໂດຍຜ່ານຕົວອັກສອນຕົວແຍກ (ຊ່ອງ):

ວິທີການ 2. ໂດຍຜ່ານການສອບຖາມພະລັງງານ
Power Query ເປັນ add-in ທີ່ມີປະສິດທິພາບສໍາລັບ Microsoft Excel ທີ່ປະຕິບັດສອງຫນ້າວຽກຕົ້ນຕໍ: 1. ການໂຫຼດຂໍ້ມູນເຂົ້າໄປໃນ Excel ຈາກເກືອບທຸກແຫຼ່ງພາຍນອກ, ແລະ 2. ທຸກປະເພດຂອງການຫັນປ່ຽນຕາຕະລາງທີ່ໂຫລດ. Power Query ຖືກສ້າງຂຶ້ນໃນ Excel 2016-2019 ແລ້ວ, ແລະສໍາລັບ Excel 2010-2013 ມັນຖືກຕິດຕັ້ງເປັນ add-in ແຍກຕ່າງຫາກ (ທ່ານສາມາດດາວໂຫລດໄດ້ຈາກເວັບໄຊທ໌ທາງການຂອງ Microsoft ໄດ້ຟຣີ). ຖ້າທ່ານຍັງບໍ່ທັນໄດ້ເລີ່ມໃຊ້ Power Query ໃນການເຮັດວຽກຂອງເຈົ້າ, ມັນແມ່ນເວລາທີ່ຈະຄິດກ່ຽວກັບມັນ, ເພາະວ່າການຫັນປ່ຽນຄືກັບສິ່ງທີ່ອະທິບາຍຂ້າງເທິງນີ້ແມ່ນເຮັດໄດ້ງ່າຍໆແລະເປັນທໍາມະຊາດ, ໃນສອງສາມການເຄື່ອນໄຫວ.
ທໍາອິດ, ໃຫ້ເຮົາໂຫຼດລາຍຊື່ແຫຼ່ງເປັນຄໍາຖາມແຍກຕ່າງຫາກໃນ Power Query. ເພື່ອເຮັດສິ່ງນີ້, ສໍາລັບແຕ່ລະຕາຕະລາງ, ປະຕິບັດຂັ້ນຕອນດັ່ງຕໍ່ໄປນີ້:
- ໃຫ້ປ່ຽນຕາຕະລາງໃຫ້ກາຍເປັນ "ສະຫຼາດ" ດ້ວຍການກົດປຸ່ມ ຈັດຮູບແບບເປັນຕາຕະລາງ ແຖບ ຫນ້າທໍາອິດ (ຫນ້າທໍາອິດ — Format as ຕາຕະລາງ) ຫຼືທາງລັດແປ້ນພິມ Ctrl+T. ແຕ່ລະຕາຕະລາງຈະຖືກຕັ້ງຊື່ໂດຍອັດຕະໂນມັດ ຕາຕະລາງ 1,2,3…, ເຊິ່ງ, ແນວໃດກໍ່ຕາມ, ສາມາດປ່ຽນແປງໄດ້ຖ້າຕ້ອງການໃນແຖບ ຜູ້ກໍ່ສ້າງ (ອອກແບບ).
- ໂດຍໄດ້ຕັ້ງຕາລາງທີ່ໃຊ້ວຽກຢູ່ໃນຕາຕະລາງ, ກົດປຸ່ມ ຈາກຕາຕະລາງ (ຈາກຕາຕະລາງ) ແຖບ ຂໍ້ມູນ (ວັນທີ) ຫຼືຢູ່ໃນແຖບ ແບບສອບຖາມພະລັງງານ (ຖ້າທ່ານໄດ້ຕິດຕັ້ງມັນເປັນ add-in ແຍກຕ່າງຫາກສໍາລັບ Excel 2010-2013).
- ໃນປ່ອງຢ້ຽມບັນນາທິການສອບຖາມທີ່ເປີດ, ເລືອກຄໍາສັ່ງ ຫນ້າທໍາອິດ - ປິດແລະໂຫຼດ - ປິດແລະໂຫຼດໃນ ... (ຫນ້າທໍາອິດ — Close&Load — Close&Load to..) ແລະຫຼັງຈາກນັ້ນທາງເລືອກ ພຽງແຕ່ສ້າງການເຊື່ອມຕໍ່ (ສ້າງການເຊື່ອມຕໍ່ເທົ່ານັ້ນ). ນີ້ຈະປ່ອຍໃຫ້ຕາຕະລາງທີ່ໂຫລດໄວ້ໃນຫນ່ວຍຄວາມຈໍາແລະອະນຸຍາດໃຫ້ເຂົ້າເຖິງໄດ້ໃນອະນາຄົດ.
ຖ້າທ່ານເຮັດທຸກຢ່າງຢ່າງຖືກຕ້ອງ, ຫຼັງຈາກນັ້ນຜົນຜະລິດໃນກະດານທີ່ຖືກຕ້ອງຄວນຈະເປັນສາມຄໍາຮ້ອງຂໍໃນຮູບແບບ ການເຊື່ອມຕໍ່ເທົ່ານັ້ນ ດ້ວຍຊື່ຕາຕະລາງຂອງພວກເຮົາ:
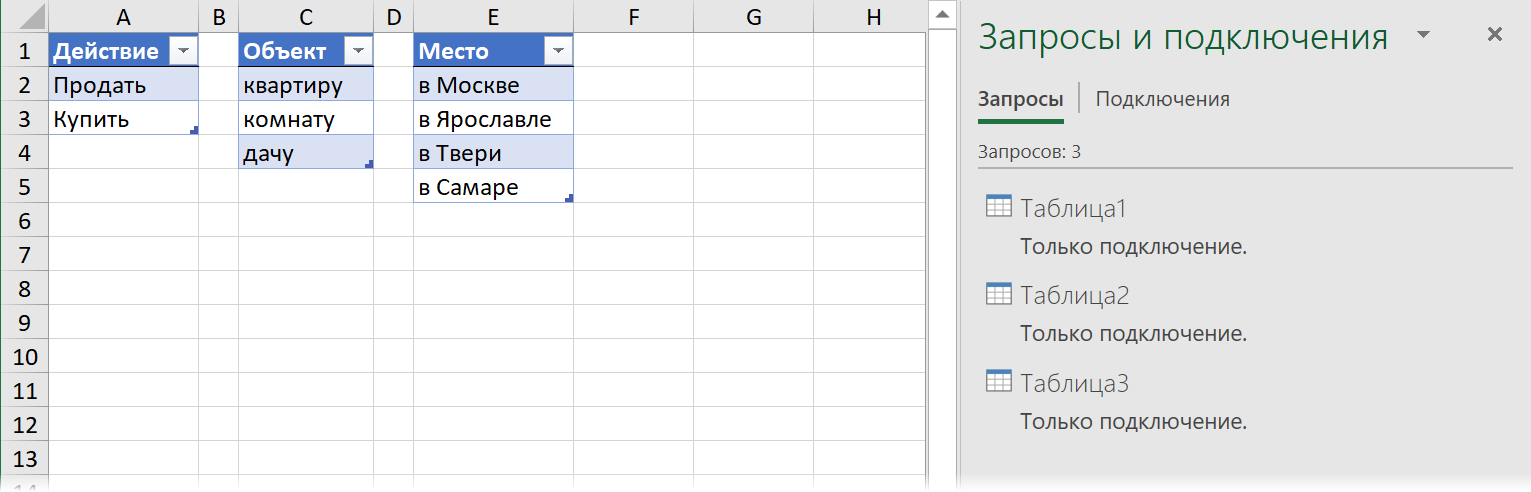
ໃນປັດຈຸບັນຄລິກຂວາໃສ່ຄໍາຖາມທໍາອິດແລະເລືອກຄໍາສັ່ງ ການເຊື່ອມຕໍ່ (ກະສານອ້າງອີງ)ເພື່ອເຮັດໃຫ້ການສໍາເນົາ updata ຂອງມັນ, ແລະຫຼັງຈາກນັ້ນເພີ່ມຖັນເພີ່ມເຕີມຕໍ່ກັບຂໍ້ມູນໂດຍຜ່ານຄໍາສັ່ງ ການເພີ່ມຖັນ ž – ຖັນແບບກຳນົດເອງ (ເພີ່ມຖັນ -ž ຖັນແບບກຳນົດເອງ). ຢູ່ໃນປ່ອງຢ້ຽມການປ້ອນສູດ, ໃສ່ຊື່ຂອງຖັນໃຫມ່ (ຕົວຢ່າງ, Fragment2) ແລະການສະແດງອອກທີ່ງ່າຍດາຍທີ່ສຸດເປັນສູດ:
=ຕາຕະລາງ2
… ເຊັ່ນ, ໃນຄໍາສັບຕ່າງໆອື່ນໆ, ຊື່ຂອງຄໍາຖາມທີສອງ:
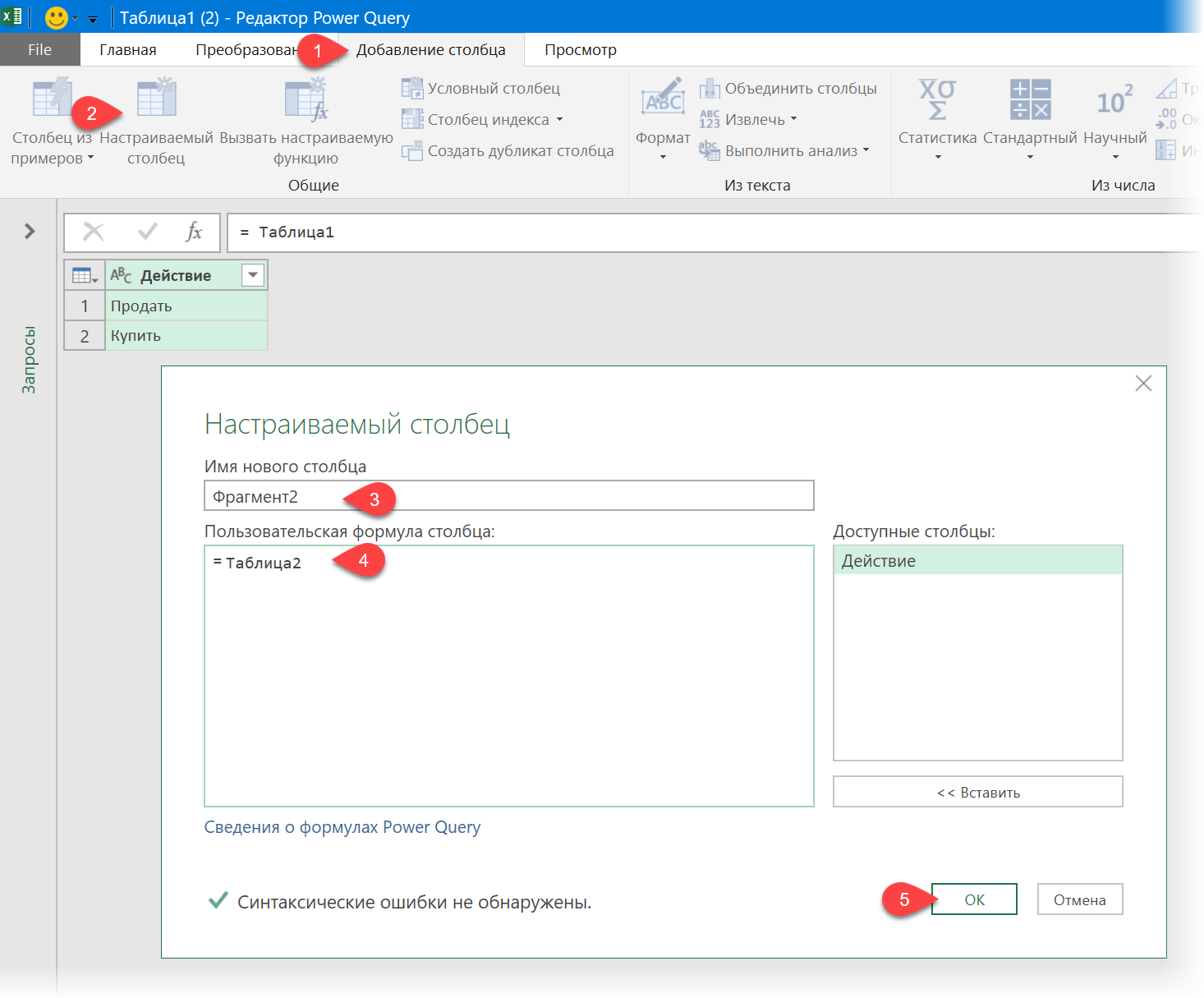
ຫຼັງຈາກທີ່ຄລິກໃສ່ OK ພວກເຮົາຈະເຫັນຄໍລໍາໃຫມ່, ໃນແຕ່ລະເຊນຈະມີຕາຕະລາງທີ່ຊ້ອນກັນທີ່ມີປະໂຫຍກຈາກຕາຕະລາງທີສອງ (ທ່ານສາມາດເບິ່ງເນື້ອໃນຂອງຕາຕະລາງເຫຼົ່ານີ້ຖ້າທ່ານຄລິກໃສ່ພື້ນຫລັງຂອງຕາລາງທີ່ຢູ່ຂ້າງຄໍາ. ຕາຕະລາງ):
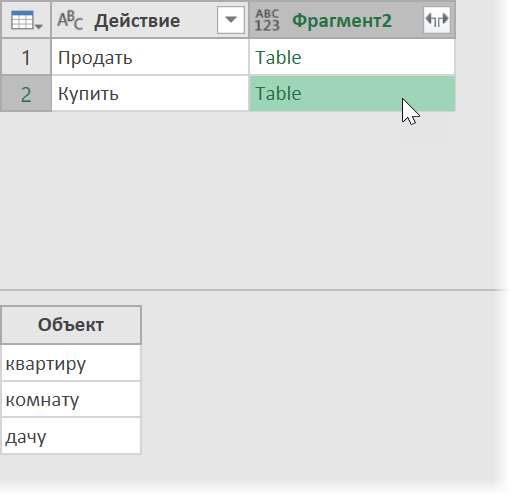
ມັນຍັງຄົງຢູ່ເພື່ອຂະຫຍາຍເນື້ອໃນທັງຫມົດຂອງຕາຕະລາງທີ່ຕິດກັນເຫຼົ່ານີ້ໂດຍໃຊ້ປຸ່ມທີ່ມີລູກສອນສອງເທົ່າຢູ່ໃນສ່ວນຫົວຂອງຖັນຜົນໄດ້ຮັບແລະຍົກເລີກການເລືອກ. ໃຊ້ຊື່ຖັນຕົ້ນສະບັບເປັນຄໍານໍາຫນ້າ (ໃຊ້ຊື່ຖັນຕົ້ນສະບັບເປັນຄຳນຳໜ້າ):
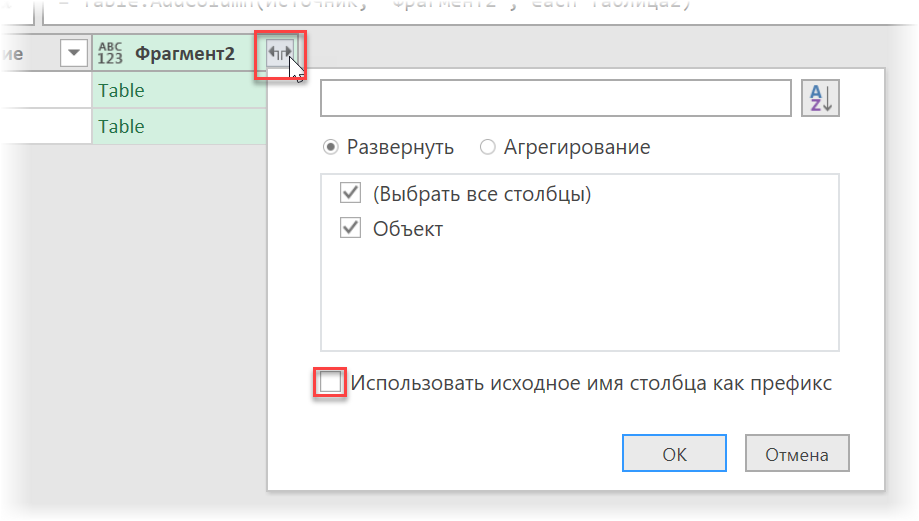
... ແລະພວກເຮົາໄດ້ຮັບການປະສົມທີ່ເປັນໄປໄດ້ທັງຫມົດຂອງອົງປະກອບຈາກສອງຊຸດທໍາອິດ:
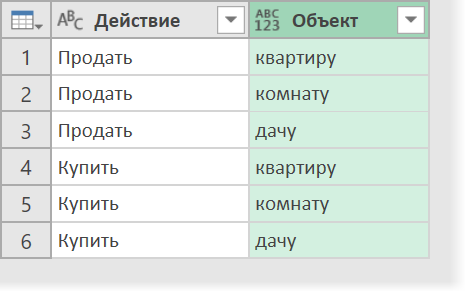
ນອກຈາກນັ້ນ, ທຸກສິ່ງທຸກຢ່າງແມ່ນຄ້າຍຄືກັນ. ເພີ່ມຖັນທີ່ຄຳນວນອື່ນດ້ວຍສູດຄຳນວນ:
=ຕາຕະລາງ3
…, ແລະຫຼັງຈາກນັ້ນຂະຫຍາຍຕາຕະລາງທີ່ຊ້ອນກັນອີກເທື່ອຫນຶ່ງ - ແລະຕອນນີ້ພວກເຮົາມີທາງເລືອກທີ່ເປັນໄປໄດ້ທັງຫມົດສໍາລັບການປ່ຽນຄໍາສັບຈາກສາມຊຸດ, ຕາມລໍາດັບ:
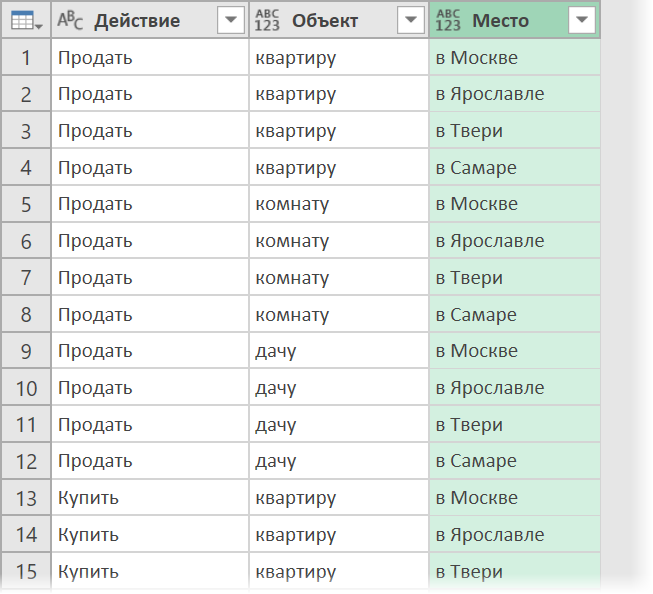
ມັນຍັງຄົງເລືອກທັງສາມຖັນຈາກຊ້າຍຫາຂວາ, ຖື Ctrl, ແລະ concatenate ເນື້ອໃນຂອງພວກມັນແຍກອອກໂດຍຊ່ອງຫວ່າງໂດຍໃຊ້ຄໍາສັ່ງ ຮວມຖັນ (ຮວມຖັນ) ຈາກແຖບ ການຫັນເປັນ (ຫັນປ່ຽນ):
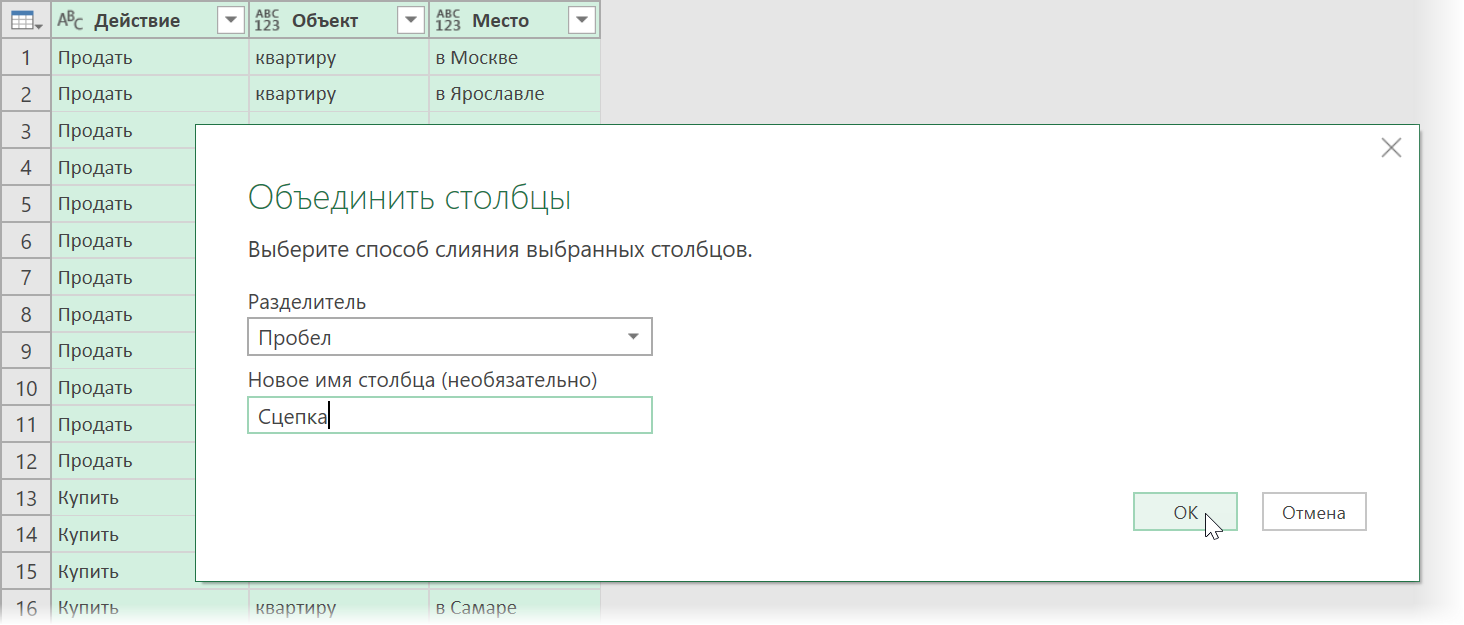
ຜົນໄດ້ຮັບທີ່ສາມາດຍົກເລີກການໂຫຼດກັບຄືນໄປບ່ອນໃສ່ແຜ່ນດ້ວຍຄໍາສັ່ງທີ່ຄຸ້ນເຄີຍແລ້ວ ຫນ້າທໍາອິດ - ປິດແລະໂຫຼດ - ປິດແລະໂຫຼດໃນ ... (ຫນ້າທໍາອິດ — Close&Load — Close&Load to..):
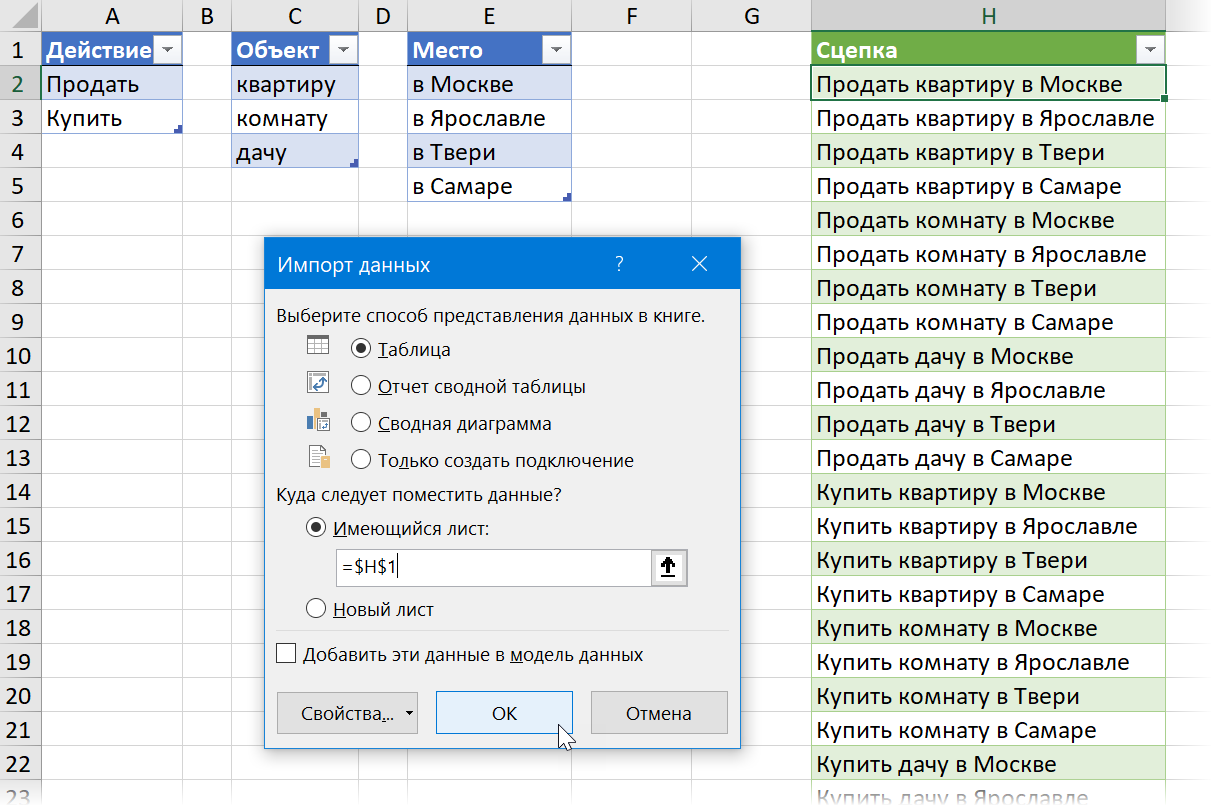
ຖ້າໃນອະນາຄົດມີບາງສິ່ງບາງຢ່າງປ່ຽນແປງໃນຕາຕະລາງແຫຼ່ງຂອງພວກເຮົາດ້ວຍຊິ້ນ, ຫຼັງຈາກນັ້ນມັນຈະພຽງພໍພຽງແຕ່ປັບປຸງການສອບຖາມທີ່ສ້າງຂຶ້ນໂດຍການຄລິກຂວາໃສ່ຕາຕະລາງຜົນໄດ້ຮັບແລະເລືອກຄໍາສັ່ງ. ອັບເດດ ແລະບັນທຶກ (ໂຫຼດຂໍ້ມູນຄືນໃໝ່) ຫຼືໂດຍການກົດແປ້ນພິມລັດ Ctrl+alt+F5.
- Power Query, Power Pivot, Power Map ແລະ Power BI ແມ່ນຫຍັງ ແລະເປັນຫຍັງພວກເຂົາຕ້ອງການຜູ້ໃຊ້ Excel
- ການສ້າງຕາຕະລາງ Gantt ໃນ Power Query
- 5 ວິທີໃຊ້ຟັງຊັນ INDEX