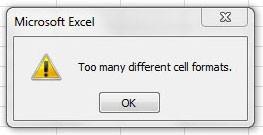ມັນສາມາດເກີດຂຶ້ນກັບເຈົ້າຄືກັນ.
ເມື່ອເຮັດວຽກກັບປື້ມບັນທຶກວຽກຂະຫນາດໃຫຍ່ໃນ Excel, ໃນເວລາຫນຶ່ງບໍ່ແມ່ນສິ່ງມະຫັດສະຈັນທີ່ທ່ານເຮັດບາງສິ່ງບາງຢ່າງທີ່ບໍ່ເປັນອັນຕະລາຍຢ່າງສົມບູນ (ເຊັ່ນການເພີ່ມແຖວຫຼືໃສ່ຈຸລັງຂະຫນາດໃຫຍ່, ສໍາລັບການຍົກຕົວຢ່າງ) ແລະທັນທີທັນໃດ, ທ່ານໄດ້ຮັບປ່ອງຢ້ຽມທີ່ມີຄວາມຜິດພາດ "ຈຸລັງທີ່ແຕກຕ່າງກັນຫຼາຍເກີນໄປ. ຮູບແບບ”:
ບາງຄັ້ງບັນຫານີ້ເກີດຂຶ້ນໃນຮູບແບບທີ່ບໍ່ຫນ້າພໍໃຈຫຼາຍ. ໃນຄືນທີ່ຜ່ານມາ, ຕາມປົກກະຕິ, ທ່ານໄດ້ບັນທຶກແລະປິດບົດລາຍງານຂອງທ່ານໃນ Excel, ແລະຕອນເຊົ້ານີ້ທ່ານບໍ່ສາມາດເປີດມັນໄດ້ - ຂໍ້ຄວາມທີ່ຄ້າຍຄືກັນຖືກສະແດງແລະຂໍ້ສະເຫນີທີ່ຈະເອົາຮູບແບບທັງຫມົດອອກຈາກໄຟລ໌. ຄວາມສຸກແມ່ນບໍ່ພຽງພໍ, ຕົກລົງ? ຂໍໃຫ້ພິຈາລະນາສາເຫດແລະວິທີການແກ້ໄຂສະຖານະການນີ້.
ເປັນຫຍັງເຫດການນີ້ເກີດຂື້ນ
ຂໍ້ຜິດພາດນີ້ເກີດຂື້ນເມື່ອປື້ມວຽກເກີນຈໍານວນຮູບແບບສູງສຸດທີ່ Excel ສາມາດເກັບຮັກສາໄດ້:
- ສໍາລັບ Excel 2003 ແລະເກົ່າ - ນີ້ແມ່ນ 4000 ຮູບແບບ
- ສໍາລັບ Excel 2007 ແລະໃຫມ່ກວ່າ, ເຫຼົ່ານີ້ແມ່ນ 64000 ຮູບແບບ
ຍິ່ງໄປກວ່ານັ້ນ, ຮູບແບບໃນກໍລະນີນີ້ຫມາຍເຖິງການປະສົມປະສານທີ່ເປັນເອກະລັກຂອງທາງເລືອກການຈັດຮູບແບບ:
- font
- ການຕື່ມຂໍ້ມູນໃສ່
- ກອບຕາລາງ
- ຮູບແບບຕົວເລກ
- ການຈັດຮູບແບບຕາມເງື່ອນໄຂ
ດັ່ງນັ້ນ, ສໍາລັບຕົວຢ່າງ, ຖ້າທ່ານຈັດຮູບແບບຂະຫນາດນ້ອຍຂອງແຜ່ນເຊັ່ນນີ້:
... ຫຼັງຈາກນັ້ນ Excel ຈະຈື່ຈໍາ 9 ຮູບແບບຈຸລັງທີ່ແຕກຕ່າງກັນໃນປື້ມວຽກ, ແລະບໍ່ແມ່ນ 2, ຍ້ອນວ່າມັນເບິ່ງຄືວ່າຢູ່ glance ທໍາອິດ, ຍ້ອນວ່າເສັ້ນຫນາປະມານ perimeter ຈະສ້າງ, ໃນຄວາມເປັນຈິງ, 8 ທາງເລືອກຮູບແບບທີ່ແຕກຕ່າງກັນ. ເພີ່ມການເຕັ້ນຂອງຜູ້ອອກແບບດ້ວຍຕົວອັກສອນແລະການຕື່ມຂໍ້ມູນ, ແລະຄວາມຢາກຄວາມງາມໃນບົດລາຍງານຂະຫນາດໃຫຍ່ຈະນໍາໄປສູ່ການປະສົມທີ່ຄ້າຍຄືກັນຫຼາຍຮ້ອຍພັນອັນທີ່ Excel ຈະຕ້ອງຈື່. ຂະຫນາດໄຟລ໌ຈາກມັນ, ຕົວຂອງມັນເອງ, ເຊັ່ນດຽວກັນບໍ່ຫຼຸດລົງ.
ບັນຫາທີ່ຄ້າຍຄືກັນຍັງເກີດຂຶ້ນເລື້ອຍໆເມື່ອທ່ານຄັດລອກຊິ້ນສ່ວນຈາກໄຟລ໌ອື່ນເຂົ້າໄປໃນປື້ມວຽກຂອງທ່ານ (ຕົວຢ່າງ, ເມື່ອປະກອບແຜ່ນດ້ວຍ macro ຫຼືດ້ວຍຕົນເອງ). ຖ້າການວາງພິເສດຂອງຄ່າພຽງແຕ່ບໍ່ໄດ້ຖືກນໍາໃຊ້, ຫຼັງຈາກນັ້ນຮູບແບບຂອງຂອບເຂດທີ່ຄັດລອກກໍ່ຖືກໃສ່ເຂົ້າໃນປື້ມ, ເຊິ່ງເຮັດໃຫ້ເກີນຂອບເຂດຈໍາກັດຢ່າງໄວວາ.
ວິທີການຈັດການກັບມັນ
ມີຫຼາຍທິດທາງຢູ່ທີ່ນີ້:
- ຖ້າທ່ານມີໄຟລ໌ຂອງຮູບແບບເກົ່າ (xls), ຫຼັງຈາກນັ້ນໃຫ້ບັນທຶກມັນຢູ່ໃນອັນໃຫມ່ (xlsx ຫຼື xlsm). ນີ້ທັນທີຈະຍົກສູງບົດບາດແຖບຈາກ 4000 ຫາ 64000 ຮູບແບບທີ່ແຕກຕ່າງກັນ.
- ເອົາການຈັດຮູບແບບຕາລາງທີ່ຊ້ໍາຊ້ອນແລະ "ສິ່ງທີ່ງາມ" ເພີ່ມເຕີມດ້ວຍຄໍາສັ່ງ ຫນ້າທໍາອິດ — Clear — Clear formats (ຫນ້າທໍາອິດ — Clear — Clear Formatting). ກວດເບິ່ງວ່າມີແຖວຫຼືຄໍລໍາຢູ່ໃນແຜ່ນທີ່ມີຮູບແບບທັງຫມົດ (ເຊັ່ນ, ຈົນເຖິງທ້າຍຂອງແຜ່ນ). ຢ່າລືມກ່ຽວກັບແຖວແລະຖັນທີ່ເຊື່ອງໄວ້.
- ກວດເບິ່ງປຶ້ມສໍາລັບແຜ່ນທີ່ເຊື່ອງໄວ້ແລະ super-hidden - ບາງຄັ້ງ "masterpieces" ຖືກເຊື່ອງໄວ້ຢູ່ໃນພວກມັນ.
- ເອົາການຈັດຮູບແບບເງື່ອນໄຂທີ່ບໍ່ຕ້ອງການຢູ່ໃນແຖບ ຫນ້າທໍາອິດ — ການຈັດຮູບແບບຕາມເງື່ອນໄຂ — ຈັດການກົດລະບຽບ — ສະແດງກົດລະບຽບການຈັດຮູບແບບສໍາລັບແຜ່ນທັງຫມົດ (ຫນ້າທໍາອິດ — ການຈັດຮູບແບບຕາມເງື່ອນໄຂ — ສະແດງກົດລະບຽບສໍາລັບແຜ່ນວຽກນີ້).
- ກວດເບິ່ງວ່າທ່ານໄດ້ສະສົມຫຼາຍເກີນຂອງຮູບແບບທີ່ບໍ່ຈໍາເປັນຫຼັງຈາກການຄັດລອກຂໍ້ມູນຈາກປື້ມບັນທຶກອື່ນໆ. ຖ້າຢູ່ໃນແຖບ ຫນ້າທໍາອິດ (ໜ້າ ທຳ ອິດ) ໃນບັນຊີລາຍຊື່ ຄໍເຕົ້າໄຂ່ທີ່ (ຮູບແບບ) "ຂີ້ເຫຍື້ອ" ຈໍານວນຫຼວງຫຼາຍ:
… ຈາກນັ້ນທ່ານສາມາດກຳຈັດມັນດ້ວຍມະຫາພາກຂະໜາດນ້ອຍ. ກົດ Alt + F11 ຫຼືປຸ່ມ Visual Basic ແຖບ ການພັດທະນາ (ຜູ້ພັດທະນາ), ໃສ່ໂມດູນໃຫມ່ຜ່ານເມນູ ໃສ່ - ໂມດູນ ແລະສຳເນົາລະຫັດມະຫາພາກຢູ່ທີ່ນັ້ນ:
Sub Reset_Styles() 'ເອົາຄໍເຕົ້າໄຂ່ທີ່ທີ່ບໍ່ຈໍາເປັນທັງໝົດອອກສໍາລັບແຕ່ລະ objStyle ໃນ ActiveWorkbook.Styles ໃນຄວາມຜິດພາດ ສືບຕໍ່ຕໍ່ໄປຖ້າບໍ່ເປັນ objStyle.BuiltIn ຫຼັງຈາກນັ້ນ objStyle.Delete On Error GoTo 0 Next objStyle 'ຄັດລອກຊຸດມາດຕະຖານຂອງຮູບແບບຕ່າງໆຈາກປຶ້ມວຽກໃຫມ່ Set wbWork = Active ຕັ້ງ wbNew = Workbooks.Add wbMy.Styles.Merge wbNew wbNew.Close savechanges:=False End Sub
ທ່ານສາມາດເປີດມັນໄດ້ດ້ວຍປຸ່ມລັດແປ້ນພິມ. Alt + F8 ຫຼືໂດຍປຸ່ມ ມາໂຄຣ (ມາໂຄຣ) ແຖບ ການພັດທະນາ (ຜູ້ພັດທະນາ). ມະຫາພາກຈະລຶບຮູບແບບທີ່ບໍ່ໄດ້ໃຊ້ທັງໝົດອອກ, ເຫຼືອແຕ່ຊຸດມາດຕະຖານເທົ່ານັ້ນ:
- ວິທີການເນັ້ນໃສ່ເຊວອັດຕະໂນມັດດ້ວຍການຈັດຮູບແບບຕາມເງື່ອນໄຂໃນ Excel
- ແມໂຄແມ່ນຫຍັງ, ຢູ່ໃສ ແລະວິທີການສຳເນົາລະຫັດມະຫາພາກໃນ Visual Basic, ວິທີການແລ່ນພວກມັນ
- ປື້ມຄູ່ມື Excel ໄດ້ກາຍເປັນທີ່ຫນັກແຫນ້ນແລະຊ້າ - ວິທີການແກ້ໄຂມັນ?