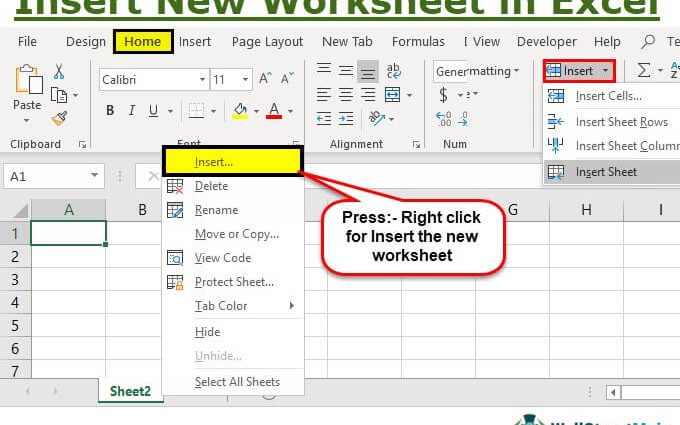ເນື້ອໃນ
ເລື້ອຍໆ, ຜູ້ໃຊ້ທີ່ເຮັດວຽກຢູ່ໃນຕົວແກ້ໄຂຕາຕະລາງ Excel ຈໍາເປັນຕ້ອງເພີ່ມແຜ່ນວຽກໃຫມ່ໃສ່ເອກະສານສະເປຣດຊີດ. ແນ່ນອນ, ທ່ານສາມາດສ້າງເອກະສານໃຫມ່, ແຕ່ຄວນແນະນໍາໃຫ້ໃຊ້ທາງເລືອກນີ້ພຽງແຕ່ໃນກໍລະນີທີ່ບໍ່ຈໍາເປັນຕ້ອງເຊື່ອມຕໍ່ຄວາມຫລາກຫລາຍຂອງຂໍ້ມູນເຊິ່ງກັນແລະກັນ. ໂປລແກລມມີວິທີການຈໍານວນຫນຶ່ງທີ່ຊ່ວຍໃຫ້ທ່ານສາມາດເພີ່ມເອກະສານໃສ່ເອກະສານຕາຕະລາງ. ໃຫ້ພິຈາລະນາວິທີການທັງຫມົດໃນລາຍລະອຽດເພີ່ມເຕີມ.
ວິທີການນີ້ແມ່ນພິຈາລະນາງ່າຍທີ່ສຸດແລະສະດວກທີ່ສຸດທີ່ຈະນໍາໃຊ້. ມັນຖືກນໍາໃຊ້ໂດຍຜູ້ໃຊ້ສ່ວນໃຫຍ່ຂອງບັນນາທິການຕາຕະລາງ. ອັດຕາສ່ວນສູງຂອງວິທີການແມ່ນໄດ້ຖືກອະທິບາຍໂດຍຄວາມຈິງທີ່ວ່າ algorithm ສໍາລັບການເພີ່ມແຜ່ນວຽກໃຫມ່ແມ່ນງ່າຍດາຍຫຼາຍແລະເຂົ້າໃຈໄດ້ເຖິງແມ່ນວ່າສໍາລັບຜູ້ໃຊ້ຈົວ.
ທ່ານຈໍາເປັນຕ້ອງກົດ LMB ໃນອົງປະກອບພິເສດທີ່ເອີ້ນວ່າ "ແຜ່ນໃຫມ່", ຕັ້ງຢູ່ເບື້ອງຂວາຂອງແຜ່ນວຽກທີ່ມີຢູ່ດ້ານລຸ່ມຂອງຕາຕະລາງ. ປຸ່ມຕົວມັນເອງຄ້າຍຄືເຄື່ອງຫມາຍບວກຂະຫນາດນ້ອຍໃນຮົ່ມຊ້ໍາ. ຊື່ຂອງແຜ່ນວຽກທີ່ສ້າງຂຶ້ນໃຫມ່ແມ່ນຖືກກໍານົດໂດຍອັດຕະໂນມັດ. ຫົວຂໍ້ຂອງເອກະສານສາມາດແກ້ໄຂໄດ້.
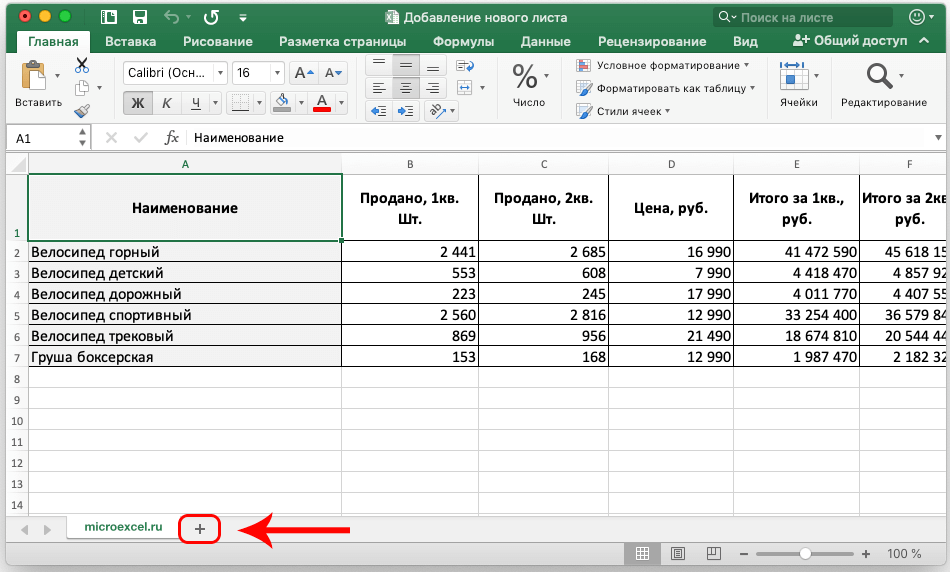
ຄໍາແນະນໍາລາຍລະອຽດສໍາລັບການດັດແກ້ຊື່ມີດັ່ງນີ້:
- ຄລິກສອງເທື່ອ LMB ຢູ່ໃນແຜ່ນວຽກທີ່ສ້າງຂຶ້ນ.
- ໃສ່ຊື່ທີ່ທ່ານຕ້ອງການໃຫ້.
- ຫຼັງຈາກປະຕິບັດການຫມູນໃຊ້ທັງຫມົດ, ໃຫ້ຄລິກໃສ່ປຸ່ມ "Enter" ທີ່ຕັ້ງຢູ່ເທິງແປ້ນພິມ.
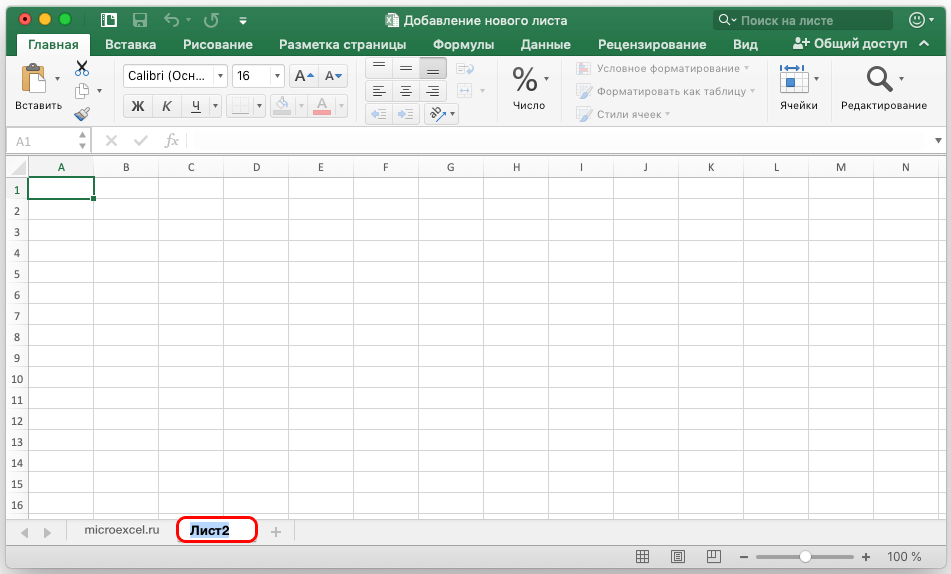
- ພ້ອມແລ້ວ! ຊື່ຂອງແຜ່ນວຽກໃຫມ່ມີການປ່ຽນແປງ.
ເມນູບໍລິບົດອະນຸຍາດໃຫ້ທ່ານປະຕິບັດຂັ້ນຕອນການເພີ່ມແຜ່ນວຽກໃຫມ່ໃສ່ເອກະສານສະເປຣດຊີດໃນສອງສາມຂັ້ນຕອນໄວ. ຄໍາແນະນໍາລະອຽດສໍາລັບການເພີ່ມເບິ່ງຄືນີ້:
- ພວກເຮົາເບິ່ງຢູ່ດ້ານລຸ່ມຂອງການໂຕ້ຕອບຂອງຕາຕະລາງແລະຊອກຫາຫນຶ່ງຂອງເອກະສານທີ່ມີຢູ່.
- ພວກເຮົາຄລິກໃສ່ມັນ RMB.
- ເມນູບໍລິບົດຂະຫນາດນ້ອຍໄດ້ສະແດງຢູ່ໃນຫນ້າຈໍ. ພວກເຮົາຊອກຫາອົງປະກອບທີ່ເອີ້ນວ່າ "ໃສ່ແຜ່ນ" ແລະຄລິກໃສ່ມັນ LMB.
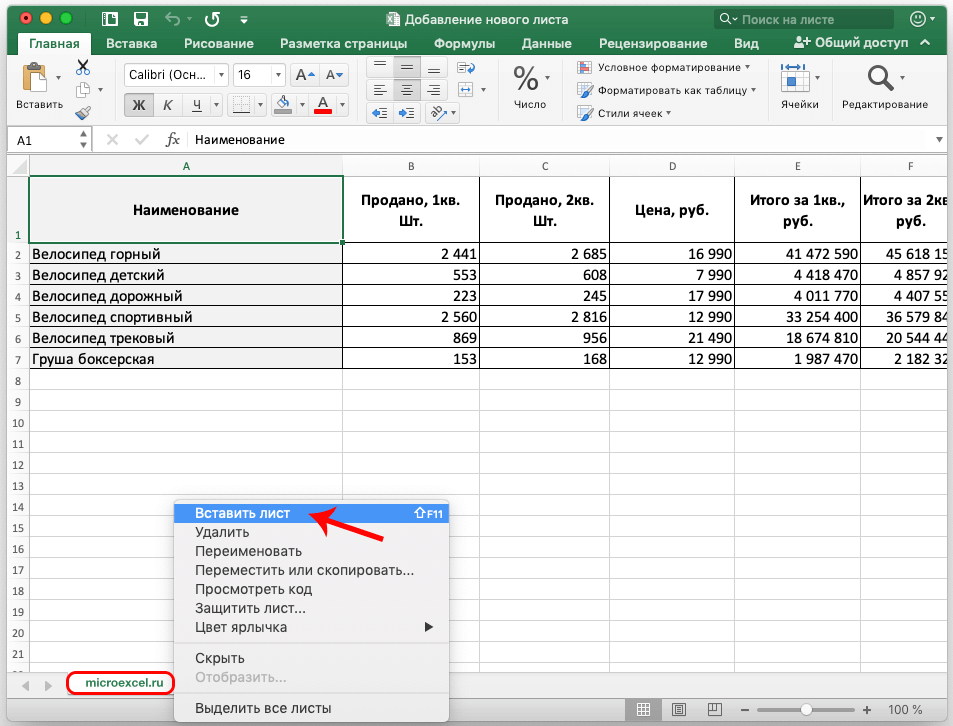
- ພ້ອມແລ້ວ! ພວກເຮົາໄດ້ເພີ່ມແຜ່ນວຽກໃຫມ່ໃສ່ເອກະສານ.
ທ່ານສາມາດເຫັນໄດ້ວ່າວິທີການນີ້, ເຊິ່ງຊ່ວຍໃຫ້ທ່ານສາມາດເພີ່ມເອກະສານໃສ່ເອກະສານໂດຍໃຊ້ເມນູສະພາບການ, ແມ່ນໃຊ້ງ່າຍເທົ່າກັບວິທີການທີ່ໄດ້ສົນທະນາຜ່ານມາ. ແຜ່ນວຽກທີ່ເພີ່ມໂດຍວິທີການນີ້ສາມາດຖືກແກ້ໄຂໃນແບບດຽວກັນ.
ເອົາໃຈໃສ່! ການນໍາໃຊ້ເມນູສະພາບການ, ທ່ານບໍ່ພຽງແຕ່ສາມາດໃສ່ແຜ່ນວຽກໃຫມ່, ແຕ່ຍັງລຶບອັນທີ່ມີຢູ່ແລ້ວ.
ຄໍາແນະນໍາລາຍລະອຽດສໍາລັບການລຶບແຜ່ນວຽກມີດັ່ງນີ້:
- ພວກເຮົາຊອກຫາຫນຶ່ງໃນເອກະສານທີ່ມີຢູ່.
- ໃຫ້ຄລິກໃສ່ແຜ່ນທີ່ມີປຸ່ມຫນູຂວາ.
- ເມນູບໍລິບົດນ້ອຍໆປາກົດຢູ່ໜ້າຈໍ. ພວກເຮົາຊອກຫາອົງປະກອບທີ່ເອີ້ນວ່າ "ລຶບ", ໃຫ້ຄລິກໃສ່ມັນດ້ວຍປຸ່ມຫນູຊ້າຍ.
- ພ້ອມແລ້ວ! ພວກເຮົາໄດ້ເອົາແຜ່ນວຽກອອກຈາກເອກະສານແລ້ວ.
ການນໍາໃຊ້ເມນູສະພາບການ, ທ່ານຍັງສາມາດປ່ຽນຊື່, ຍ້າຍ, ຄັດລອກແລະປົກປ້ອງແຜ່ນວຽກ.
ການເພີ່ມແຜ່ນວຽກໂດຍໃຊ້ Ribbon ເຄື່ອງມື
ທ່ານສາມາດເພີ່ມແຜ່ນວຽກໃຫມ່ໃນເອກະສານສະເປຣດຊີດ Excel ໄດ້ໂດຍການນໍາໃຊ້ແຖບເຄື່ອງມື multifunctional ພິເສດທີ່ຕັ້ງຢູ່ເທິງຂອງການໂຕ້ຕອບຂອງ. ຄໍາແນະນໍາລະອຽດແມ່ນດັ່ງຕໍ່ໄປນີ້:
- ໃນເບື້ອງຕົ້ນ, ພວກເຮົາຍ້າຍໄປທີ່ "ຫນ້າທໍາອິດ". ຢູ່ເບື້ອງຂວາຂອງແຖບເຄື່ອງມື, ພວກເຮົາຊອກຫາອົງປະກອບທີ່ເອີ້ນວ່າ "Cells" ແລະຄລິກຊ້າຍໃສ່ໄອຄອນລູກສອນທີ່ຢູ່ຂ້າງມັນ. ບັນຊີລາຍຊື່ຂອງສາມປຸ່ມ "ໃສ່", "ລຶບ" ແລະ "ຮູບແບບ" ໄດ້ຖືກເປີດເຜີຍ. ກົດປຸ່ມຫນູຊ້າຍໃສ່ລູກສອນອື່ນທີ່ຢູ່ໃກ້ກັບປຸ່ມ "ໃສ່".
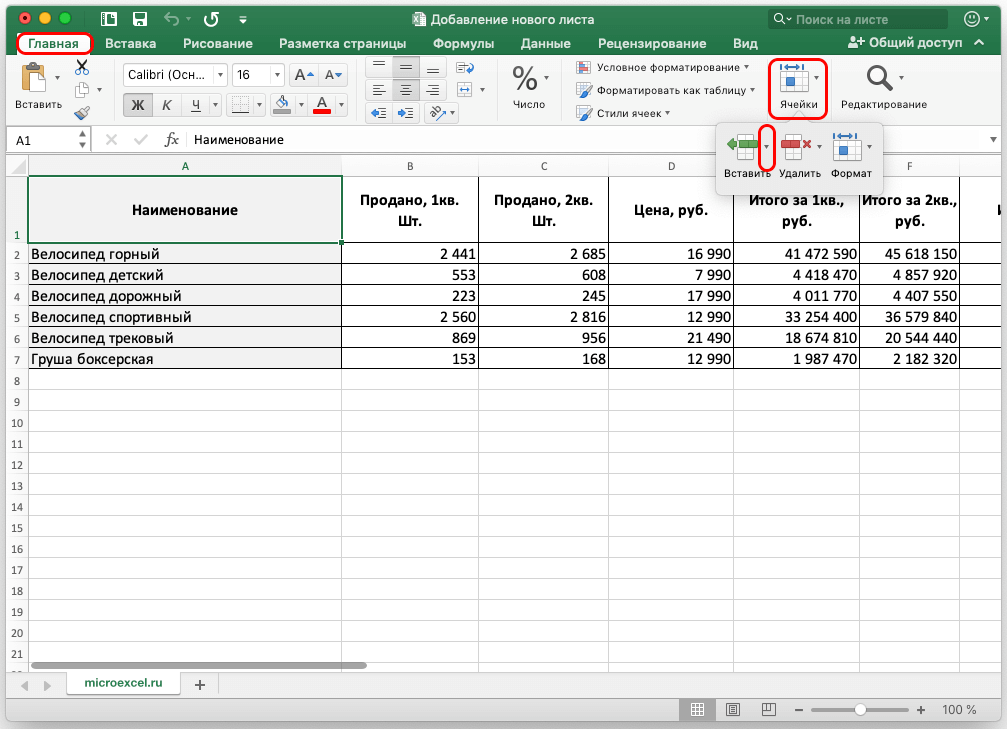
- ບັນຊີລາຍຊື່ຂະຫນາດນ້ອຍອີກສີ່ລາຍການໄດ້ຖືກເປີດເຜີຍ. ພວກເຮົາຕ້ອງການອົງປະກອບສຸດທ້າຍທີ່ເອີ້ນວ່າ "Insert Sheet". ພວກເຮົາຄລິກໃສ່ມັນ LMB.
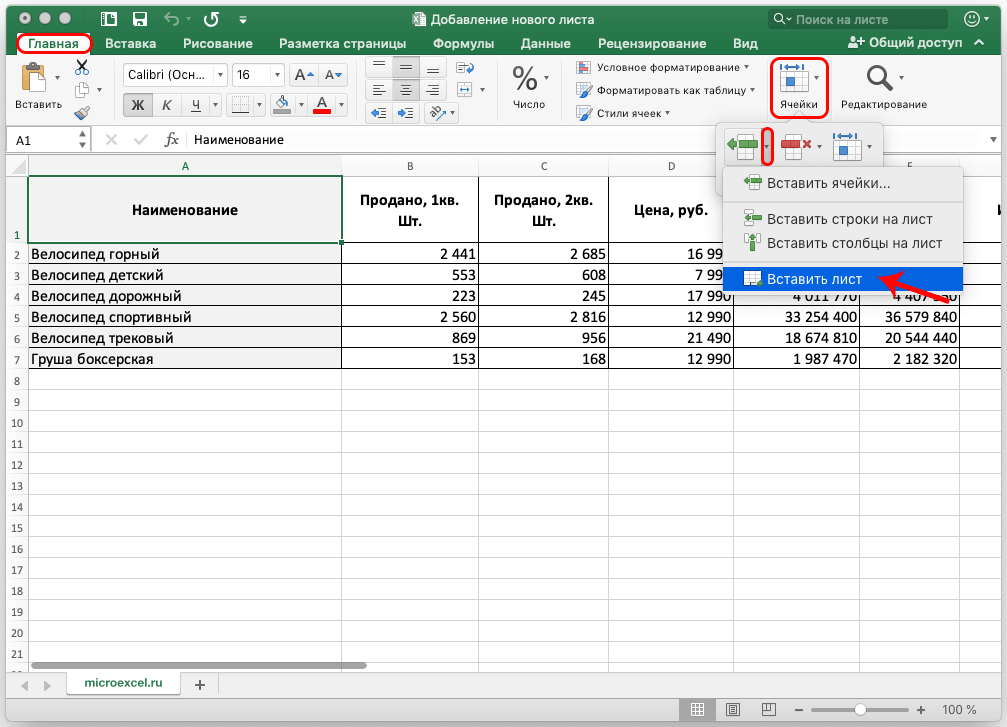
- ພ້ອມແລ້ວ! ພວກເຮົາໄດ້ປະຕິບັດຂັ້ນຕອນການເພີ່ມແຜ່ນວຽກໃໝ່ໃສ່ເອກະສານສະເປຣດຊີດ. ມັນເປັນມູນຄ່າທີ່ສັງເກດວ່າ, ເຊັ່ນດຽວກັນກັບວິທີການທີ່ສົນທະນາກ່ອນຫນ້ານີ້, ທ່ານສາມາດແກ້ໄຂຊື່ຂອງແຜ່ນວຽກທີ່ສ້າງຂຶ້ນ, ເຊັ່ນດຽວກັນກັບການລຶບມັນ.
ສໍາຄັນ! ຖ້າປ່ອງຢ້ຽມສະເປຣດຊີດຖືກຂະຫຍາຍໄປເຖິງຂະຫນາດເຕັມຂອງມັນ, ມັນບໍ່ຈໍາເປັນຕ້ອງຊອກຫາອົງປະກອບ "Cells". ໃນກໍລະນີນີ້, ປຸ່ມ "Insert Sheet", ຢູ່ໃນບັນຊີລາຍຊື່ເລື່ອນລົງຂອງອົງປະກອບ "Insert", ຕັ້ງຢູ່ທັນທີໃນສ່ວນທີ່ເອີ້ນວ່າ "ຫນ້າທໍາອິດ".
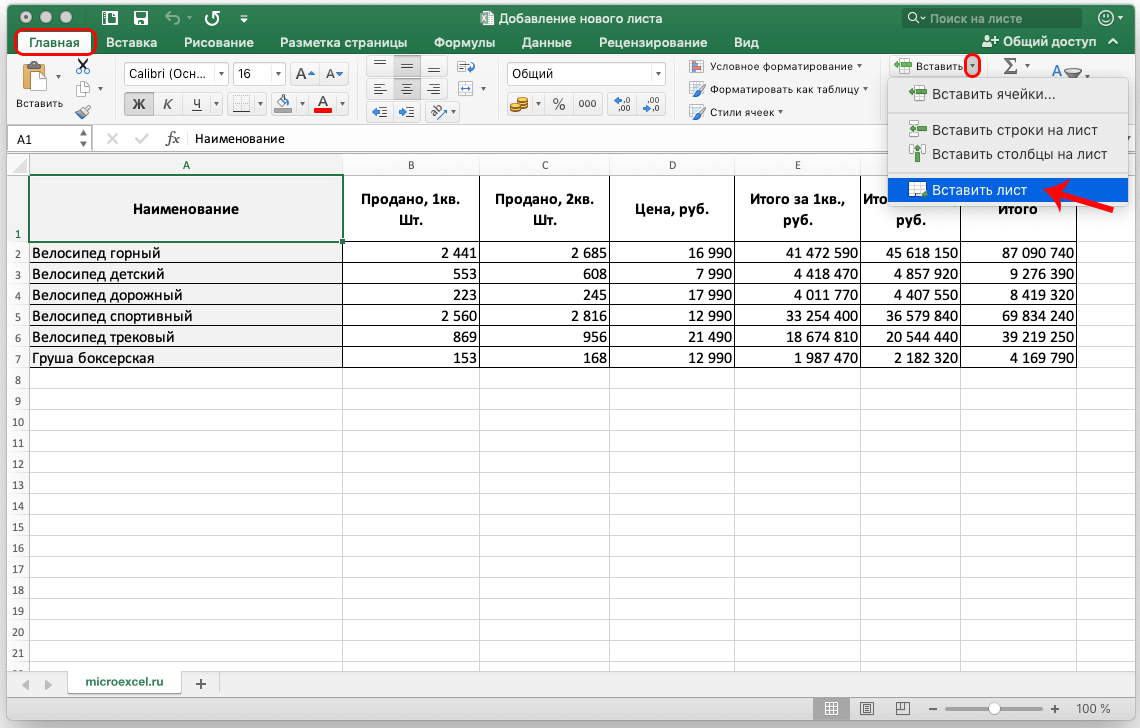
ໃຊ້ Spreadsheet Hotkeys
ສະເປຣດຊີດ Excel ມີປຸ່ມຮ້ອນພິເສດຂອງຕົນເອງ, ການນໍາໃຊ້ທີ່ສາມາດຫຼຸດລົງຢ່າງຫຼວງຫຼາຍທີ່ໃຊ້ເວລາເພື່ອຊອກຫາເຄື່ອງມືທີ່ຈໍາເປັນໃນເມນູໂຄງການ.
ເພື່ອເພີ່ມແຜ່ນວຽກໃຫມ່ໃສ່ເອກະສານສະເປຣດຊີດ, ທ່ານພຽງແຕ່ຕ້ອງການກົດປຸ່ມ "Shift + F11" ເທິງແປ້ນພິມ. ຫຼັງຈາກເພີ່ມແຜ່ນວຽກໃຫມ່ດ້ວຍວິທີນີ້, ພວກເຮົາຈະຊອກຫາຕົວເອງໃນພື້ນທີ່ເຮັດວຽກຂອງມັນທັນທີ. ຫຼັງຈາກແຜ່ນວຽກໃຫມ່ຖືກເພີ່ມໃສ່ປື້ມ, ຊື່ຂອງມັນສາມາດຖືກແກ້ໄຂດ້ວຍວິທີຂ້າງເທິງ.
ສະຫຼຸບ
ຂັ້ນຕອນການເພີ່ມແຜ່ນວຽກໃຫມ່ໃສ່ເອກະສານ Excel ແມ່ນການດໍາເນີນງານທີ່ງ່າຍດາຍ, ເຊິ່ງເປັນຫນຶ່ງໃນທົ່ວໄປທີ່ສຸດແລະຖືກນໍາໃຊ້ເລື້ອຍໆໂດຍຜູ້ໃຊ້ຕາຕະລາງ. ຖ້າຜູ້ໃຊ້ບໍ່ຮູ້ວິທີການປະຕິບັດຂັ້ນຕອນນີ້, ຫຼັງຈາກນັ້ນລາວຈະບໍ່ສາມາດປະຕິບັດວຽກງານຂອງລາວໄດ້ຢ່າງມີປະສິດທິພາບແລະມີປະສິດທິພາບ. ຄວາມສາມາດໃນການເພີ່ມແຜ່ນວຽກໃຫມ່ໃສ່ປື້ມບັນທຶກວຽກແມ່ນທັກສະພື້ນຖານທີ່ຜູ້ໃຊ້ທຸກຄົນທີ່ຕ້ອງການເຮັດວຽກໄວແລະຖືກຕ້ອງໃນຕາຕະລາງວຽກຕ້ອງມີ.