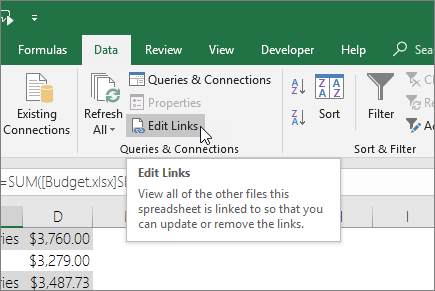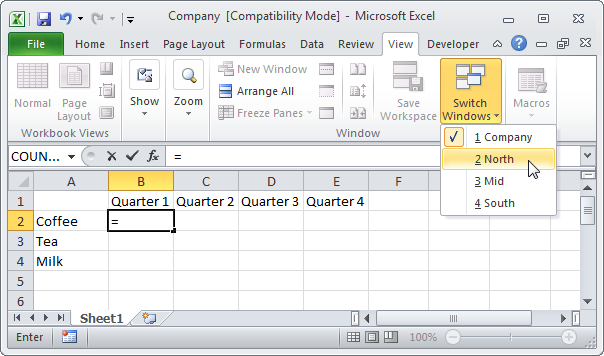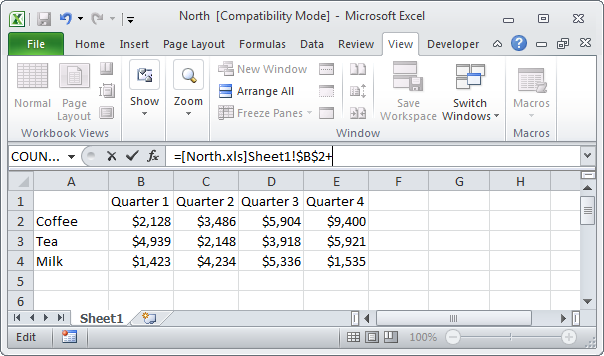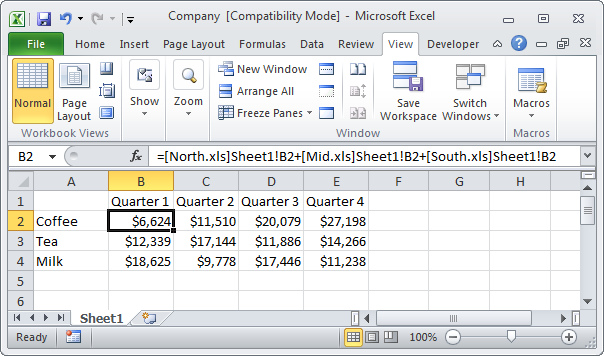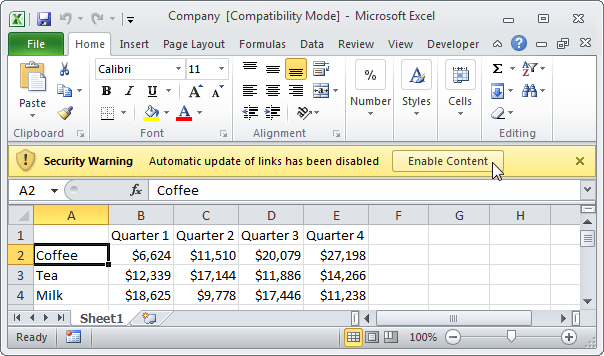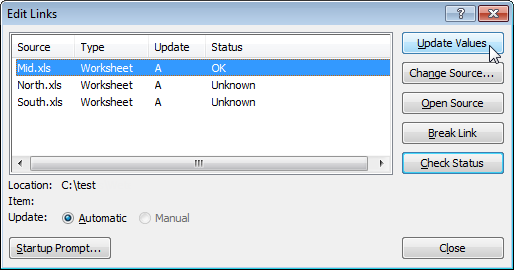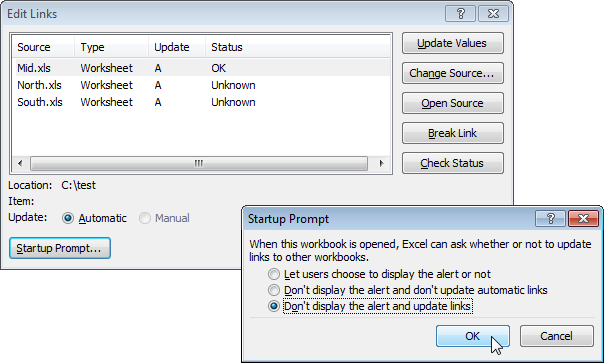ການອ້າງອີງພາຍນອກໃນ Excel ແມ່ນການອ້າງອີງເຖິງຕາລາງ (ຫຼືຂອບເຂດຂອງເຊລ) ໃນປຶ້ມວຽກອື່ນ. ກ່ຽວກັບຮູບແຕ້ມ
ຂ້າງລຸ່ມນີ້ທ່ານຈະເຫັນຫນັງສືຈາກສາມພະແນກ (ພາກເຫນືອ, ກາງແລະພາກໃຕ້).
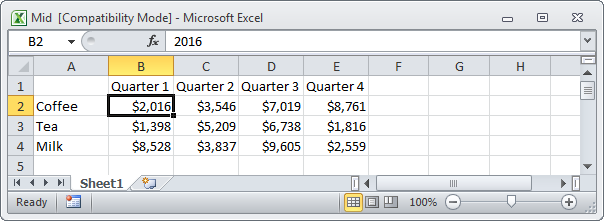
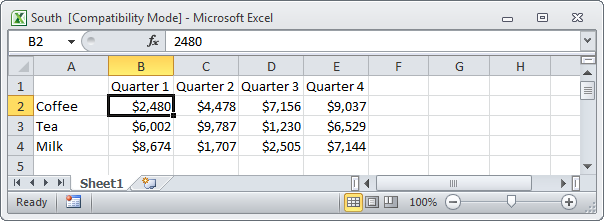
ສ້າງລິ້ງພາຍນອກ
ເພື່ອສ້າງການເຊື່ອມຕໍ່ພາຍນອກ, ປະຕິບັດຕາມຄໍາແນະນໍາຂ້າງລຸ່ມນີ້:
- ເປີດເອກະສານທັງສາມ.
- ໃນປື້ມ "ບໍລິສັດ", ໃຫ້ເນັ້ນໃສ່ຫ້ອງ B2 ແລະໃສ່ເຄື່ອງຫມາຍເທົ່າທຽມກັນ "=".
- ຢູ່ໃນແຖບຂັ້ນສູງ ເບິ່ງ (ເບິ່ງ) ໃຫ້ຄລິກໃສ່ປຸ່ມ ປ່ຽນ Windows (ໄປທີ່ປ່ອງຢ້ຽມອື່ນ) ແລະເລືອກ "ທິດເຫນືອ".

- ໃນປຶ້ມ “ພາກເຫນືອ”, ໃຫ້ເນັ້ນໃສ່ຫ້ອງ B2 ແລະໃສ່ "+".

- ເຮັດຊ້ໍາຂັ້ນຕອນ 3 ແລະ 4 ສໍາລັບປຶ້ມ "ກາງ" ແລະ "ໃຕ້".
- ເອົາສັນຍາລັກ “$” ໃນສູດເຊລ B2 ແລະຄັດລອກສູດນີ້ໄປຫາເຊລອື່ນ. ຜົນໄດ້ຮັບ:

ການແຈ້ງເຕືອນ
ປິດເອກະສານທັງໝົດ. ປ່ຽນແປງປຶ້ມຂອງພະແນກ. ປິດເອກະສານທັງໝົດອີກຄັ້ງ. ເປີດໄຟລ໌ "ບໍລິສັດ".
- ເພື່ອປັບປຸງການເຊື່ອມຕໍ່ທັງຫມົດ, ໃຫ້ຄລິກໃສ່ປຸ່ມ ເປີດໃຊ້ເນື້ອຫາ (ລວມເອົາເນື້ອໃນ).
- ເພື່ອປ້ອງກັນການເຊື່ອມຕໍ່ຈາກການອັບເດດ, ໃຫ້ຄລິກໃສ່ປຸ່ມ X.

ຫມາຍເຫດ: ຖ້າເຈົ້າເຫັນການແຈ້ງເຕືອນອື່ນ, ຄລິກ ການປັບປຸງ (ປັບປຸງ) ຫຼື ຢ່າອັບເດດ (ບໍ່ປັບປຸງ).
ການແກ້ໄຂການເຊື່ອມຕໍ່
ເພື່ອເປີດກ່ອງໂຕ້ຕອບ ແກ້ໄຂລິ້ງ (ປ່ຽນການເຊື່ອມຕໍ່), ຢູ່ໃນແຖບ ຂໍ້ມູນ (ຂໍ້ມູນ) ໃນພາກ ກຸ່ມເຊື່ອມຕໍ່ (ການເຊື່ອມຕໍ່) ກົດ ແກ້ໄຂສັນຍາລັກເຊື່ອມຕໍ່ (ປ່ຽນການເຊື່ອມຕໍ່).
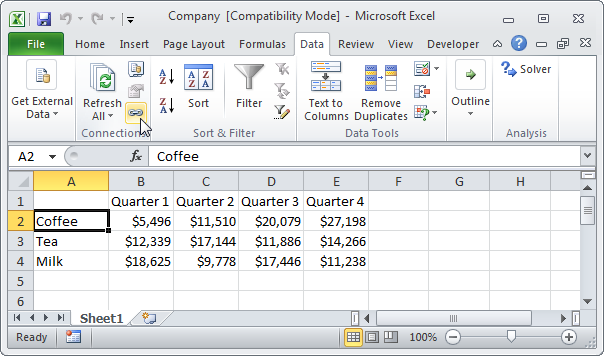
- ຖ້າທ່ານບໍ່ໄດ້ອັບເດດລິ້ງໃນທັນທີ, ທ່ານສາມາດອັບເດດພວກມັນໄດ້ທີ່ນີ້. ເລືອກປຶ້ມແລ້ວຄລິກທີ່ປຸ່ມ ອັບເດດຄ່າ (ໂຫຼດຂໍ້ມູນຄືນໃໝ່) ເພື່ອອັບເດດລິ້ງໄປຫາປຶ້ມຫົວນີ້. ສັງເກດວ່າ ສະຖານະພາບ (ສະຖານະ) ປ່ຽນເປັນ OK.

- ຖ້າຫາກວ່າທ່ານບໍ່ຕ້ອງການທີ່ຈະປັບປຸງການເຊື່ອມຕໍ່ອັດຕະໂນມັດແລະບໍ່ຕ້ອງການແຈ້ງການສະແດງໃຫ້ເຫັນ, ໃຫ້ຄລິກໃສ່ປຸ່ມ ການເຕືອນການເລີ່ມຕົ້ນ (ຮ້ອງຂໍໃຫ້ມີການປັບປຸງການເຊື່ອມຕໍ່), ເລືອກທາງເລືອກທີສາມແລະຄລິກ OK.