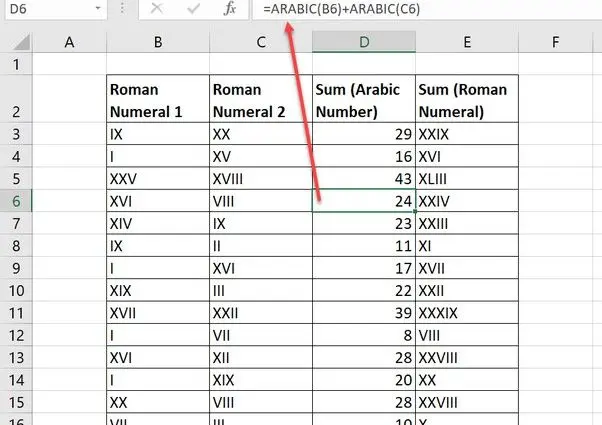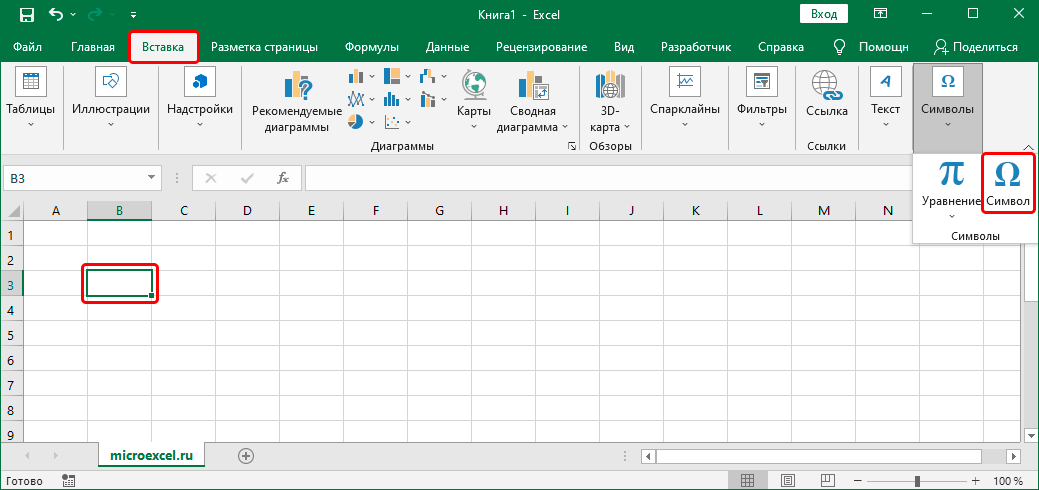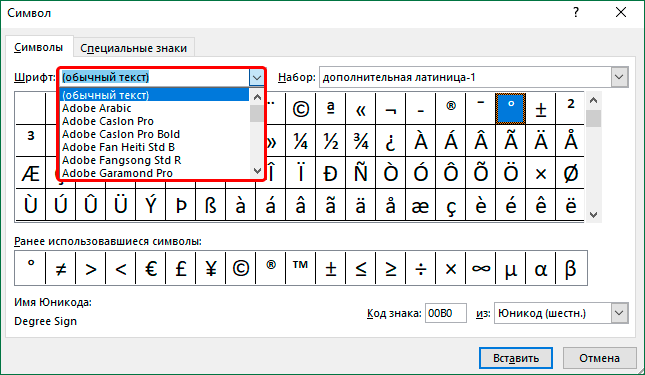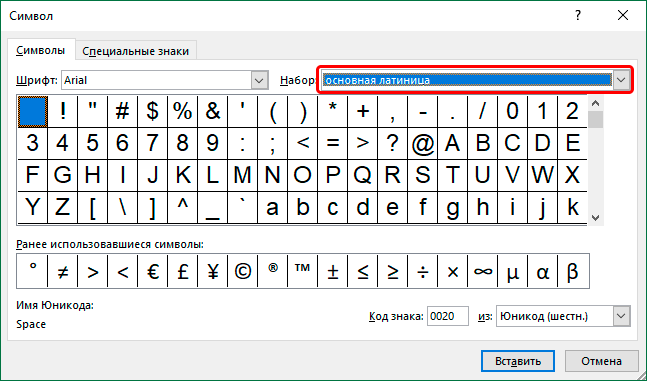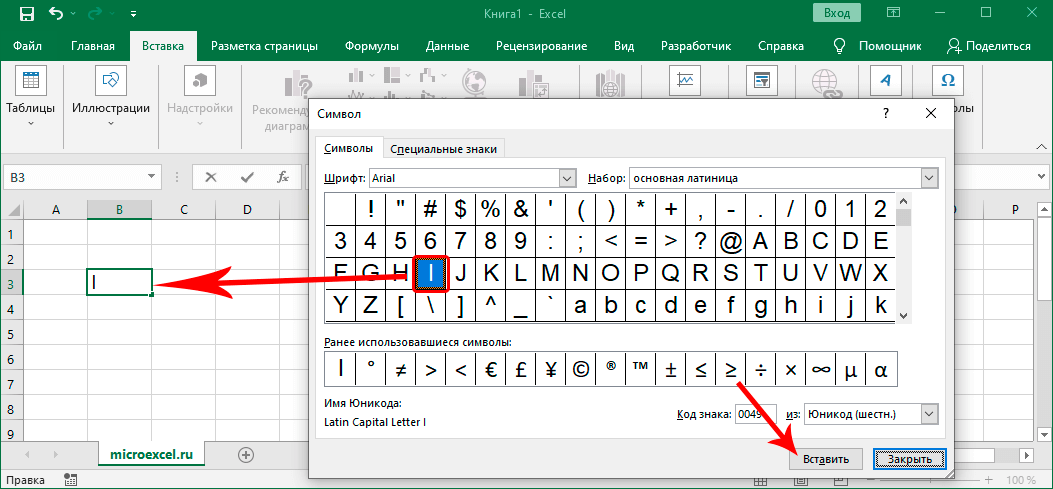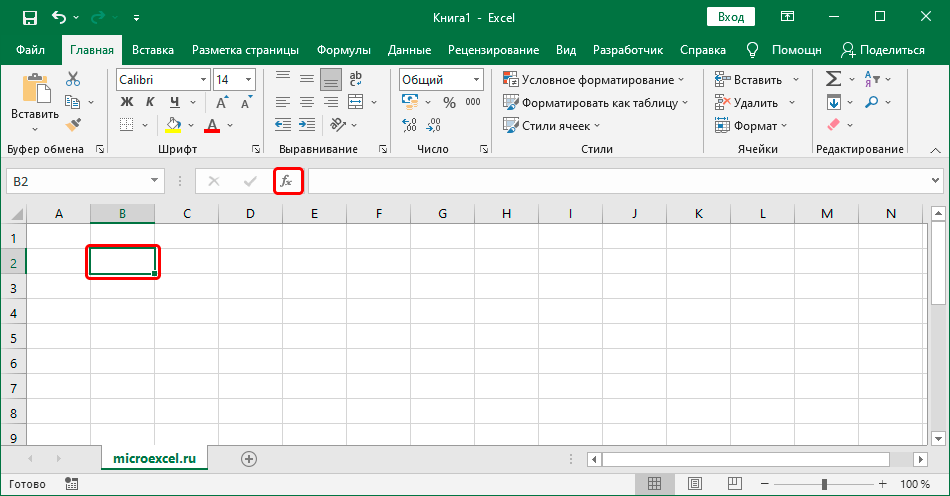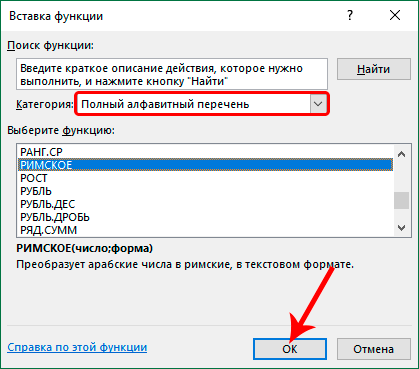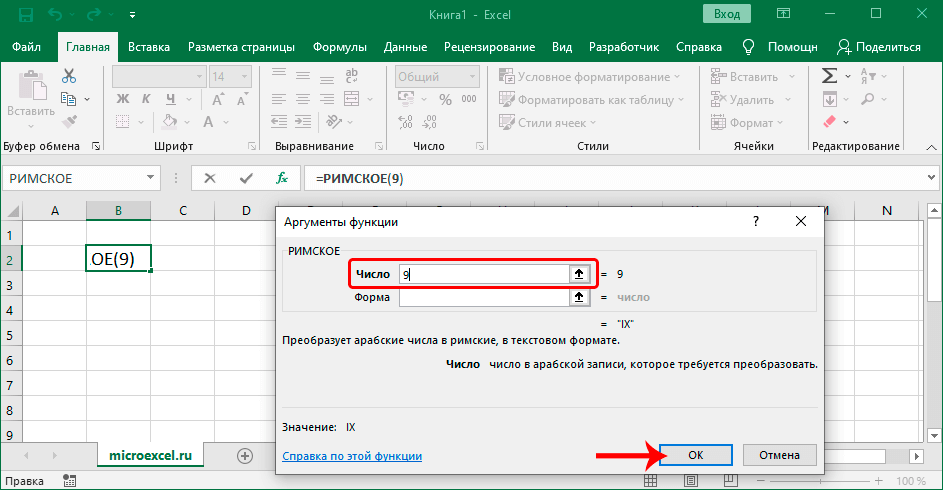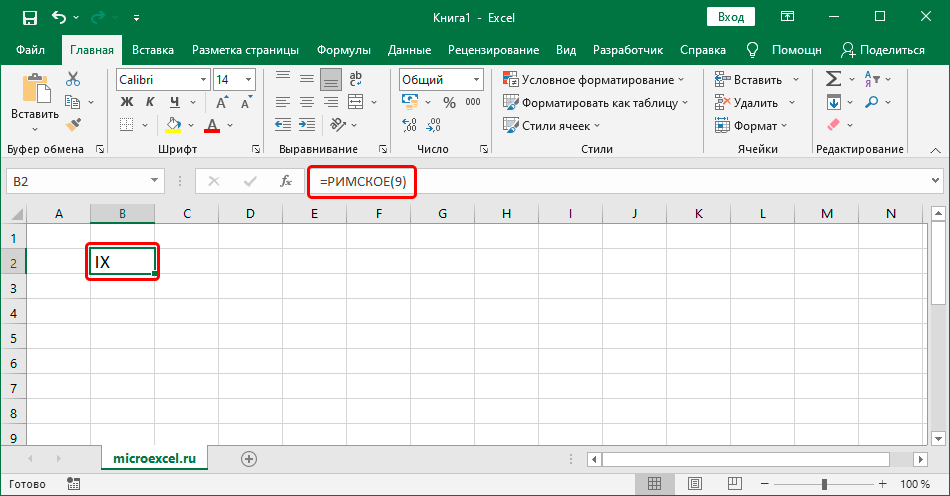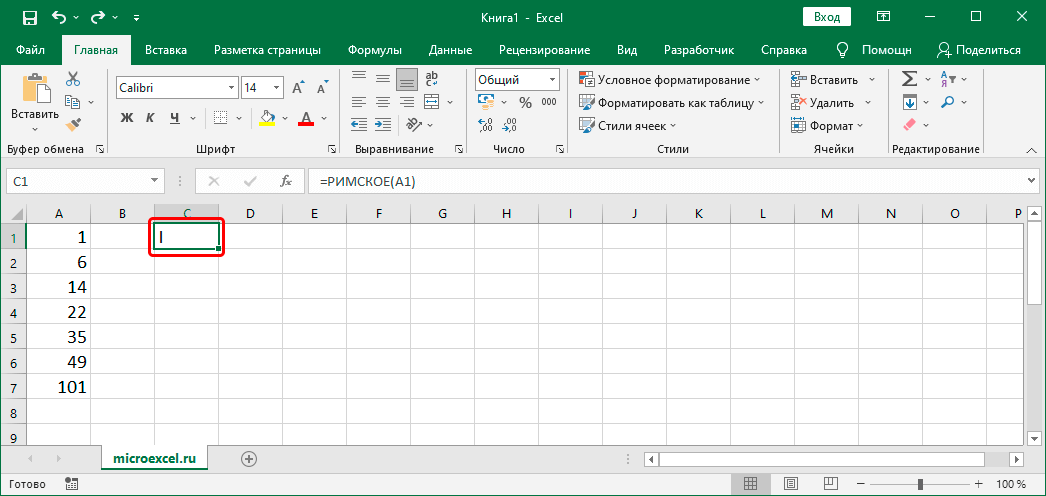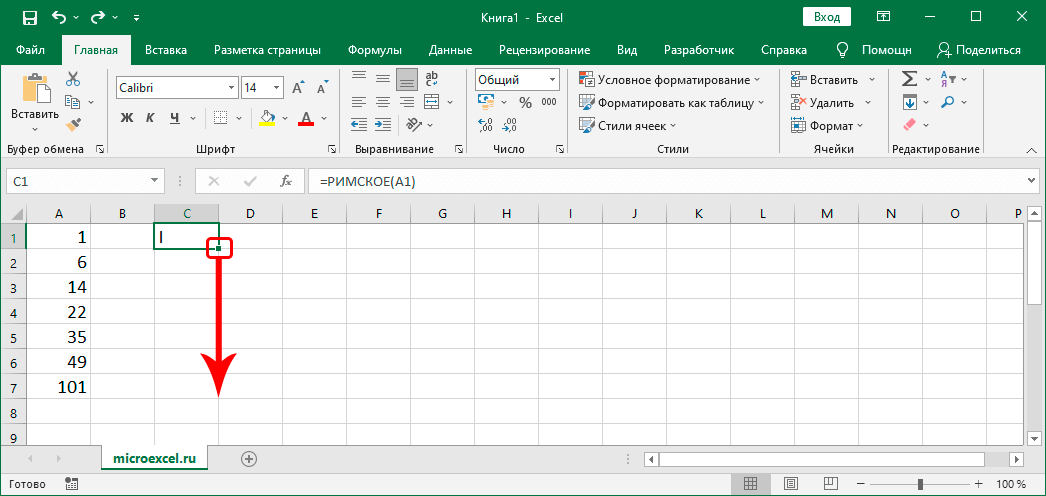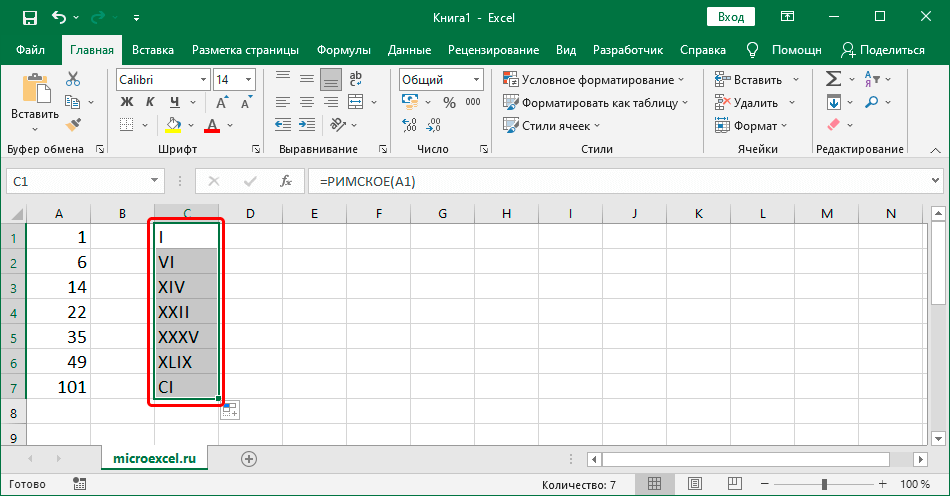ສໍາລັບຕົວເລກບາງຢ່າງ, ຕົວເລກອາຫລັບມັກຈະຖືກນໍາໃຊ້, ແຕ່ໃນບາງກໍລະນີຈໍາເປັນຕ້ອງມີຕົວເລກ Roman ແທນ (ຕົວຢ່າງ, ເພື່ອຊີ້ໃຫ້ເຫັນບົດແລະຕົວເລກພາກໃນປື້ມ, ເອກະສານ, ແລະອື່ນໆ). ຄວາມຈິງແລ້ວແມ່ນວ່າບໍ່ມີຕົວອັກສອນພິເສດຢູ່ໃນແປ້ນພິມຄອມພິວເຕີ, ແຕ່ທ່ານຍັງສາມາດຂຽນຕົວເລກ Roman ໄດ້. ໃຫ້ເບິ່ງວິທີການນີ້ເຮັດໃນ Excel.
ຂຽນຕົວເລກ Roman
ທໍາອິດພວກເຮົາຈໍາເປັນຕ້ອງຕັດສິນໃຈວ່າພວກເຮົາຕ້ອງການໃຊ້ຕົວເລກ Roman ແນວໃດແທ້ແລະເລື້ອຍໆເທົ່າໃດ. ຖ້າຫາກວ່ານີ້ແມ່ນຄວາມຕ້ອງການຄັ້ງດຽວ, ບັນຫາແມ່ນແກ້ໄຂໄດ້ຢ່າງງ່າຍດາຍໂດຍການປ້ອນຕົວອັກສອນດ້ວຍຕົນເອງຈາກແປ້ນພິມ. ແຕ່ຖ້າບັນຊີລາຍຊື່ຕົວເລກມີຂະຫນາດໃຫຍ່, ຫນ້າທີ່ພິເສດຈະຊ່ວຍອອກ.
ການປ້ອນຂໍ້ມູນດ້ວຍມື
ທຸກສິ່ງທຸກຢ່າງແມ່ນງ່າຍດາຍຫຼາຍ - ຕົວອັກສອນລາຕິນປະກອບດ້ວຍຕົວເລກ Roman ທັງຫມົດ. ດັ່ງນັ້ນ, ພວກເຮົາພຽງແຕ່ປ່ຽນເປັນຮູບແບບພາສາອັງກິດ (Alt+Shift or Ctrl+Shift), ພວກເຮົາຊອກຫາຄີບອດທີ່ມີຕົວອັກສອນທີ່ກົງກັບຕົວເລກ Roman, ແລະກົດປຸ່ມຄ້າງໄວ້. ການປ່ຽນແປງ, ກົດມັນ. ຖ້າຕ້ອງການ, ໃຫ້ໃສ່ຕົວເລກຕໍ່ໄປ (ເຊັ່ນ: ຕົວອັກສອນ) ໃນທາງດຽວກັນ. ກົດເມື່ອພ້ອມ ກະລຸນາໃສ່.
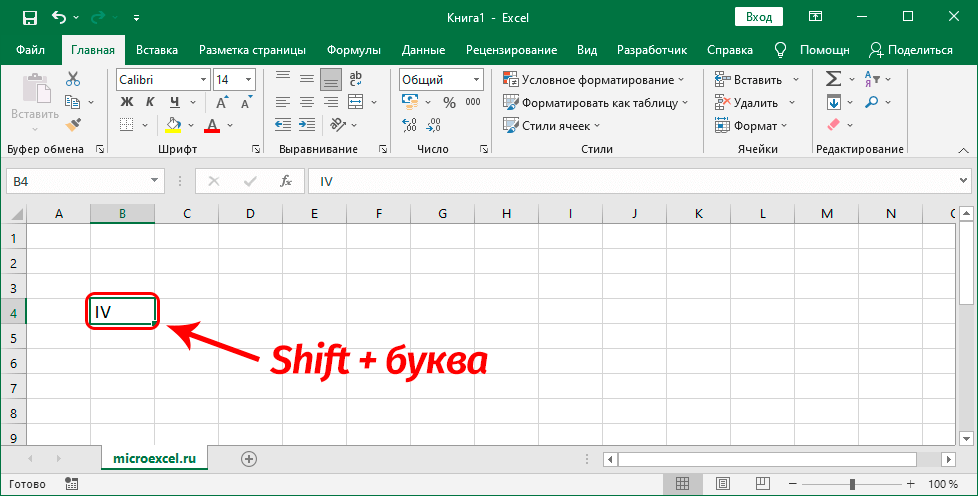
ຖ້າມີຫຼາຍຕົວອັກສອນ, ເພື່ອບໍ່ໃຫ້ຖືແຕ່ລະຄັ້ງ ການປ່ຽນແປງ, ທ່ານພຽງແຕ່ສາມາດເປີດໂຫມດ Caps Look (ຢ່າລືມປິດມັນໃນພາຍຫຼັງ).
ຫມາຍເຫດ: ຕົວເລກໂຣມັນບໍ່ສາມາດເຂົ້າຮ່ວມໃນການຄິດໄລ່ທາງຄະນິດສາດທີ່ດໍາເນີນໃນ Excel, ເພາະວ່າໂຄງການໃນກໍລະນີນີ້ພຽງແຕ່ສາມາດຮັບຮູ້ການສະກົດຄໍາພາສາອາຫລັບຂອງພວກເຂົາເທົ່ານັ້ນ.
ການໃສ່ສັນຍາລັກ
ວິທີການນີ້ບໍ່ຄ່ອຍຖືກນໍາໃຊ້, ສ່ວນຫຼາຍແມ່ນໃນເວລາທີ່ສໍາລັບເຫດຜົນບາງຢ່າງທີ່ແປ້ນພິມບໍ່ເຮັດວຽກຫຼືບໍ່ໄດ້ເຊື່ອມຕໍ່. ແຕ່ມັນຍັງມີຢູ່, ດັ່ງນັ້ນພວກເຮົາຈະອະທິບາຍມັນ.
- ພວກເຮົາຢືນຢູ່ໃນຕາລາງທີ່ພວກເຮົາຕ້ອງການໃສ່ຕົວເລກ. ຫຼັງຈາກນັ້ນ, ໃນແຖບ "ໃສ່" ໃຫ້ຄລິກໃສ່ຮູບສັນຍາລັກ "ສັນຍາລັກ" (ກຸ່ມເຄື່ອງມື "ສັນຍາລັກ").

- ປ່ອງຢ້ຽມຈະເປີດທີ່ແຖບຈະມີການເຄື່ອນໄຫວອັດຕະໂນມັດ. "ສັນຍາລັກ". ທີ່ນີ້ພວກເຮົາສາມາດກໍານົດຕົວອັກສອນຂອງທາງເລືອກຂອງພວກເຮົາ (ໃຫ້ຄລິກໃສ່ຕົວເລືອກປະຈຸບັນແລະເລືອກຈາກບັນຊີລາຍຊື່ທີ່ສະເຫນີ).

- ສໍາລັບພາລາມິເຕີ “ຊຸດ” ໃນທາງດຽວກັນ, ພວກເຮົາເລືອກທາງເລືອກ - "ພາສາລາຕິນພື້ນຖານ".

- ໃນປັດຈຸບັນພຽງແຕ່ຄລິກໃສ່ສັນຍາລັກທີ່ຕ້ອງການໃນພາກສະຫນາມຂ້າງລຸ່ມນີ້, ແລະຫຼັງຈາກນັ້ນໃຫ້ຄລິກໃສ່ "ໃສ່" (ຫຼືພຽງແຕ່ double-click ໃສ່ມັນ). ສັນຍາລັກຈະປາກົດຢູ່ໃນຕາລາງທີ່ເລືອກ. ເມື່ອການປ້ອນຂໍ້ມູນສຳເລັດແລ້ວ, ໃຫ້ປິດໜ້າຈໍໂດຍການກົດປຸ່ມທີ່ສອດຄ້ອງກັນ.

ການນໍາໃຊ້ຫນ້າທີ່
Excel ມີຫນ້າທີ່ພິເສດສໍາລັບຕົວເລກ Roman. ຜູ້ໃຊ້ທີ່ມີປະສົບການສາມາດພິມມັນໄດ້ໂດຍກົງໃນແຖບສູດ. syntax ຂອງມັນເບິ່ງຄືວ່ານີ້:
=ROMAN(ຕົວເລກ,[ແບບຟອມ])
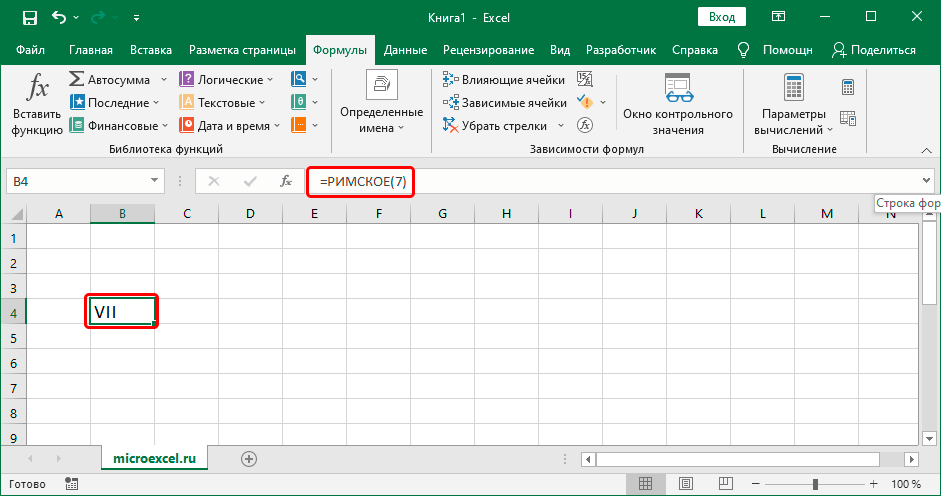
ຕ້ອງມີພາລາມິເຕີເທົ່ານັ້ນ "ຕົວເລກ" – ໃນທີ່ນີ້ພວກເຮົາພິມຈໍານວນພາສາອາຫລັບ, ທີ່ຈໍາເປັນຕ້ອງໄດ້ຮັບການປ່ຽນເປັນ Roman. ນອກຈາກນັ້ນ, ແທນທີ່ຈະເປັນຄ່າສະເພາະ, ການອ້າງອີງເຖິງຕາລາງສາມາດຖືກລະບຸ.
ການໂຕ້ຖຽງ "ແບບຟອມ" ທາງເລືອກ (ມັນອະນຸຍາດໃຫ້ທ່ານສາມາດກໍານົດປະເພດຂອງຕົວເລກໃນ notation Roman).
ຢ່າງໃດກໍ່ຕາມ, ມັນມີຄວາມຄຸ້ນເຄີຍແລະງ່າຍຂຶ້ນສໍາລັບຜູ້ໃຊ້ສ່ວນໃຫຍ່ທີ່ຈະໃຊ້ Function Wizards.
- ພວກເຮົາລຸກຂຶ້ນຢູ່ໃນຫ້ອງທີ່ຕ້ອງການແລະຄລິກໃສ່ໄອຄອນແຊກ “Fx” ໄປທາງຊ້າຍຂອງແຖບສູດ.

- ໂດຍການເລືອກປະເພດ "ບັນຊີລາຍຊື່ຕົວອັກສອນເຕັມ" ຊອກຫາຊ່ອຍແນ່ "ໂຣມັນ", ຫມາຍມັນ, ຫຼັງຈາກນັ້ນກົດ OK.

- ປ່ອງຢ້ຽມສໍາລັບການຕື່ມຂໍ້ມູນໃສ່ໃນການໂຕ້ຕອບການທໍາງານຈະປາກົດຢູ່ໃນຫນ້າຈໍ. ໃນພາກສະຫນາມ "ຕົວເລກ" ໃສ່ຕົວເລກອາຫລັບຫຼືຊີ້ບອກການເຊື່ອມຕໍ່ໄປຫາຕາລາງທີ່ບັນຈຸມັນ (ພວກເຮົາຂຽນມັນດ້ວຍຕົນເອງຫຼືພຽງແຕ່ຄລິກໃສ່ອົງປະກອບທີ່ຕ້ອງການໃນຕາຕະລາງຕົວມັນເອງ). ການໂຕ້ຖຽງທີສອງແມ່ນບໍ່ຄ່ອຍເຕັມໄປ, ສະນັ້ນພຽງແຕ່ກົດ OK.

- ຜົນໄດ້ຮັບໃນຮູບແບບຂອງຕົວເລກ Roman ຈະປາກົດຢູ່ໃນຕາລາງທີ່ເລືອກ, ແລະການເຂົ້າທີ່ສອດຄ້ອງກັນຈະຢູ່ໃນແຖບສູດ.

ຜົນປະໂຫຍດພາກປະຕິບັດ
ຂໍຂອບໃຈກັບຫນ້າທີ່ "ໂຣມັນ" ທ່ານສາມາດປ່ຽນຫຼາຍຈຸລັງໃນເວລາດຽວກັນ, ເພື່ອບໍ່ໃຫ້ປະຕິບັດຂັ້ນຕອນການຄູ່ມືສໍາລັບພວກເຂົາແຕ່ລະ.
ໃຫ້ເວົ້າວ່າພວກເຮົາມີຖັນທີ່ມີຕົວເລກອາຫລັບ.
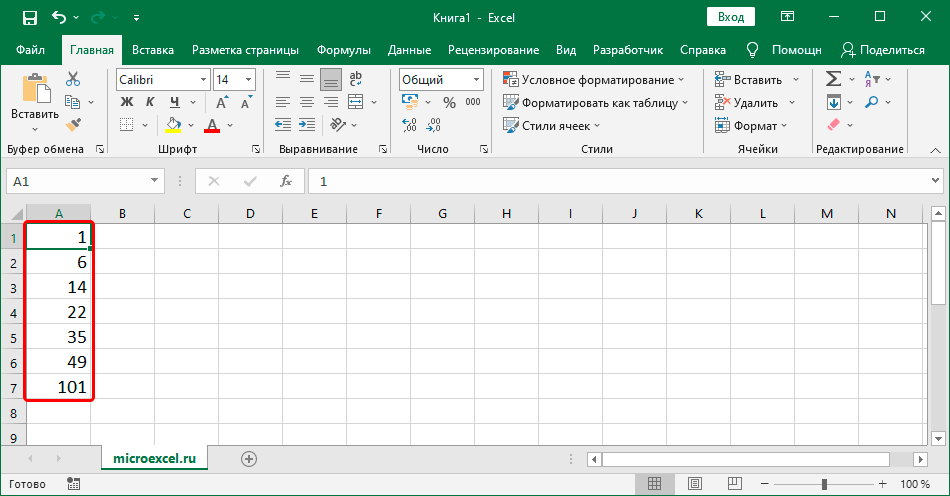
ເພື່ອໃຫ້ໄດ້ຮັບຖັນກັບ Romans, ປະຕິບັດຂັ້ນຕອນດັ່ງຕໍ່ໄປນີ້:
- ການນໍາໃຊ້ຫນ້າທີ່ "ໂຣມັນ" ປະຕິບັດການຫັນປ່ຽນຂອງຈຸລັງທໍາອິດທຸກບ່ອນ, ແຕ່ມັກຢູ່ໃນແຖວດຽວກັນ.

- ພວກເຮົາເລື່ອນໃສ່ມຸມຂວາລຸ່ມຂອງຕາລາງດ້ວຍຜົນໄດ້ຮັບ, ແລະທັນທີທີ່ໄມ້ກາງແຂນສີດໍາ (ເຄື່ອງໝາຍຕື່ມ) ປະກົດຂຶ້ນ, ດ້ວຍປຸ່ມຫນູຊ້າຍຄ້າງໄວ້, ລາກມັນລົງໄປຫາແຖວສຸດທ້າຍທີ່ມີຂໍ້ມູນ.

- ທັນທີທີ່ພວກເຮົາປ່ອຍປຸ່ມຫນູ, ຕົວເລກຕົ້ນສະບັບໃນຖັນໃຫມ່ຈະຖືກປ່ຽນເປັນ Roman ໂດຍອັດຕະໂນມັດ.

ສະຫຼຸບ
ດັ່ງນັ້ນ, ໃນ Excel ມີຫຼາຍວິທີທີ່ແຕກຕ່າງກັນທີ່ທ່ານສາມາດຂຽນຫຼືວາງຕົວເລກ Roman ເຂົ້າໄປໃນຈຸລັງເອກະສານ. ການເລືອກວິທີການຫນຶ່ງຫຼືວິທີການອື່ນແມ່ນຂຶ້ນກັບຄວາມຮູ້ແລະທັກສະຂອງຜູ້ໃຊ້, ເຊັ່ນດຽວກັນກັບຈໍານວນຂໍ້ມູນທີ່ຖືກປຸງແຕ່ງ.