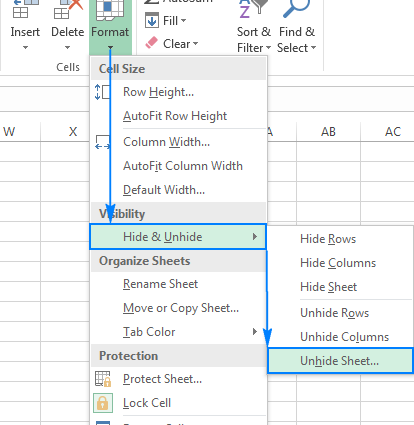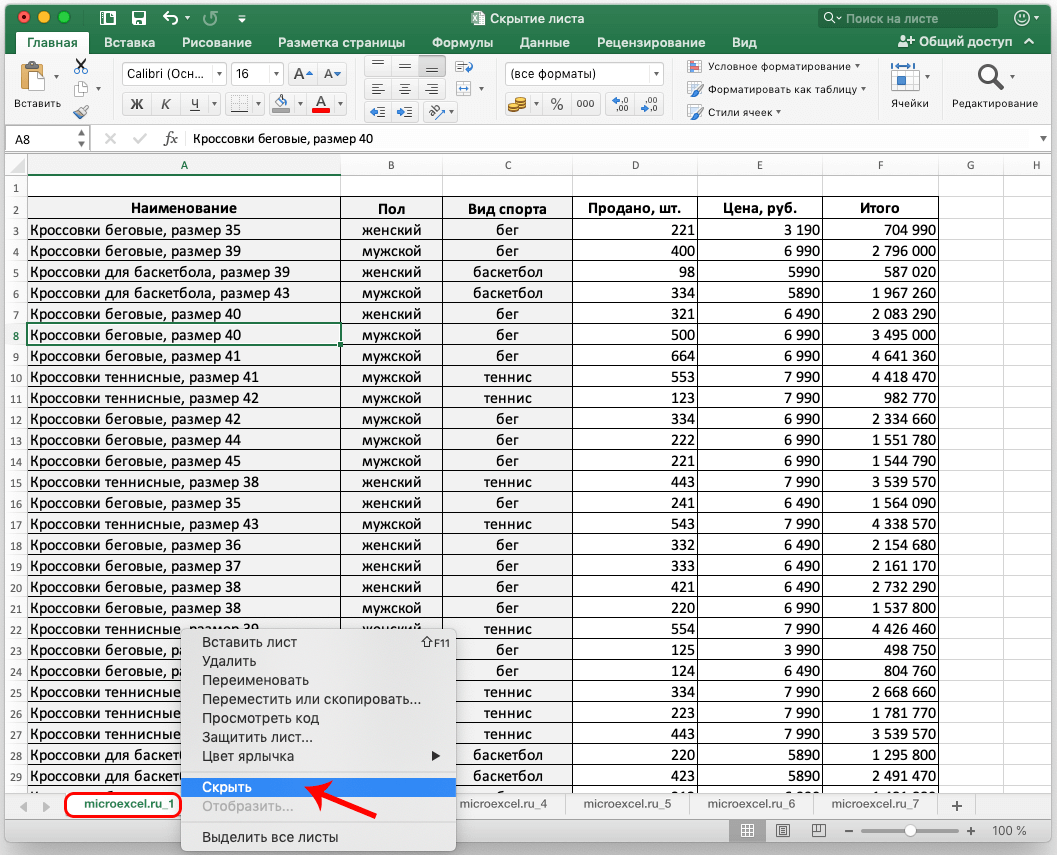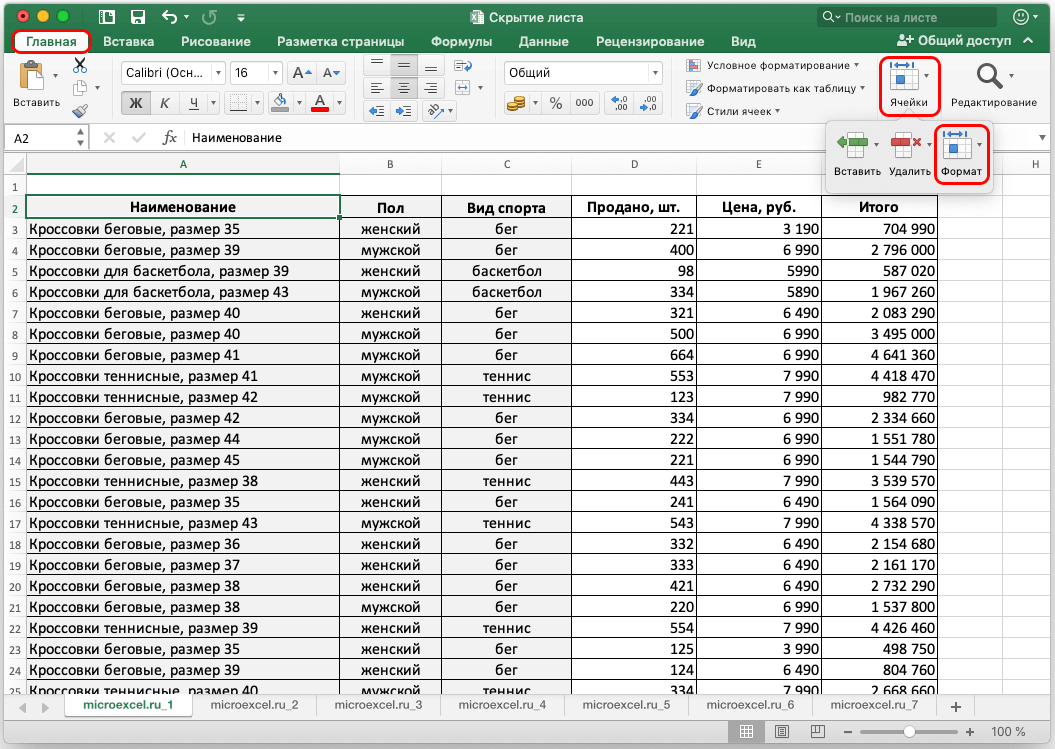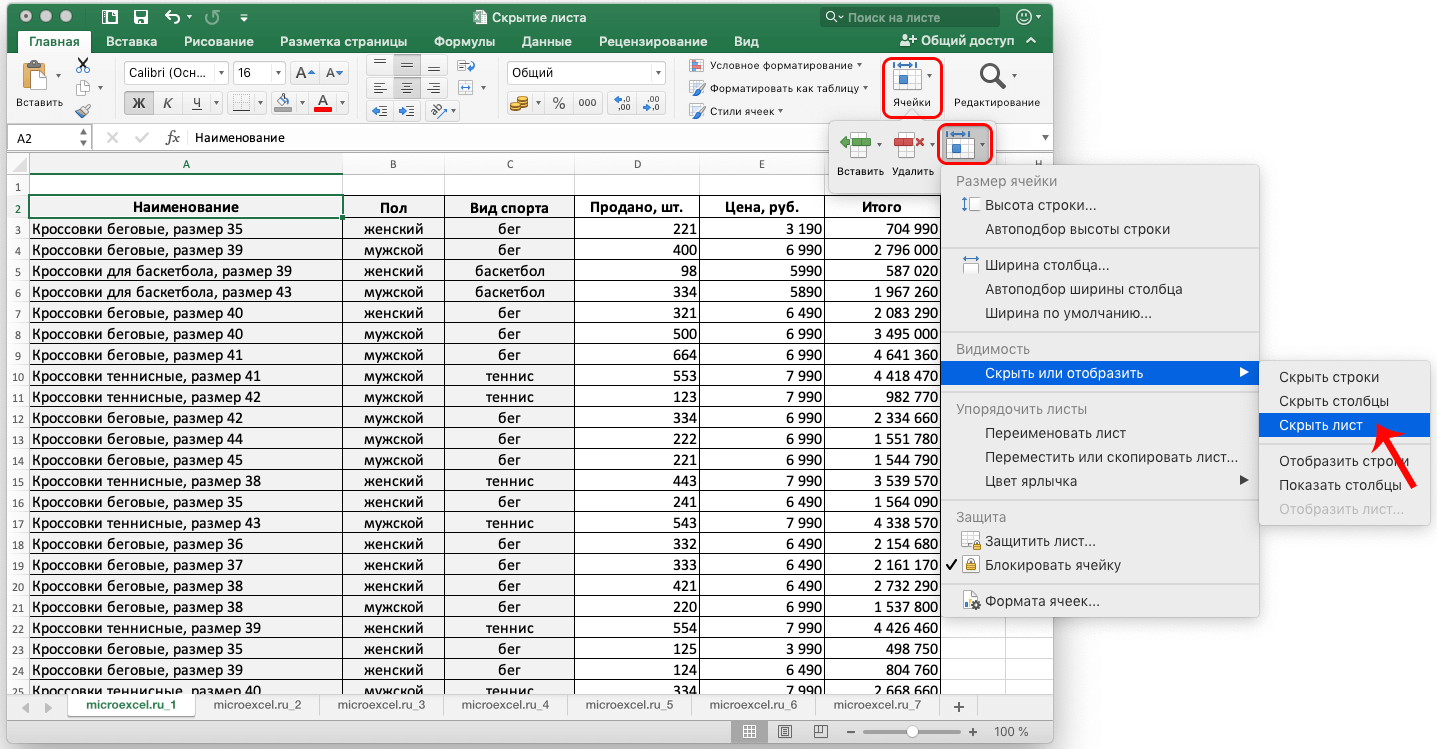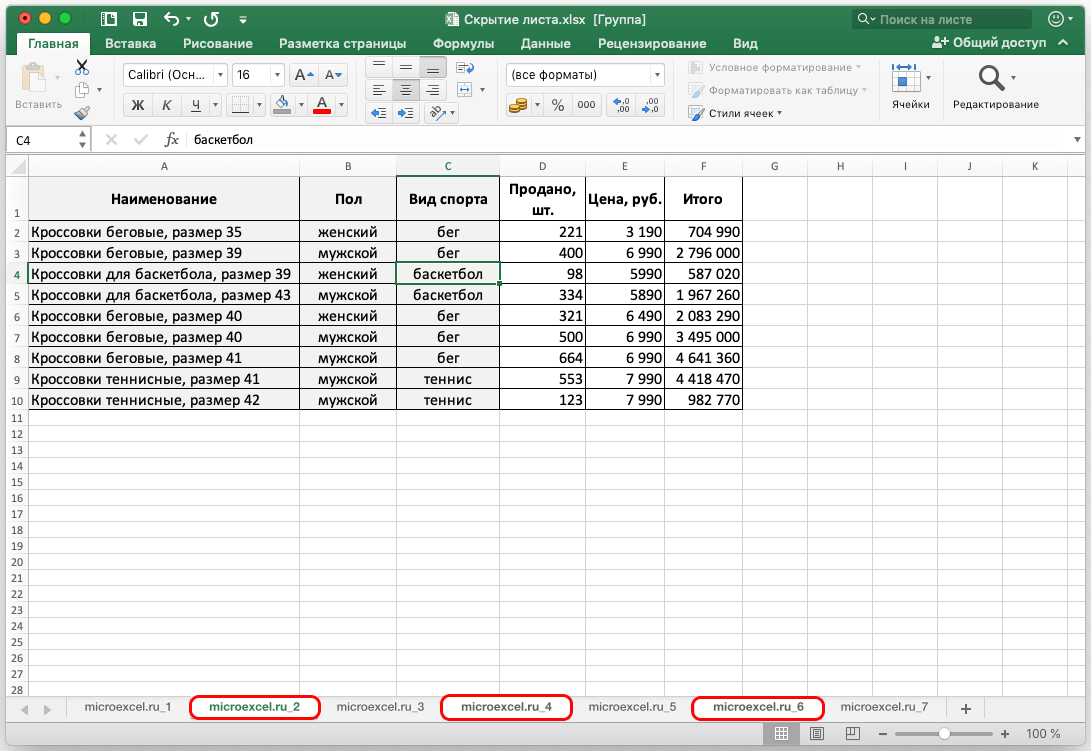ໃນ Excel, ຜູ້ໃຊ້ສາມາດສ້າງແລະເຮັດວຽກຫຼາຍແຜ່ນໃນເວລາດຽວກັນ. ແລະບາງຄັ້ງ, ສໍາລັບເຫດຜົນຕ່າງໆ, ອາດຈະຈໍາເປັນຕ້ອງໄດ້ຊ່ອນບາງສ່ວນຂອງພວກເຂົາ. ຕົວຢ່າງ, ໃນທັດສະນະຂອງຄວາມປາຖະຫນາທີ່ຈະຊ່ອນຂໍ້ມູນທີ່ມີຄຸນຄ່າຈາກຕາ prying, ເຊິ່ງອາດຈະເປັນຄວາມລັບແລະມີຄຸນຄ່າທາງການຄ້າ. ຫຼື, ຜູ້ໃຊ້ພຽງແຕ່ຕ້ອງການທີ່ຈະປົກປ້ອງຕົນເອງຈາກການກະທໍາໂດຍບັງເອີນທີ່ມີຂໍ້ມູນໃນແຜ່ນທີ່ບໍ່ຄວນແຕະ.
ດັ່ງນັ້ນ, ວິທີການເຊື່ອງແຜ່ນໃນ Excel? ມີສອງວິທີການກ່ຽວກັບວິທີການນີ້. ລອງມາເບິ່ງນຳກັນເລີຍວ່າແຕ່ລະອັນ.
ເນື້ອໃນ: "ແຜ່ນທີ່ເຊື່ອງໄວ້ໃນ Excel"
ນີ້ແມ່ນວິທີທີ່ງ່າຍທີ່ສຸດແລະໄວທີ່ສຸດທີ່ຈະເຊື່ອງແຜ່ນ, ເຊິ່ງເຮັດໃນພຽງແຕ່ 2 ຂັ້ນຕອນ.
- ເພື່ອເຮັດສິ່ງນີ້, ພວກເຮົາຈໍາເປັນຕ້ອງໂທຫາເມນູສະພາບການໂດຍການຄລິກຂວາໃສ່ແຜ່ນທີ່ຕ້ອງການ.
- ເລືອກ "ເຊື່ອງ" ຈາກບັນຊີລາຍຊື່ທີ່ປາກົດ.

- ວ່າ, ໃນຄວາມເປັນຈິງ, ແມ່ນທັງຫມົດ. ຊີດທີ່ຕ້ອງການຖືກເຊື່ອງໄວ້.
ເຊື່ອງເຄື່ອງໃຊ້ໂປຣແກຣມ
ວິທີການທີ່ນິຍົມຫນ້ອຍ, ແຕ່ຍັງ, ຄວາມຮູ້ກ່ຽວກັບມັນຈະບໍ່ເປັນ superfluous.
- ກ່ອນອື່ນ ໝົດ, ເລືອກແຜ່ນທີ່ທ່ານຕ້ອງການເຊື່ອງ.
- ໄປທີ່ແຖບ "ຫນ້າທໍາອິດ", ໃຫ້ຄລິກໃສ່ເຄື່ອງມື "Cells", ໃນຕົວເລືອກທີ່ປາກົດ, ເລືອກ "ຮູບແບບ".

- ໃນບັນຊີລາຍຊື່ທີ່ເປີດ, ເລືອກ "ເຊື່ອງຫຼືສະແດງ" ແລະຫຼັງຈາກນັ້ນ "ເຊື່ອງແຜ່ນ".

- ຊີດທີ່ເລືອກຈະຖືກເຊື່ອງໄວ້.
ຫມາຍເຫດ: ຖ້າຂະຫນາດຂອງປ່ອງຢ້ຽມທີ່ມີໂຄງການ Excel ອະນຸຍາດໃຫ້, ປຸ່ມ "ຮູບແບບ" ຈະຖືກສະແດງທັນທີໃນແຖບ "ຫນ້າທໍາອິດ", ໂດຍຂ້າມກ່ອງເຄື່ອງມື "Cells".
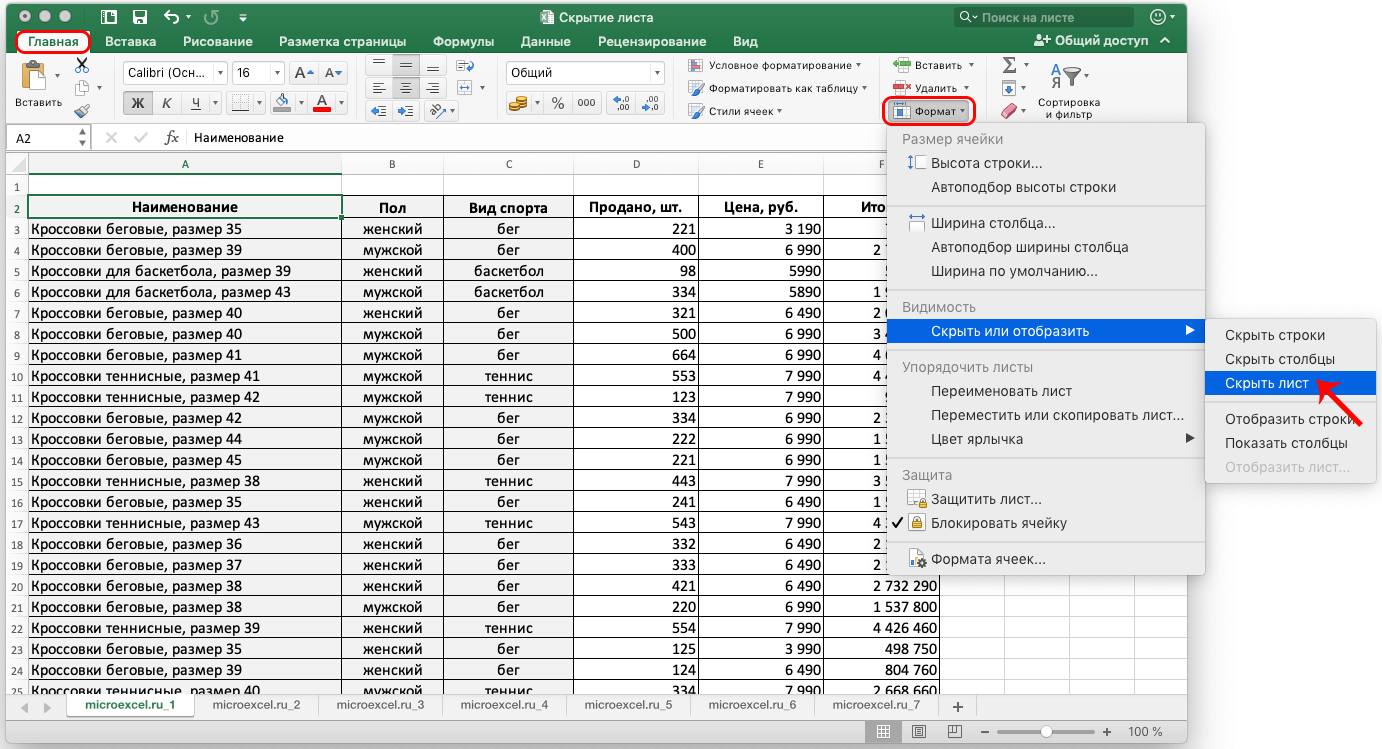
ວິທີການເຊື່ອງຫຼາຍແຜ່ນ
ໃນຄວາມເປັນຈິງ, ຂັ້ນຕອນການເຊື່ອງຫຼາຍແຜ່ນ, ໃນຄວາມເປັນຈິງ, ແມ່ນບໍ່ແຕກຕ່າງຈາກສິ່ງທີ່ອະທິບາຍຂ້າງເທິງ. ຢ່າງໃດກໍຕາມ, ກ່ອນທີ່ຈະດໍາເນີນການກັບມັນ, ທ່ານຈໍາເປັນຕ້ອງເລືອກແຜ່ນທັງຫມົດທີ່ຄວນຈະຖືກເຊື່ອງໄວ້.
- ຖ້າແຜ່ນຖືກຈັດລຽງເປັນແຖວ, ປຸ່ມ Shift ຈະມາສະດວກ. ເລືອກແຜ່ນທໍາອິດ, ກົດປຸ່ມ Shift ຄ້າງໄວ້, ແລະໂດຍບໍ່ມີການປ່ອຍມັນ, ໃຫ້ຄລິກໃສ່ແຜ່ນສຸດທ້າຍ, ຫຼັງຈາກນັ້ນປ່ອຍປຸ່ມ. ການຄັດເລືອກຍັງສາມາດໄດ້ຮັບການປະຕິບັດໃນທິດທາງກົງກັນຂ້າມ - ຈາກຄັ້ງສຸດທ້າຍກັບຄັ້ງທໍາອິດ. ຕາມທໍາມະຊາດ, ພວກເຮົາກໍາລັງເວົ້າກ່ຽວກັບແຜ່ນທໍາອິດແລະສຸດທ້າຍທີ່ຕ້ອງໄດ້ຮັບການເຊື່ອງໄວ້.

- ຖ້າແຜ່ນທີ່ຈະເຊື່ອງໄວ້ບໍ່ໄດ້ຖືກຈັດລຽງເປັນແຖວ, ພວກມັນຕ້ອງຖືກເລືອກໂດຍໃຊ້ປຸ່ມ Ctrl (Cmd - ສໍາລັບ macOS). ພວກເຮົາຖືມັນລົງແລະຄລິກຊ້າຍໃສ່ແຜ່ນທັງຫມົດທີ່ຕ້ອງການເຊື່ອງໄວ້. ຈາກນັ້ນທ່ານສາມາດປ່ອຍປຸ່ມ Ctrl.

- ພວກເຮົາໄດ້ເລືອກແຜ່ນທີ່ຈໍາເປັນທັງຫມົດ, ຕອນນີ້ທ່ານສາມາດເຊື່ອງພວກມັນໂດຍໃຊ້ວິທີການໃດໆທີ່ສະເຫນີກ່ອນຫນ້ານີ້. ຜົນໄດ້ຮັບຈະຄືກັນ.
ສະຫຼຸບ
ດັ່ງນັ້ນ, ພວກເຮົາພຽງແຕ່ຊອກຫາວິທີການເຊື່ອງແຜ່ນໃນ Excel ໃນສອງວິທີ. ບໍ່ວ່າທ່ານຈະເລືອກອັນໃດ, ປະໂຫຍດຂອງຟັງຊັນນີ້ໃນບາງກໍລະນີແມ່ນເຫັນໄດ້ຊັດເຈນ, ດັ່ງນັ້ນຄວາມຮູ້ແລະຄວາມສາມາດໃນການນໍາໃຊ້ມັນຈະຊ່ວຍໃຫ້ຜູ້ໃຊ້ທີ່ມັກຈະເຮັດວຽກກັບໂຄງການຫຼາຍກວ່າຫນຶ່ງຄັ້ງ.