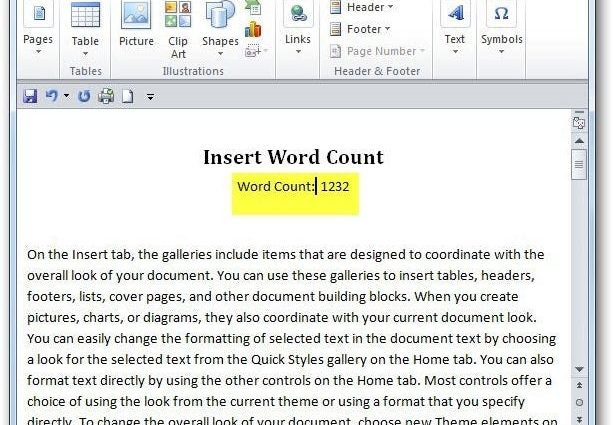ທ່ານເຄີຍຂຽນເອກະສານສໍາລັບບັນນາທິການຫຼືນາຍຈ້າງທີ່ມີຂໍ້ກໍານົດທີ່ບັງຄັບໃຫ້ໃສ່ຕົວນັບຄໍາ? ມື້ນີ້ພວກເຮົາຈະຊອກຫາວິທີການເຮັດມັນດ້ວຍລະຫັດພາກສະຫນາມໃນ Word 2010.
ໃສ່ຕົວນັບຄໍາ
ທ່ານສາມາດນໍາໃຊ້ລະຫັດພາກສະຫນາມເພື່ອໃສ່ຄໍານັບປະຈຸບັນເຂົ້າໄປໃນເອກະສານແລະມັນຈະໄດ້ຮັບການປັບປຸງຕາມທີ່ທ່ານເພີ່ມຂໍ້ຄວາມ. ເພື່ອໃສ່ການນັບຄໍາ, ໃຫ້ແນ່ໃຈວ່າຕົວກະພິບແມ່ນບ່ອນທີ່ການນັບຄໍາຄວນຢູ່.
ຕໍ່ໄປເປີດແຖບ Insertion (ໃສ່).
ໃນພາກ ຂໍ້ຄວາມ (ຂໍ້ຄວາມ) ກົດ QuickParts (ສະແດງຕັນ) ແລະເລືອກ ພາກສະຫນາມ (ພາກສະໜາມ).
ກ່ອງໂຕ້ຕອບຈະເປີດ ພາກສະຫນາມ (ພາກສະໜາມ). ນີ້ແມ່ນຊ່ອງຂໍ້ມູນທີ່ທ່ານສາມາດເພີ່ມໃສ່ເອກະສານຂອງທ່ານໄດ້. ບໍ່ມີຈໍານວນຫຼາຍຂອງພວກເຂົາ, ໃນບັນດາພວກເຂົາມີຕາຕະລາງຂອງເນື້ອໃນ (TOC), Bbliography, ເວລາ, ວັນທີແລະອື່ນໆ. ໂດຍການສ້າງຕົວນັບຄໍາ, ທ່ານຈະເລີ່ມຕົ້ນດ້ວຍຄໍາທີ່ງ່າຍດາຍແລະສາມາດສືບຕໍ່ຄົ້ນຫາລະຫັດພາກສະຫນາມອື່ນໆໃນອະນາຄົດ.
ໃນບົດສອນນີ້ພວກເຮົາຈະໃສ່ຕົວນັບຄໍາ, ດັ່ງນັ້ນເລື່ອນໄປຫາບັນຊີລາຍຊື່ ຊື່ສະ ໜາມ (ທົ່ງນາ) ລົງແລະຊອກຫາ NumWords...
ການກົດດັນ NumWords, ທ່ານຈະສາມາດທີ່ຈະເລືອກເອົາທາງເລືອກພາກສະຫນາມແລະຮູບແບບຕົວເລກ. ເພື່ອບໍ່ໃຫ້ບົດຮຽນສັບສົນ, ພວກເຮົາຈະສືບຕໍ່ກັບການຕັ້ງຄ່າມາດຕະຖານ.
ດັ່ງນັ້ນພວກເຮົາເຫັນວ່າຈໍານວນຄໍາທີ່ຢູ່ໃນເອກະສານຂອງພວກເຮົາແມ່ນ 1232. ຢ່າລືມວ່າທ່ານສາມາດໃສ່ຊ່ອງຂໍ້ມູນນີ້ໃສ່ບ່ອນໃດກໍໄດ້ໃນເອກະສານຂອງເຈົ້າ. ພວກເຮົາໄດ້ໃສ່ມັນໄວ້ຂ້າງລຸ່ມຂອງຫົວຂໍ້ເພື່ອຄວາມຊັດເຈນ, ເພາະວ່າບັນນາທິການຂອງພວກເຮົາຕ້ອງການຮູ້ວ່າພວກເຮົາຂຽນຫຼາຍຄໍາໃດ. ຫຼັງຈາກນັ້ນ, ທ່ານສາມາດເອົາມັນອອກໄດ້ຢ່າງປອດໄພໂດຍການເນັ້ນແລະຄລິກ ລົບ.
ສືບຕໍ່ພິມ ແລະເພີ່ມຂໍ້ຄວາມໃສ່ເອກະສານຂອງທ່ານ. ເມື່ອສໍາເລັດແລ້ວ, ທ່ານສາມາດປັບປຸງການນັບຄ່າໄດ້ໂດຍການຄລິກຂວາໃສ່ພາກສະຫນາມແລະເລືອກ ປັບປຸງຊ່ອງຂໍ້ມູນ (ບ່ອນອັບເດດ) ຈາກເມນູບໍລິບົດ.
ພວກເຮົາໄດ້ເພີ່ມສອງສາມວັກໃສ່ຂໍ້ຄວາມ, ດັ່ງນັ້ນຄ່າພາກສະຫນາມໄດ້ປ່ຽນແປງ.
ໃນອະນາຄົດ, ພວກເຮົາຈະພິຈາລະນາຢ່າງໃກ້ຊິດກ່ຽວກັບທາງເລືອກທີ່ລະຫັດພາກສະຫນາມເປີດຂຶ້ນໃນເວລາສ້າງເອກະສານ. ບົດຮຽນນີ້ຈະເຮັດໃຫ້ເຈົ້າເລີ່ມໃຊ້ລະຫັດພາກສະຫນາມໃນເອກະສານ Word 2010.
ຄວາມຄິດເຫັນຂອງເຈົ້າແມ່ນຫຍັງ? ທ່ານໃຊ້ຫຼືເຄີຍໃຊ້ລະຫັດພາກສະຫນາມໃນ MS Word ມາກ່ອນບໍ? ອອກຄໍາເຫັນແລະແບ່ງປັນຄໍາແນະນໍາສໍາລັບການສ້າງເອກະສານທີ່ປະເສີດຂອງທ່ານໃນ Microsoft Word.