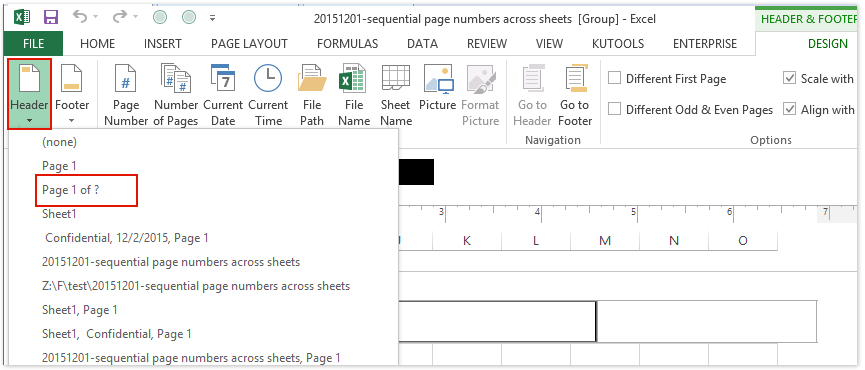ເນື້ອໃນ
ຕົວເລກແມ່ນວິທີທີ່ສະດວກໃນການສ້າງການນໍາທາງທີ່ສະດວກສະບາຍທີ່ຊ່ວຍໃຫ້ທ່ານສາມາດນໍາທາງຜ່ານເອກະສານໄດ້ໄວ. ຖ້າວຽກງານຖືກປະຕິບັດຢູ່ໃນຕາຕະລາງຫນຶ່ງ, ຫຼັງຈາກນັ້ນບໍ່ຈໍາເປັນຕ້ອງມີຕົວເລກ. ແທ້ຈິງແລ້ວ, ຖ້າທ່ານວາງແຜນທີ່ຈະພິມມັນໃນອະນາຄົດ, ມັນຈະມີຄວາມຈໍາເປັນທີ່ຈະຕົວເລກມັນໂດຍບໍ່ມີການລົ້ມເຫລວເພື່ອບໍ່ໃຫ້ສັບສົນໃນຄວາມອຸດົມສົມບູນຂອງແຖວແລະຖັນ. ມີຫຼາຍທາງເລືອກສໍາລັບການ pagination, ເຊິ່ງພວກເຮົາຈະກວມເອົາລາຍລະອຽດໃນບົດຄວາມນີ້.
pagination ງ່າຍດາຍ
ວິທີການນີ້ແມ່ນງ່າຍດາຍທີ່ສຸດຂອງທັງຫມົດທີ່ມີຢູ່ແລະຊ່ວຍໃຫ້ທ່ານສາມາດຫມາຍເລກຫນ້າໄດ້ໄວ. ເພື່ອເຮັດສິ່ງນີ້, ທ່ານຈໍາເປັນຕ້ອງເຮັດດັ່ງຕໍ່ໄປນີ້:
- ທ່ານຈໍາເປັນຕ້ອງເປີດໃຊ້ "Headers ແລະ footers", ເພື່ອເຮັດສິ່ງນີ້, ທ່ານຈໍາເປັນຕ້ອງໄປທີ່ Excel ໃນແຖບເຄື່ອງມືໃນສ່ວນ "Insert". ໃນມັນ, ທ່ານຈໍາເປັນຕ້ອງເລືອກລາຍການ "ຂໍ້ຄວາມ" ແລະພຽງແຕ່ຫຼັງຈາກນັ້ນໃຊ້ "ສ່ວນຫົວແລະສ່ວນທ້າຍ". ຈຸດທີ່ຫນ້າສົນໃຈແມ່ນວ່າ headers ແລະ footers ສາມາດຖືກວາງໄວ້ທັງຂ້າງເທິງແລະຂ້າງລຸ່ມ, ໂດຍຄ່າເລີ່ມຕົ້ນພວກເຂົາບໍ່ໄດ້ສະແດງ, ແລະໃນລະຫວ່າງການຕັ້ງເບື້ອງຕົ້ນ, ທ່ານສາມາດກໍານົດການສະແດງຂໍ້ມູນໃນແຕ່ລະຫນ້າຂອງຕາຕະລາງ.
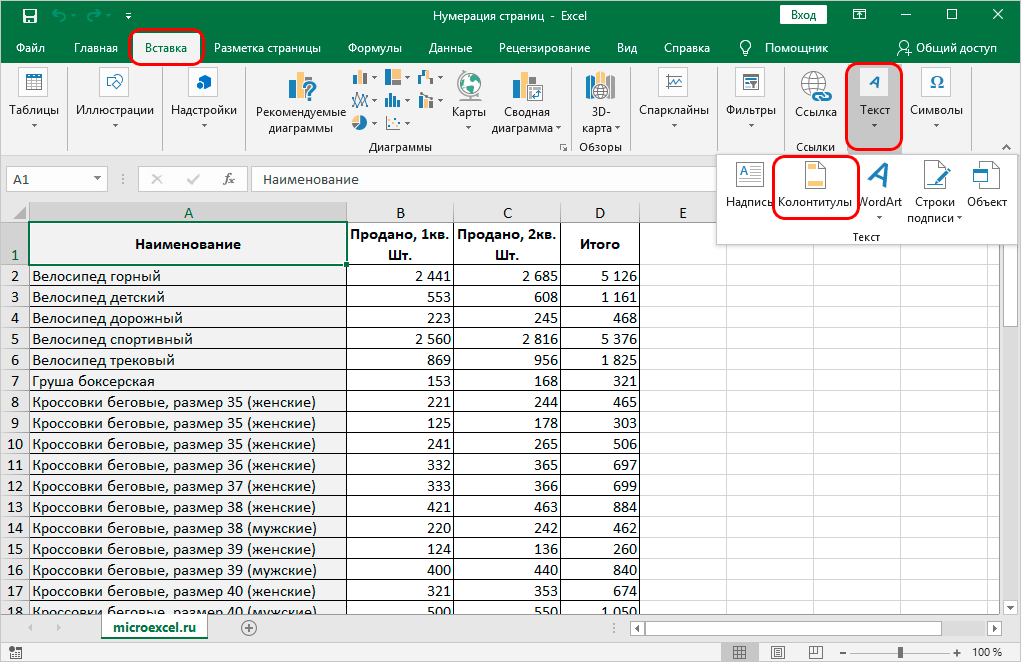
- ຫຼັງຈາກໄປທີ່ພາກສ່ວນທີ່ຕ້ອງການ, ລາຍການພິເສດ "ສ່ວນຫົວແລະສ່ວນທ້າຍ" ຈະປາກົດ, ເຊິ່ງທ່ານສາມາດແກ້ໄຂການຕັ້ງຄ່າທີ່ມີຢູ່. ໃນເບື້ອງຕົ້ນ, ພື້ນທີ່ທີ່ມີຢູ່, ແບ່ງອອກເປັນສາມສ່ວນຢູ່ເທິງຫຼືລຸ່ມ.
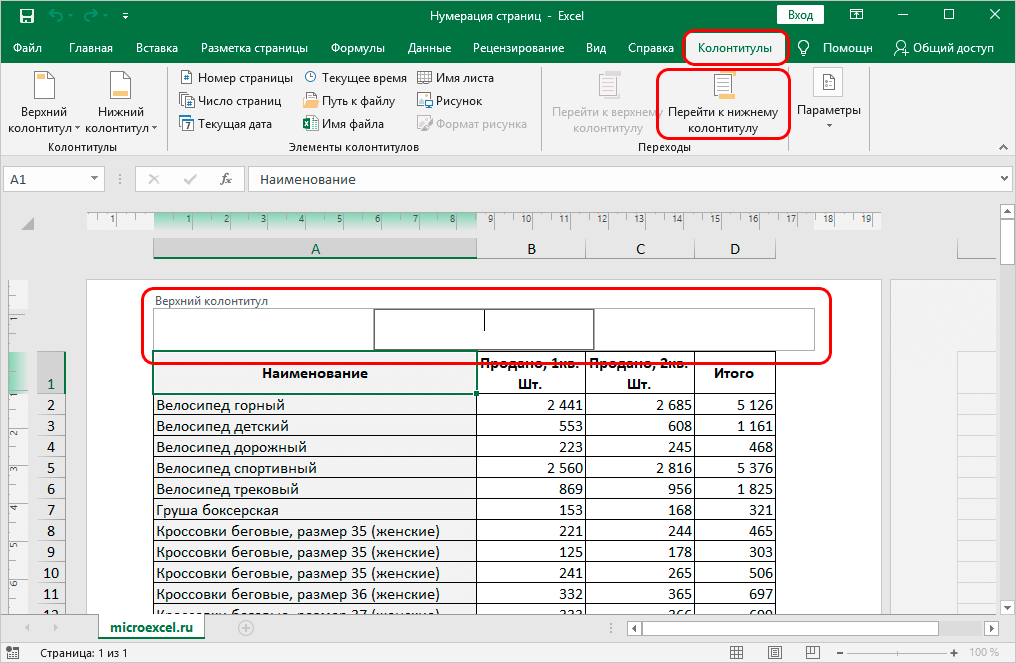
- ໃນປັດຈຸບັນມັນຍັງຄົງເລືອກສ່ວນຂອງຫົວທີ່ຂໍ້ມູນຈະຖືກສະແດງ. ມັນພຽງພໍທີ່ຈະຄລິກໃສ່ມັນດ້ວຍ LMB ແລະຄລິກໃສ່ລາຍການ "ຫມາຍເລກຫນ້າ".
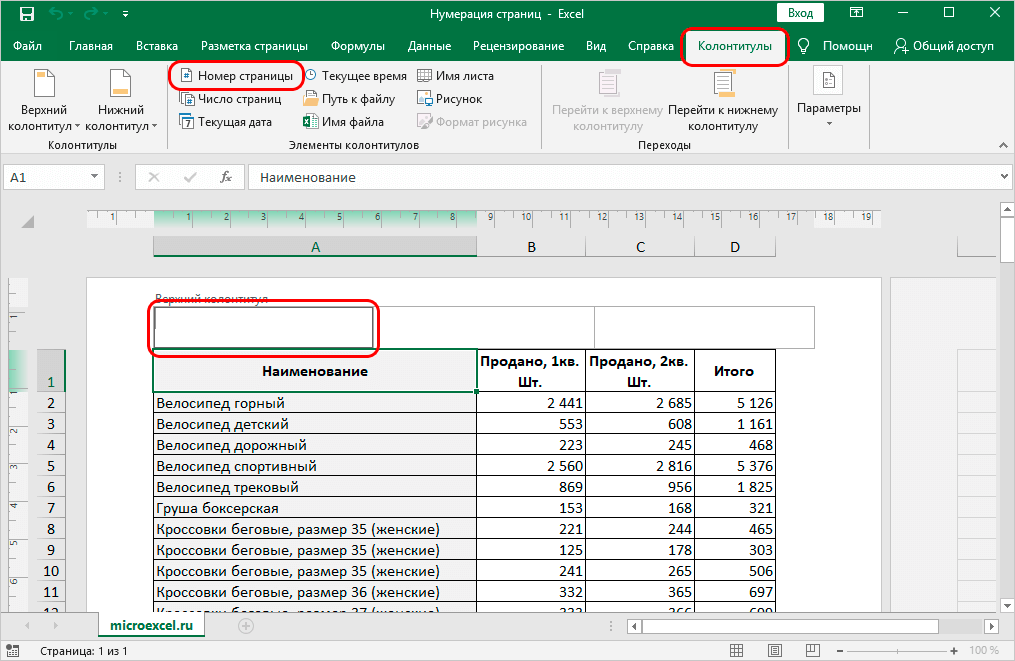
- ຫຼັງຈາກສໍາເລັດຂັ້ນຕອນ, ຂໍ້ມູນຕໍ່ໄປນີ້ຈະປາກົດຢູ່ໃນສ່ວນຫົວ: &[Page].
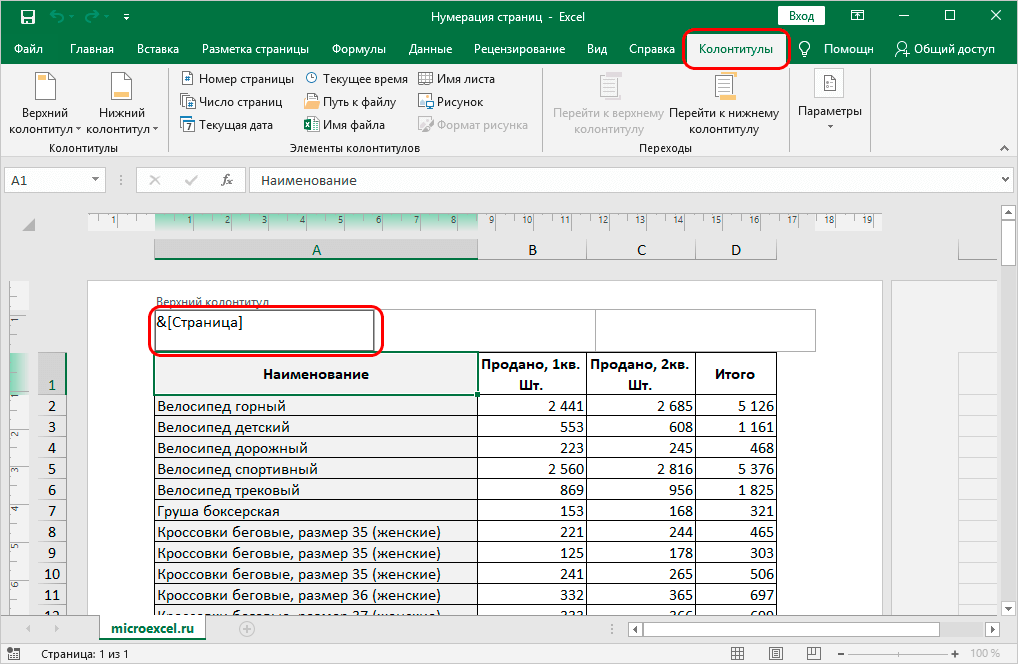
- ມັນຍັງຄົງຄລິກໃສ່ສະຖານທີ່ຫວ່າງເປົ່າໃນເອກະສານເພື່ອໃຫ້ຂໍ້ມູນທີ່ທ່ານປ້ອນເຂົ້າຈະຖືກປ່ຽນເປັນເລກຫນ້າ.
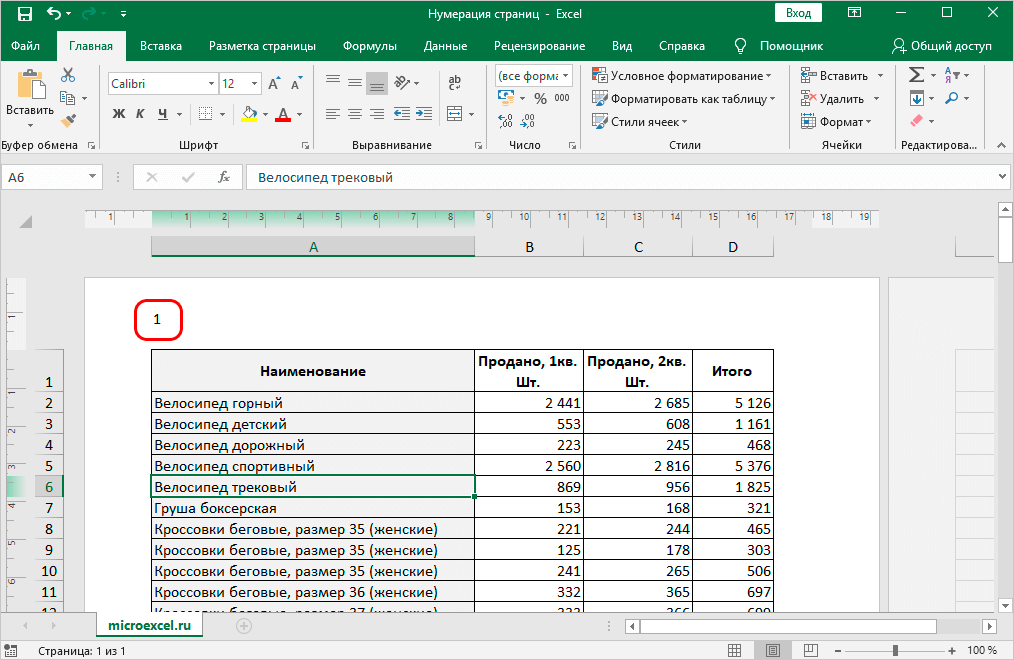
- ມັນເປັນໄປໄດ້ທີ່ຈະຈັດຮູບແບບຂໍ້ມູນທີ່ເຂົ້າມາ. ເພື່ອເຮັດສິ່ງນີ້, ພຽງແຕ່ເລືອກຂໍ້ມູນໂດຍກົງໃນສ່ວນຫົວແລະ, ຫຼັງຈາກການເລືອກ, ໄປທີ່ແຖບ "ຫນ້າທໍາອິດ", ເຊິ່ງທ່ານສາມາດປ່ຽນຕົວອັກສອນ, ເພີ່ມຂະຫນາດຫຼືປ່ຽນຕົວກໍານົດການອື່ນໆ.
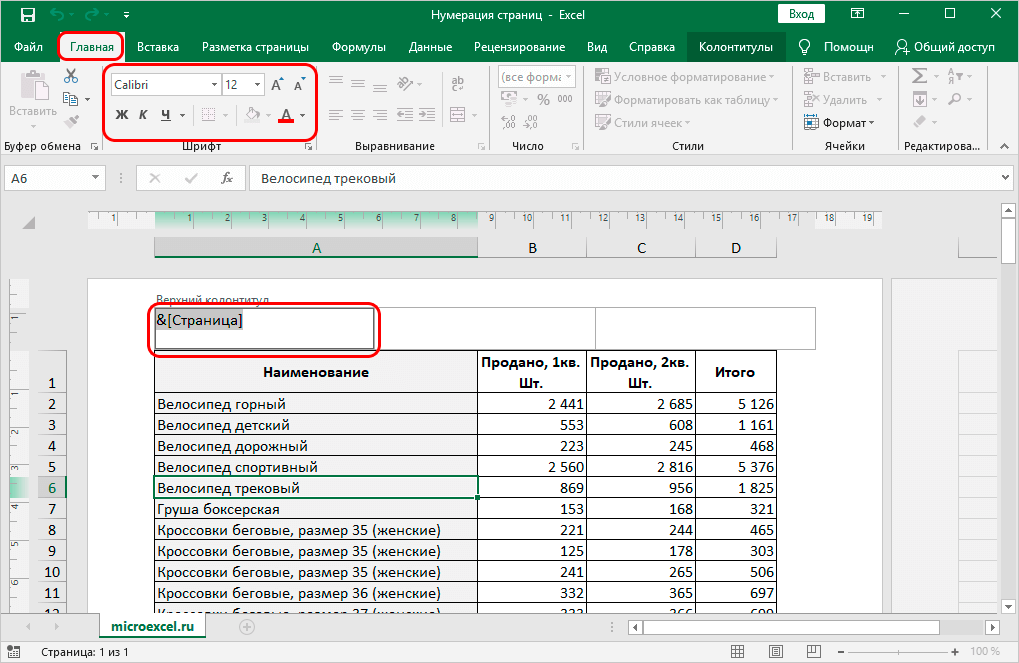
- ເມື່ອການປ່ຽນແປງທັງຫມົດໄດ້ຖືກເຮັດ, ມັນຍັງຄົງຄລິກໃສ່ພື້ນທີ່ຫວ່າງຂອງໄຟລ໌, ແລະພວກມັນຈະຖືກນໍາໄປໃຊ້ກັບສ່ວນຫົວ.
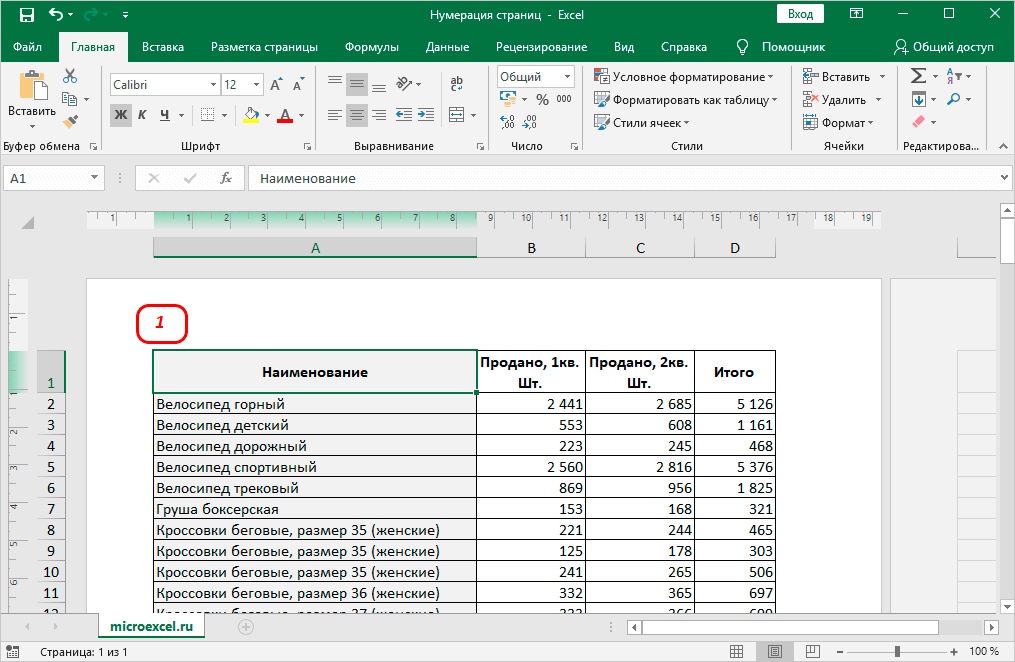
ຕົວເລກໂດຍອີງໃສ່ຈໍານວນຫນ້າທັງຫມົດໃນໄຟລ໌
ມີວິທີອື່ນທີ່ຈະຫມາຍເລກຫນ້າໃນເອກະສານໂດຍອີງໃສ່ຈໍານວນຫນ້າທັງຫມົດໃນຕາຕະລາງ. ເພື່ອເຮັດສິ່ງນີ້, ທ່ານຈະຕ້ອງເຮັດດັ່ງຕໍ່ໄປນີ້:
- ໃນເບື້ອງຕົ້ນ, ທ່ານຄວນໃຊ້ຄໍາແນະນໍາຈາກວິທີການທໍາອິດຢ່າງແທ້ຈິງຈົນກ່ວາປັດຈຸບັນທ່ານໄປທີ່ພາກ "ສ່ວນຫົວແລະສ່ວນທ້າຍ".
- ທັນທີທີ່ປ້າຍຊື່ທໍາອິດປາກົດຢູ່ໃນສ່ວນຫົວແລະສ່ວນທ້າຍ, ທ່ານຄວນແກ້ໄຂມັນເລັກນ້ອຍເພື່ອໃຫ້ໄດ້ຜົນຕໍ່ໄປນີ້: ຫນ້າ & [ຫນ້າ] ຈາກ.
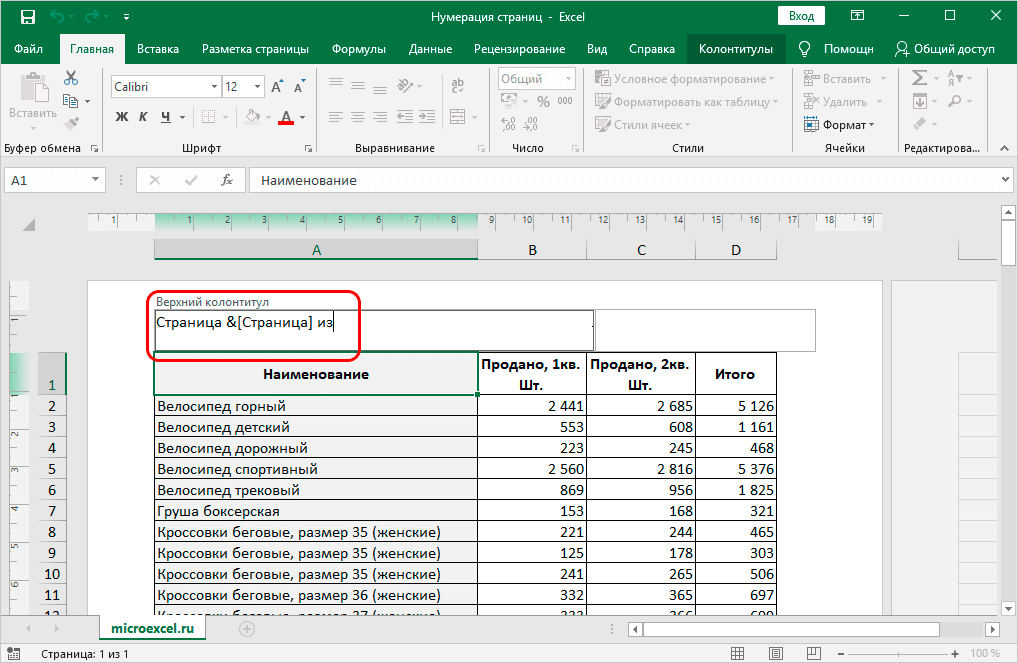
- ຫຼັງຈາກສໍາເລັດການຈາລຶກ "ຈາກ", ໃຫ້ຄລິກໃສ່ປຸ່ມ "ຈໍານວນຫນ້າ" ໃນແຖບເຄື່ອງມືຢູ່ເທິງສຸດ.
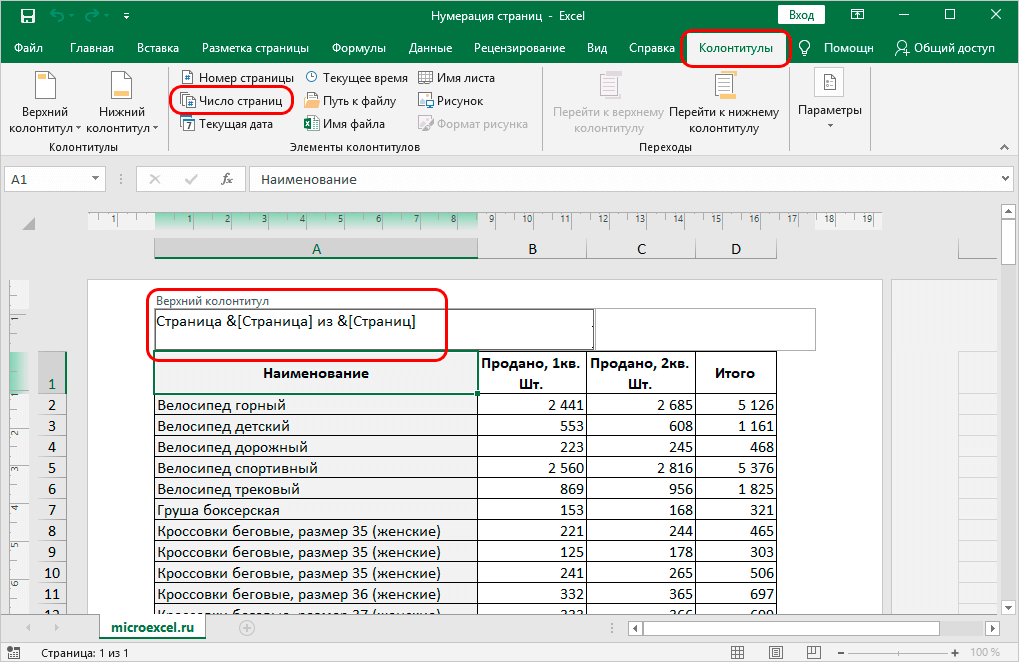
- ຖ້າທຸກສິ່ງທຸກຢ່າງຖືກເຮັດຢ່າງຖືກຕ້ອງ, ຫຼັງຈາກນັ້ນ, ຫຼັງຈາກຄລິກໃສ່ພື້ນທີ່ຫວ່າງຂອງຫນ້າ, ທ່ານຈະເຫັນຫົວທີ່ຈະສະແດງຂໍ້ມູນກ່ຽວກັບຈໍານວນຫນ້າແລະຈໍານວນແຜ່ນທັງຫມົດ.
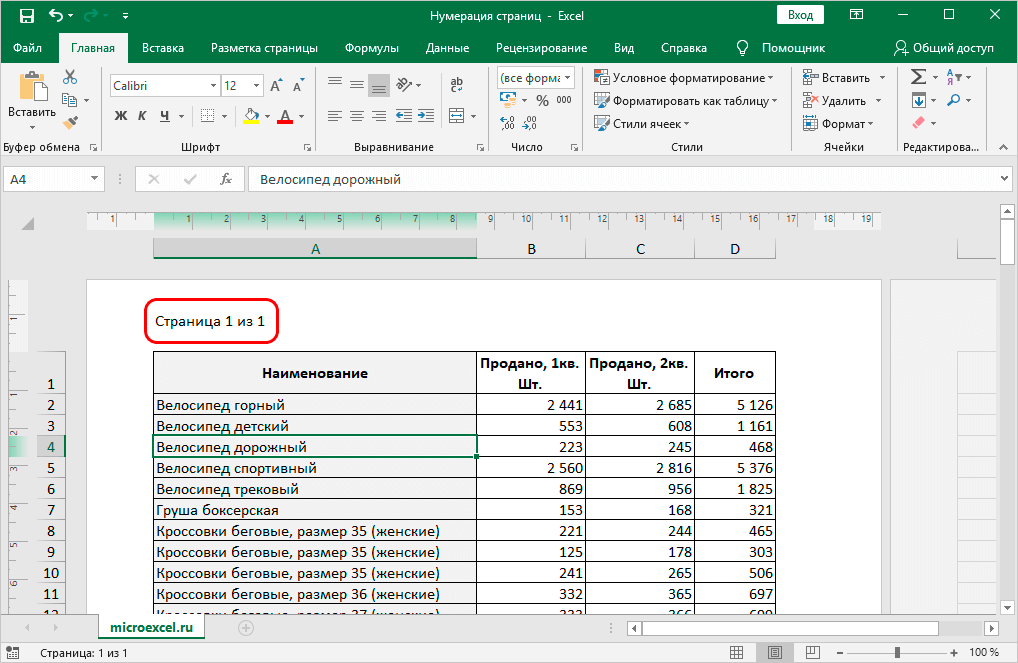
ຕົວເລກຈາກແຜ່ນທີສອງ
ຖ້າທ່ານໄດ້ຂຽນບົດເລື່ອງຫຼື thesis ກ່ອນຫນ້ານີ້, ທ່ານອາດຈະຮູ້ກົດລະບຽບການອອກແບບຕົ້ນຕໍ: ຈໍານວນຫນ້າບໍ່ໄດ້ໃສ່ໃນຫນ້າຫົວຂໍ້, ແລະຫນ້າຕໍ່ໄປແມ່ນຕິດກັບ deuce. ຕາຕະລາງອາດຈະຕ້ອງການທາງເລືອກການອອກແບບນີ້, ດັ່ງນັ້ນພວກເຮົາແນະນໍາໃຫ້ທ່ານເຮັດດັ່ງຕໍ່ໄປນີ້:
- ທ່ານຈໍາເປັນຕ້ອງເປີດໃຊ້ສ່ວນຫົວແລະສ່ວນທ້າຍ, ສໍາລັບການນີ້, ໃຊ້ຄໍາແນະນໍາຈາກວິທີທໍາອິດ.
- ຕອນນີ້ຢູ່ໃນສ່ວນທີ່ປາກົດ, ໃຫ້ໄປທີ່ລາຍການ "ພາລາມິເຕີ", ເຊິ່ງທ່ານສາມາດກວດເບິ່ງກ່ອງທີ່ຢູ່ຂ້າງ "ຫົວຂໍ້ພິເສດສໍາລັບຫນ້າທໍາອິດ".
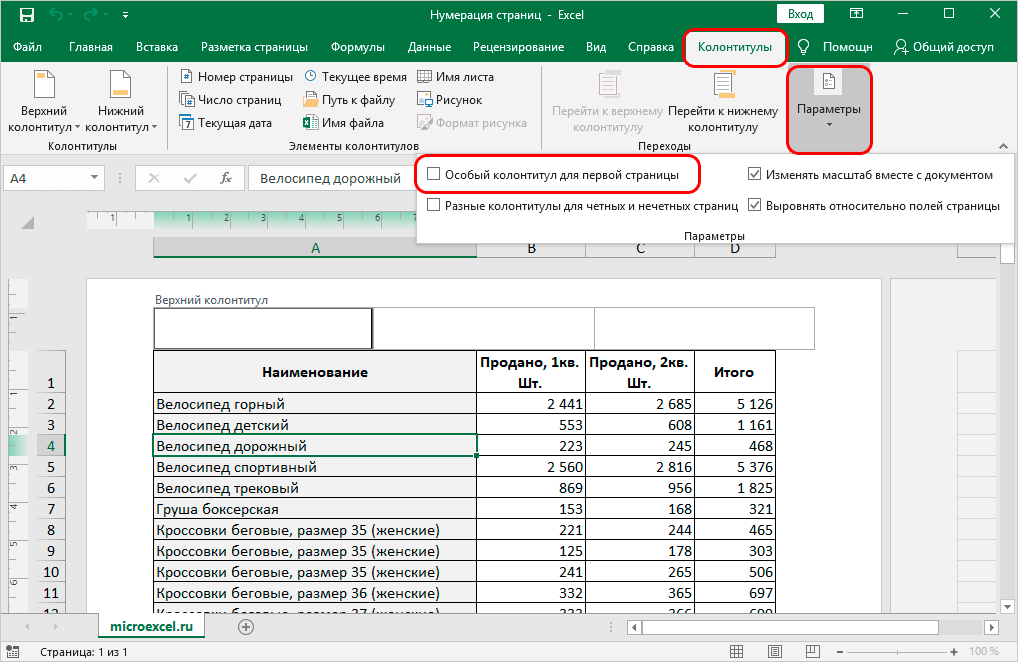
- ມັນຍັງຄົງເປັນຕົວເລກຂອງຫນ້າໃນວິທີການໃດຫນຶ່ງທີ່ໄດ້ພິຈາລະນາກ່ອນຫນ້ານີ້. ແທ້ຈິງແລ້ວ, ສໍາລັບຕົວເລກ, ທ່ານຄວນເລືອກຫນ້າທີສອງເພື່ອຕັ້ງຄ່າສ່ວນຫົວ.
- ຖ້າທ່ານເຮັດທຸກຢ່າງທີ່ຖືກຕ້ອງ, ທ່ານຈະໄດ້ຮັບຜົນທີ່ຕ້ອງການ. ໃນຄວາມເປັນຈິງ, header ໃນຫນ້າທໍາອິດຈະມີຢູ່, ມັນຈະບໍ່ຖືກສະແດງ. ການອອກແບບສາຍຕາຈະເລີ່ມຕົ້ນຈາກຫນ້າທີສອງ, ຕາມທີ່ມັນຕ້ອງການໃນເບື້ອງຕົ້ນ.
ທາງເລືອກຂອງຕົວເລກນີ້ແມ່ນເຫມາະສົມສໍາລັບການອອກແບບຂອງເອກະສານວິທະຍາສາດທີ່ຫຼາກຫຼາຍແລະໃນກໍລະນີຂອງການສະຫນອງຕາຕະລາງເປັນການແຊກໃນເອກະສານຄົ້ນຄ້ວາ.
ຕົວເລກຈາກຫນ້າສະເພາະ
ສະຖານະການກໍ່ເປັນໄປໄດ້ໃນເວລາທີ່ມັນຈໍາເປັນຕ້ອງເລີ່ມຕົ້ນຕົວເລກບໍ່ແມ່ນຈາກຫນ້າທໍາອິດ, ແຕ່ຈາກຫນ້າທີສາມຫຼືແມ້ກະທັ້ງຫນ້າທີສິບ. ເຖິງແມ່ນວ່ານີ້ແມ່ນຫາຍາກທີ່ສຸດ, ມັນຈະບໍ່ superfluous ທີ່ຈະຮູ້ກ່ຽວກັບທີ່ມີຢູ່ແລ້ວຂອງວິທີການດັ່ງກ່າວ, ສູດການຄິດໄລ່ຂອງການປະຕິບັດແມ່ນດັ່ງຕໍ່ໄປນີ້:
- ເພື່ອເລີ່ມຕົ້ນດ້ວຍ, ມັນເປັນສິ່ງຈໍາເປັນທີ່ຈະຜະລິດຕົວເລກພື້ນຖານໂດຍໃຊ້ວິທີການຫນຶ່ງທີ່ໄດ້ປຶກສາຫາລືຂ້າງເທິງ.
- ຫຼັງຈາກສໍາເລັດຂັ້ນຕອນຕົ້ນ, ທ່ານທັນທີຄວນຈະໄປທີ່ "ການຈັດຫນ້າ" ພາກສ່ວນໃນແຖບເຄື່ອງມື.
- ສຶກສາພາກສ່ວນຢ່າງລະອຽດແລະເອົາໃຈໃສ່ກັບ inscription "ການຕັ້ງຄ່າຫນ້າ" ຢູ່ລຸ່ມພາຍໃຕ້ລາຍການ "ພື້ນທີ່ການພິມ", "ພັກຜ່ອນ", ແລະອື່ນໆ. ຖັດຈາກລາຍເຊັນນີ້ທ່ານສາມາດເບິ່ງລູກສອນ, ໃຫ້ຄລິກໃສ່ມັນ.
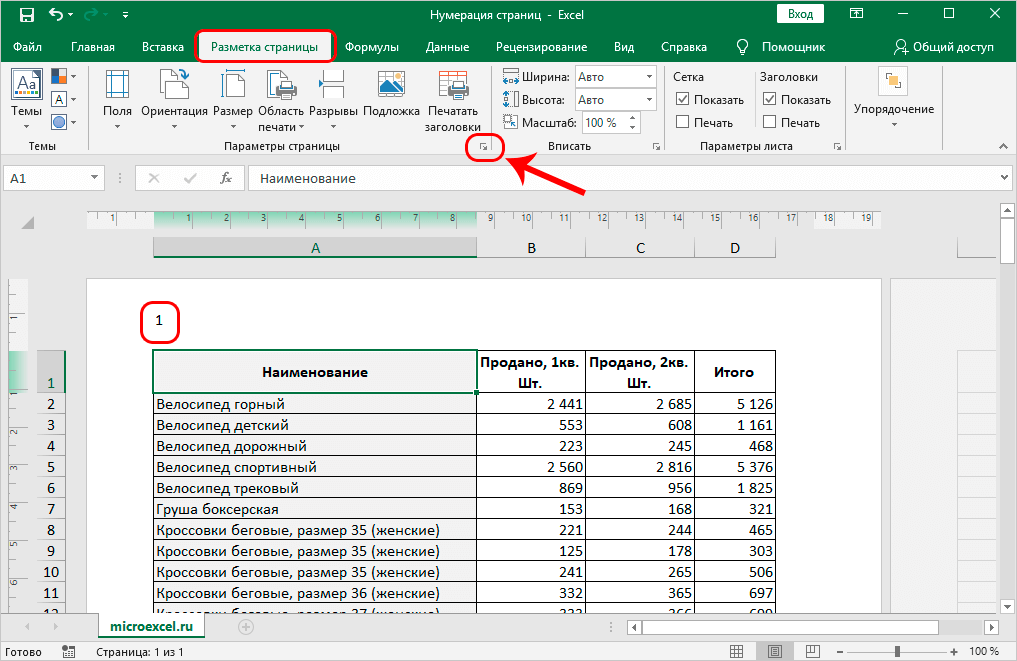
- ປ່ອງຢ້ຽມທີ່ມີການຕັ້ງຄ່າເພີ່ມເຕີມຈະປາກົດ. ໃນປ່ອງຢ້ຽມນີ້, ເລືອກເອົາ "ຫນ້າ", ແລະຫຼັງຈາກນັ້ນຊອກຫາລາຍການ "ຫມາຍເລກຫນ້າທໍາອິດ". ໃນມັນທ່ານຈໍາເປັນຕ້ອງລະບຸຈາກຫນ້າທີ່ທ່ານຕ້ອງການເລກ. ເມື່ອທຸກສິ່ງທຸກຢ່າງຖືກຕັ້ງ, ໃຫ້ຄລິກໃສ່ "OK".
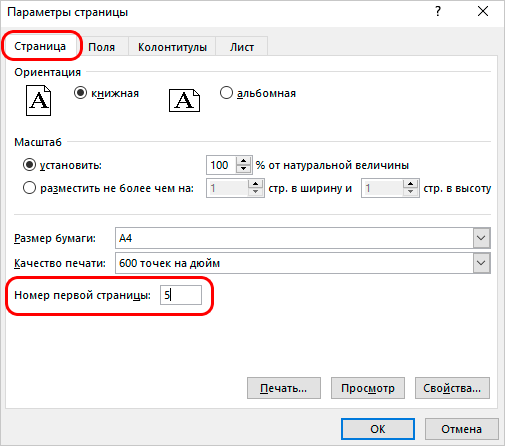
- ຫຼັງຈາກສໍາເລັດຂັ້ນຕອນ, ການຈໍານວນຈະເລີ່ມຕົ້ນທີ່ແທ້ຈິງດ້ວຍຕົວເລກທີ່ທ່ານໄດ້ລະບຸໄວ້ໃນຕົວກໍານົດການ.
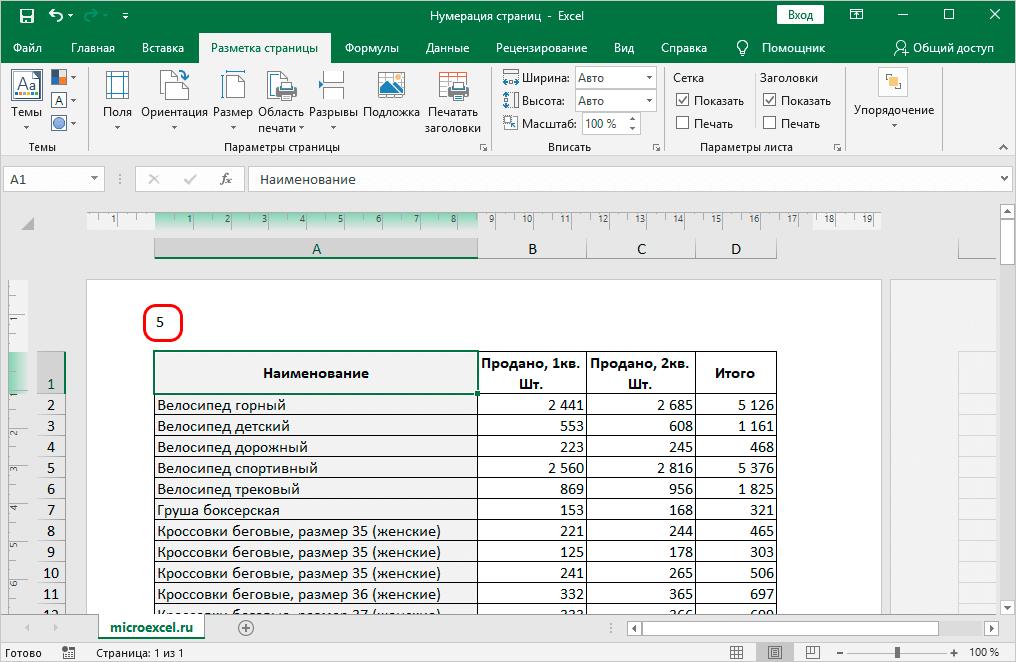
ຖ້າຫາກວ່າທ່ານຕ້ອງການທີ່ຈະເອົາຕົວເລກອອກ, ຫຼັງຈາກນັ້ນພຽງແຕ່ເລືອກເອົາຂໍ້ມູນໃນຫົວຂໍ້ແລະໃຫ້ຄລິກໃສ່ ".ລົບ".
ສະຫຼຸບ
ຂັ້ນຕອນການຄິດໄລ່ຕົວເລກບໍ່ໃຊ້ເວລາຫຼາຍແລະຊ່ວຍໃຫ້ທ່ານສາມາດສ້າງທັກສະທີ່ເປັນປະໂຫຍດເຫຼົ່ານີ້ໂດຍບໍ່ມີບັນຫາໃດໆ. ມັນພຽງພໍທີ່ຈະໃຊ້ຄໍາແນະນໍາທີ່ມີຢູ່ຂ້າງເທິງເພື່ອເຮັດສໍາເລັດຫນ້າວຽກ.