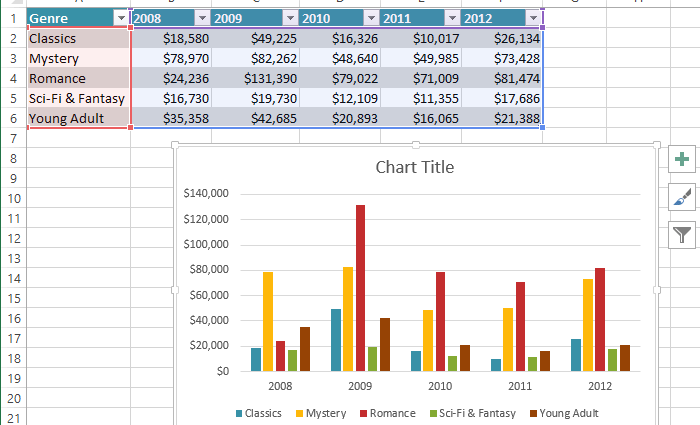ເນື້ອໃນ
ຕົວຊ່ວຍສ້າງແຜນຜັງໃໝ່
ຂັ້ນຕອນການສ້າງແຜນຜັງສໍາລັບຊ່ວງຂອງເຊລທີ່ເລືອກໃນປັດຈຸບັນແມ່ນງ່າຍດາຍຫຼາຍຍ້ອນກ່ອງໂຕ້ຕອບໃຫມ່ທີ່ມີການສະແດງຕົວຢ່າງຂອງຕາຕະລາງສໍາເລັດຮູບ (ທັງສອງທາງເລືອກໃນເວລາດຽວກັນ - ໂດຍແຖວແລະຖັນ):
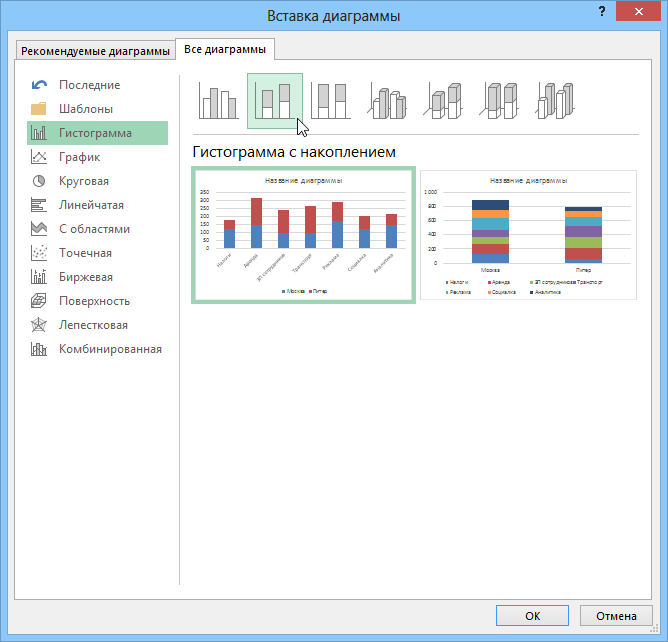
ຕາຕະລາງປະສົມປະສານທີ່ສອງຫຼືສາມປະເພດຖືກປະສົມ (histogram-plot-with area, ແລະອື່ນໆ) ໄດ້ຖືກຈັດໃສ່ໃນຕໍາແຫນ່ງແຍກຕ່າງຫາກແລະຖືກຕັ້ງຄ່າສະດວກຫຼາຍໃນປ່ອງຢ້ຽມ Wizard:
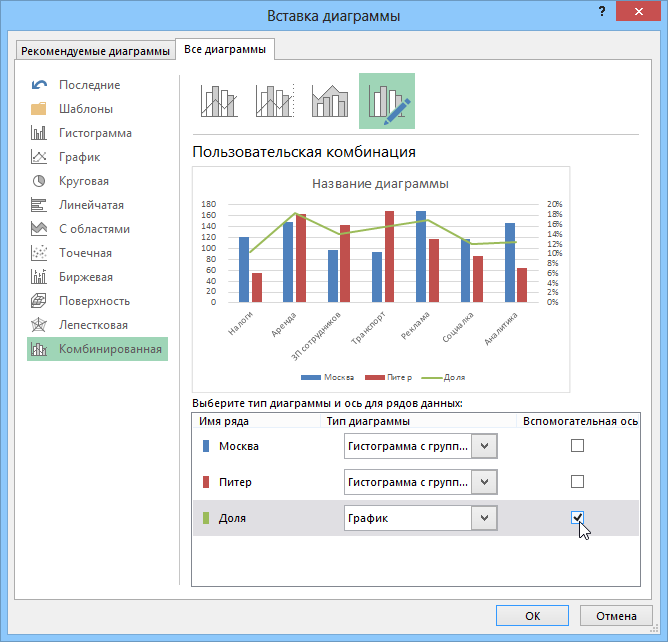
ນອກຈາກນີ້ໃນປັດຈຸບັນຢູ່ໃນປ່ອງຢ້ຽມແຊກຕາຕະລາງມີແຖບ ຕາຕະລາງແນະນໍາ (ຕາຕະລາງແນະນໍາ), ບ່ອນທີ່ Excel ຈະແນະນໍາປະເພດຕາຕະລາງທີ່ເຫມາະສົມທີ່ສຸດໂດຍອີງໃສ່ປະເພດຂອງຂໍ້ມູນເບື້ອງຕົ້ນຂອງທ່ານ:
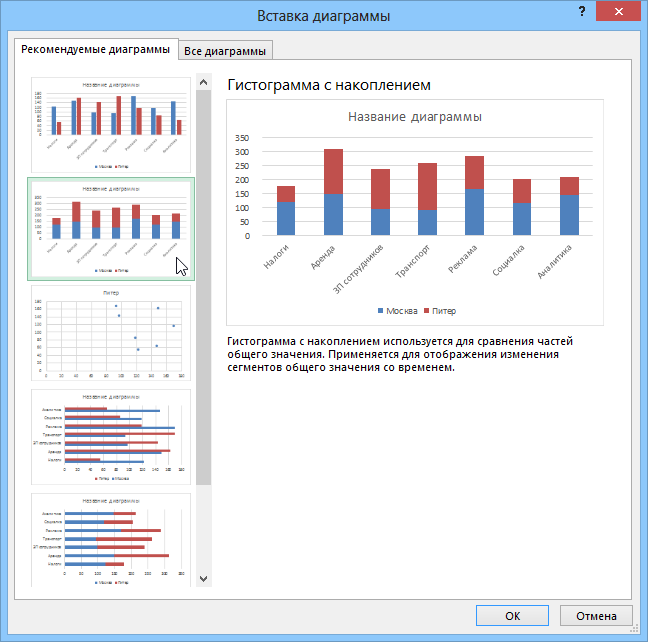
ແນະນໍາ, ຂ້ອຍຕ້ອງເວົ້າວ່າ, ມີຄວາມສາມາດຫຼາຍ. ໃນກໍລະນີທີ່ມີຄວາມຫຍຸ້ງຍາກ, ລາວຍັງແນະນໍາໃຫ້ໃຊ້ແກນທີສອງດ້ວຍຂະຫນາດຂອງຕົນເອງ (rubles-percentage), ແລະອື່ນໆ. ບໍ່ແມ່ນບໍ່ດີ.
ປັບແຕ່ງຕາຕະລາງ
ເພື່ອກຳນົດຄ່າພາລາມິເຕີພື້ນຖານທັງໝົດຂອງຕາຕະລາງໃດໜຶ່ງຢ່າງວ່ອງໄວ, ຕອນນີ້ທ່ານສາມາດໃຊ້ປຸ່ມຫຼັກສາມອັນທີ່ປາກົດຢູ່ເບື້ອງຂວາຂອງຕາຕະລາງທີ່ເລືອກ:
- ອົງປະກອບຕາຕະລາງ (ອົງປະກອບແຜນຜັງ) - ອະນຸຍາດໃຫ້ທ່ານຢ່າງວ່ອງໄວເພີ່ມແລະປັບແຕ່ງອົງປະກອບຕາຕະລາງ (ຫົວຂໍ້, ຕັດທອນລາຍຈ່າຍ, ຕາຂ່າຍໄຟຟ້າ, ປ້າຍຂໍ້ມູນ, ແລະອື່ນໆ).
- ຮູບແບບແຜນຜັງ (ຮູບແບບແຜນຜັງ) – ອະນຸຍາດໃຫ້ຜູ້ໃຊ້ເພື່ອຄັດເລືອກເອົາການອອກແບບແລະ palette ສີຂອງແຜນວາດໄດ້ຢ່າງວ່ອງໄວຈາກການເກັບກໍາ
- ການກັ່ນຕອງຕາຕະລາງ (ຕົວກັ່ນຕອງຕາຕະລາງ) - ຊ່ວຍໃຫ້ທ່ານສາມາດກັ່ນຕອງຂໍ້ມູນສໍາລັບຕາຕະລາງໃນທັນທີ, ປ່ອຍໃຫ້ພຽງແຕ່ຊຸດແລະປະເພດທີ່ຈໍາເປັນໃນມັນ
ທຸກສິ່ງທຸກຢ່າງແມ່ນສະດວກສະບາຍໃນຮູບແບບຂອງເມນູລໍາດັບຫຼາຍຂັ້ນ, ສະຫນັບສະຫນູນການສະແດງຕົວຢ່າງໃນການບິນແລະເຮັດວຽກໄວແລະສະດວກ:
ຢ່າງໃດກໍຕາມ, ການໂຕ້ຕອບການປັບແຕ່ງໃຫມ່ນີ້ບໍ່ຖືກໃຈ, ຫຼັງຈາກນັ້ນທ່ານສາມາດໄປແບບຄລາສສິກ - ການດໍາເນີນງານພື້ນຖານທັງຫມົດສໍາລັບການປັບແຕ່ງຮູບລັກສະນະຂອງຕາຕະລາງຍັງສາມາດດໍາເນີນການໂດຍໃຊ້ແຖບ. ຜູ້ກໍ່ສ້າງ (ອອກແບບ) и Framework (ຮູບແບບ). ແລະນີ້ແມ່ນແຖບ Layout (ໂຄງຮ່າງ), ບ່ອນທີ່ຕົວເລືອກຕາຕະລາງສ່ວນໃຫຍ່ຖືກຕັ້ງຄ່າໃນ Excel 2007/2010, ບໍ່ມີຕໍ່ໄປອີກແລ້ວ.
ແຖບໜ້າວຽກແທນກ່ອງໂຕ້ຕອບ
ການປັບແຕ່ງການອອກແບບແຕ່ລະອົງປະກອບຂອງຕາຕະລາງແມ່ນເຮັດໄດ້ສະດວກຫຼາຍ ໂດຍໃຊ້ແຜງພິເສດຢູ່ເບື້ອງຂວາຂອງໜ້າຕ່າງ Excel 2013 – ແຖບໜ້າວຽກທີ່ປ່ຽນແທນກ່ອງໂຕ້ຕອບການຈັດຮູບແບບຄລາສສິກ. ເພື່ອສະແດງແຜງນີ້, ໃຫ້ຄລິກຂວາໃສ່ອົງປະກອບແຜນວາດໃດນຶ່ງ ແລະເລືອກຄໍາສັ່ງ Framework (ຮູບແບບ) ຫຼືກົດແປ້ນພິມລັດ CTRL + 1 ຫຼື double-click ດ້ວຍຊ້າຍ:
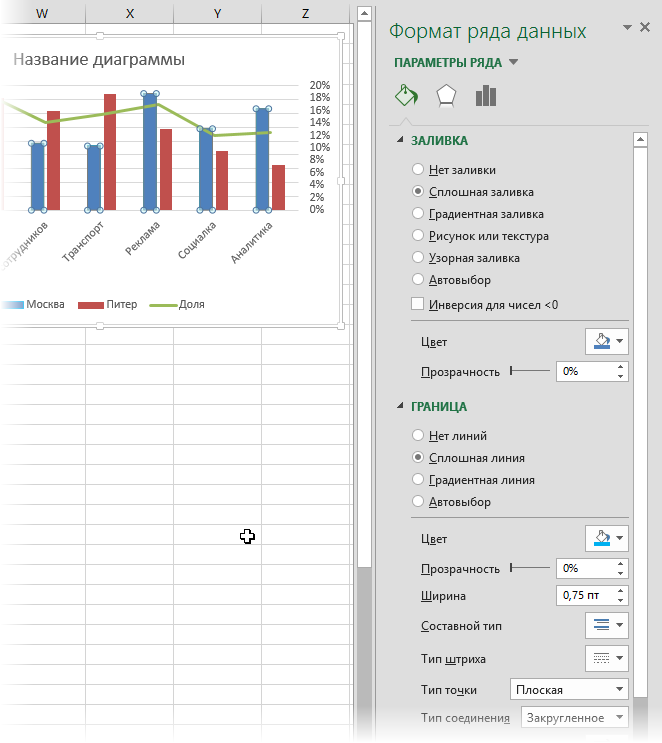
ປ້າຍກຳກັບຂໍ້ມູນ Callout
ເມື່ອເພີ່ມປ້າຍກຳກັບຂໍ້ມູນໃສ່ອົງປະກອບທີ່ເລືອກຂອງຊຸດແຜນວາດ, ດຽວນີ້ມັນເປັນໄປໄດ້ທີ່ຈະຈັດຮຽງພວກມັນຢູ່ໃນຄຳເວົ້າທີ່ອັດອັດຕະໂນມັດໄປຫາຈຸດ:
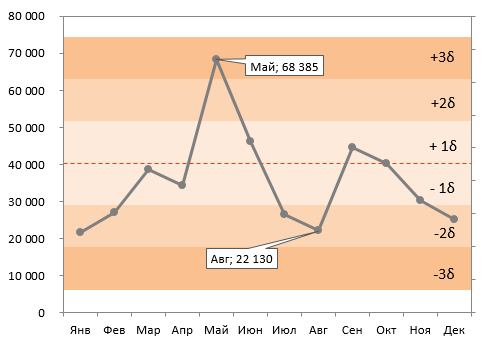
ກ່ອນຫນ້ານີ້, callouts ດັ່ງກ່າວຕ້ອງໄດ້ຮັບການແຕ້ມດ້ວຍຕົນເອງ (ຫມາຍຄວາມວ່າ, ພຽງແຕ່ໃສ່ເປັນວັດຖຸກາຟິກແຍກຕ່າງຫາກ) ແລະ, ແນ່ນອນ, ບໍ່ມີຄໍາຖາມກ່ຽວກັບການຜູກມັດກັບຂໍ້ມູນໃດໆ.
ປ້າຍກຳກັບສຳລັບຈຸດຈາກຕາລາງ
ຂ້າພະເຈົ້າບໍ່ສາມາດເຊື່ອຕາຂອງຂ້າພະເຈົ້າ! ໃນທີ່ສຸດ, ຄວາມຝັນຂອງຜູ້ໃຊ້ຫຼາຍຄົນກໍ່ກາຍເປັນຈິງ, ແລະຜູ້ພັດທະນາໄດ້ປະຕິບັດສິ່ງທີ່ຄາດຫວັງຂອງພວກເຂົາສໍາລັບເກືອບ 10 ປີ - ຕອນນີ້ທ່ານສາມາດເອົາປ້າຍຂໍ້ມູນສໍາລັບອົງປະກອບຂອງຕາຕະລາງຊຸດໂດຍກົງຈາກແຜ່ນໂດຍເລືອກທາງເລືອກໃນ ແຖບໜ້າວຽກ ຄຸນຄ່າຈາກຈຸລັງ (ຄ່າຈາກເຊລ) ແລະການລະບຸຊ່ວງຂອງເຊລທີ່ມີປ້າຍຈຸດ:
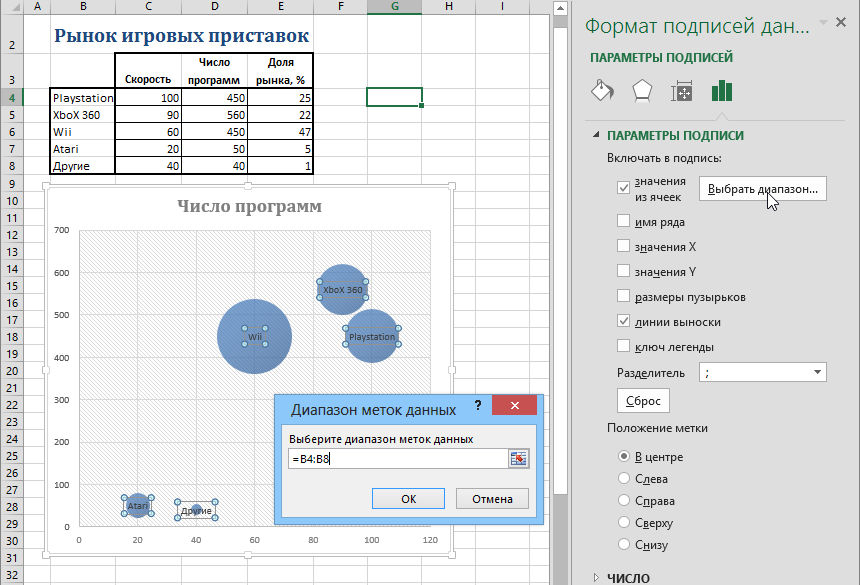
ປ້າຍກຳກັບສຳລັບຕາຕະລາງຟອງ ແລະ ກະແຈກກະຈາຍ, ປ້າຍກຳກັບທີ່ບໍ່ໄດ້ມາດຕະຖານຈະບໍ່ເປັນບັນຫາອີກຕໍ່ໄປ! ສິ່ງທີ່ເຄີຍເປັນໄປໄດ້ດ້ວຍຕົນເອງເທົ່ານັ້ນ (ລອງເພີ່ມປ້າຍຊື່ໃສ່ຫ້າສິບຈຸດດ້ວຍມື!) ຫຼືໃຊ້ macros / add-ons ພິເສດ (XYChartLabeler, ແລະອື່ນໆ), ໃນປັດຈຸບັນເປັນຟັງຊັນ Excel 2013 ມາດຕະຖານ.
ແຜນພາບອະນິເມຊັນ
ຄຸນນະສົມບັດຕາຕະລາງໃຫມ່ນີ້ໃນ Excel 2013, ເຖິງແມ່ນວ່າບໍ່ແມ່ນຫນຶ່ງທີ່ສໍາຄັນ, ຍັງຈະເພີ່ມບາງ mojo ໃນບົດລາຍງານຂອງທ່ານ. ດຽວນີ້, ເມື່ອປ່ຽນຂໍ້ມູນແຫຼ່ງ (ຄູ່ມືຫຼືໂດຍການຄິດໄລ່ສູດຄືນ ໃໝ່), ແຜນວາດຈະ "ໄຫຼ" ເຂົ້າໄປໃນສະຖານະ ໃໝ່, ໂດຍສາຍຕາສະແດງການປ່ຽນແປງທີ່ເກີດຂຶ້ນ:
Trifle, ແຕ່ງາມ.
- ມີຫຍັງໃໝ່ໃນ Excel 2013 PivotTables