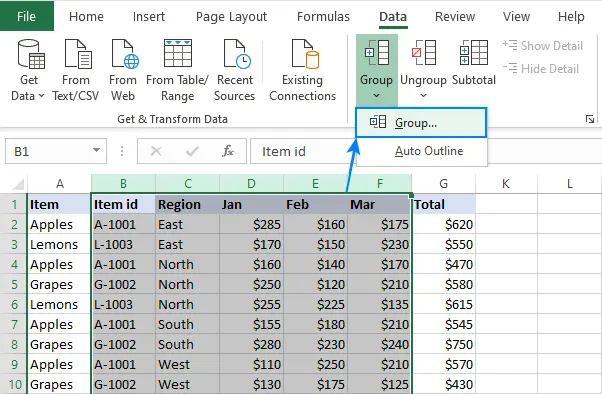Excel ເປັນໂຄງການທີ່ເປັນເອກະລັກ, ຍ້ອນວ່າມັນມີຈໍານວນຂະຫນາດໃຫຍ່ຂອງຄຸນນະສົມບັດ, ຈໍານວນຫຼາຍທີ່ເຮັດໃຫ້ມັນງ່າຍຂຶ້ນຫຼາຍທີ່ຈະເຮັດວຽກກັບຕາຕະລາງ. ບົດຄວາມນີ້ຈະເນັ້ນໃສ່ຫນຶ່ງໃນລັກສະນະເຫຼົ່ານີ້, ເຊິ່ງອະນຸຍາດໃຫ້ທ່ານສາມາດຊ່ອນຄໍລໍາໃນຕາຕະລາງ. ຂໍຂອບໃຈກັບມັນ, ມັນຈະເປັນໄປໄດ້, ສໍາລັບການຍົກຕົວຢ່າງ, ເພື່ອຊ່ອນການຄິດໄລ່ລະດັບປານກາງທີ່ຈະລົບກວນຄວາມສົນໃຈຈາກຜົນໄດ້ຮັບສຸດທ້າຍ. ປະຈຸບັນມີຫຼາຍວິທີ, ເຊິ່ງແຕ່ລະອັນຈະມີລາຍລະອຽດຂ້າງລຸ່ມນີ້.
ວິທີທີ 1: ເລື່ອນຂອບເຂດຖັນ
ວິທີການນີ້ແມ່ນງ່າຍດາຍທີ່ສຸດແລະປະສິດທິພາບຫຼາຍທີ່ສຸດ. ຖ້າພວກເຮົາພິຈາລະນາການປະຕິບັດໃນລາຍລະອຽດເພີ່ມເຕີມ, ທ່ານຈະຕ້ອງເຮັດດັ່ງຕໍ່ໄປນີ້:
- ເພື່ອເລີ່ມຕົ້ນດ້ວຍ, ທ່ານຄວນເອົາໃຈໃສ່ກັບເສັ້ນປະສານງານ, ຕົວຢ່າງ, ດ້ານເທິງ. ຖ້າເຈົ້າເລື່ອນໃສ່ເສັ້ນຂອບຖັນ, ມັນຈະປ່ຽນເປັນເສັ້ນສີດຳທີ່ມີສອງລູກສອນຢູ່ດ້ານຂ້າງ. ນີ້ຫມາຍຄວາມວ່າທ່ານສາມາດຍ້າຍຊາຍແດນໄດ້ຢ່າງປອດໄພ.
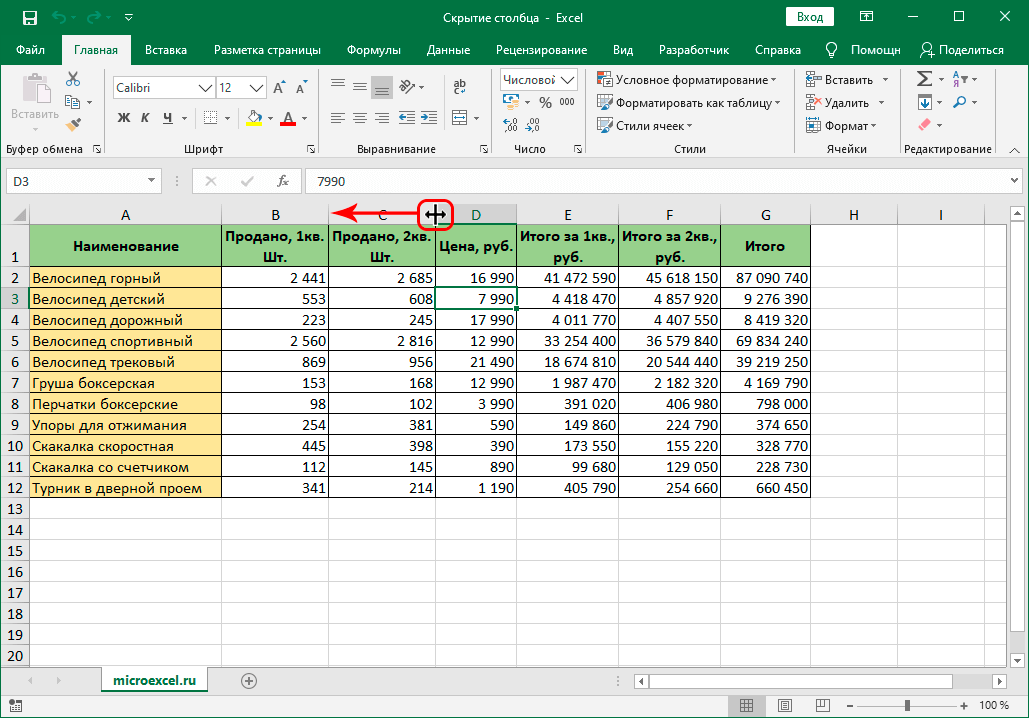
- ຖ້າຫາກວ່າຊາຍແດນຖືກນໍາເຂົ້າໃກ້ກັບຊາຍແດນໃກ້ຄຽງເທົ່າທີ່ເປັນໄປໄດ້, ຫຼັງຈາກນັ້ນຖັນຈະຫຼຸດລົງຫຼາຍທີ່ຈະບໍ່ສາມາດເບິ່ງເຫັນໄດ້.
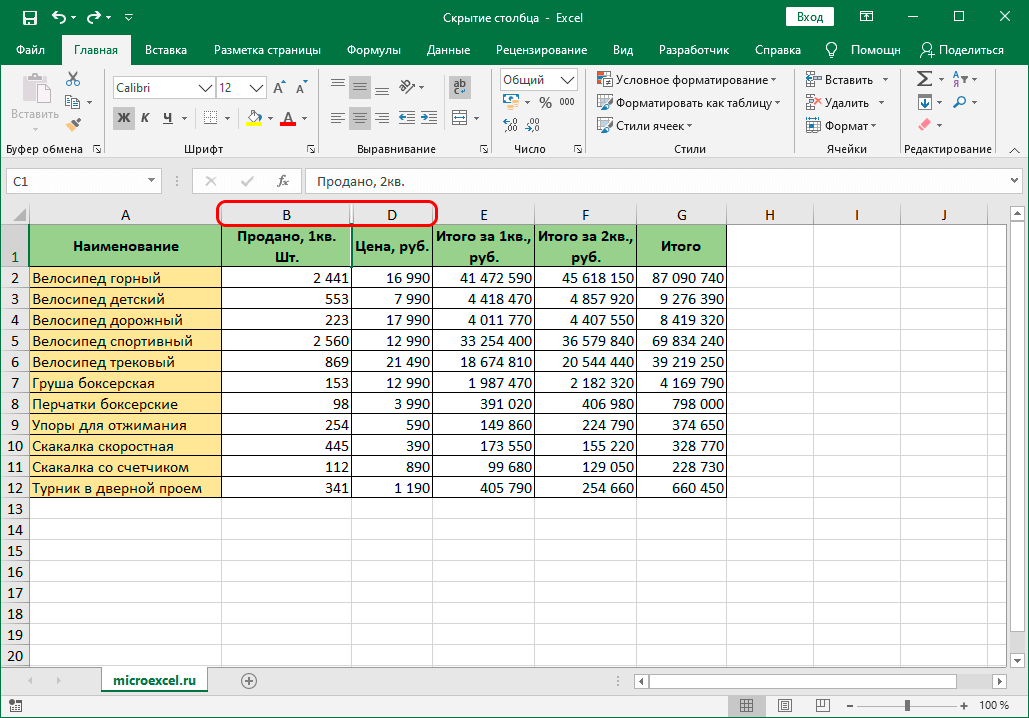
ວິທີທີ 2: ເມນູບໍລິບົດ
ວິທີການນີ້ແມ່ນເປັນທີ່ນິຍົມທີ່ສຸດແລະຄວາມຕ້ອງການໃນບັນດາອື່ນໆທັງຫມົດ. ເພື່ອປະຕິບັດມັນ, ມັນຈະພຽງພໍທີ່ຈະປະຕິບັດບັນຊີລາຍຊື່ຂອງການດໍາເນີນການດັ່ງຕໍ່ໄປນີ້:
- ກ່ອນອື່ນ ໝົດ ທ່ານຕ້ອງກົດຂວາໃສ່ຊື່ຂອງຖັນ.
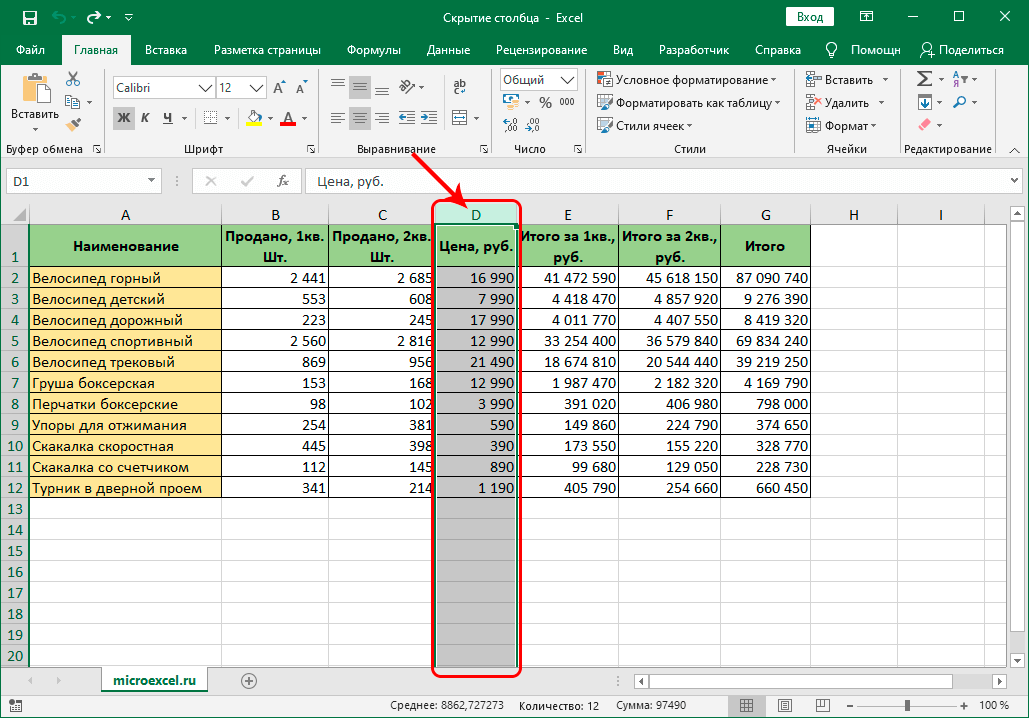
- ເມນູສະພາບການຈະປາກົດ, ເຊິ່ງມັນພຽງພໍທີ່ຈະເລືອກລາຍການ "ເຊື່ອງ".
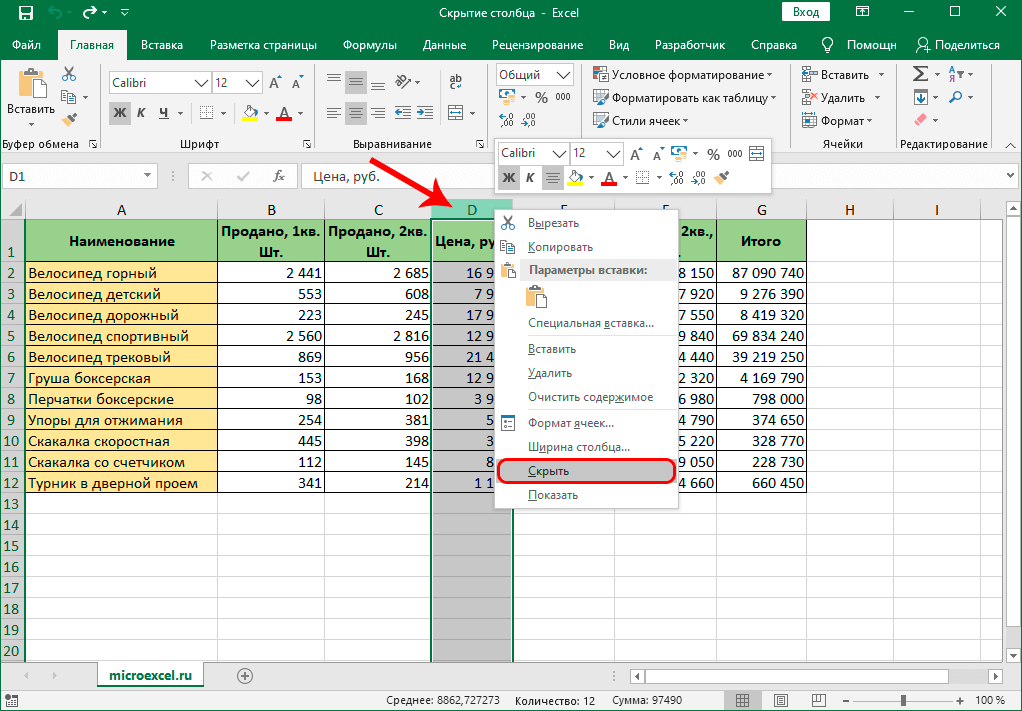
- ຫຼັງຈາກການປະຕິບັດທີ່ໄດ້ປະຕິບັດແລ້ວ, ຖັນຈະຖືກເຊື່ອງໄວ້. ມັນຍັງຄົງພຽງແຕ່ພະຍາຍາມກັບຄືນສູ່ສະພາບເດີມ, ດັ່ງນັ້ນໃນກໍລະນີຂອງຄວາມຜິດພາດ, ທຸກສິ່ງທຸກຢ່າງສາມາດແກ້ໄຂໄດ້ໄວ.
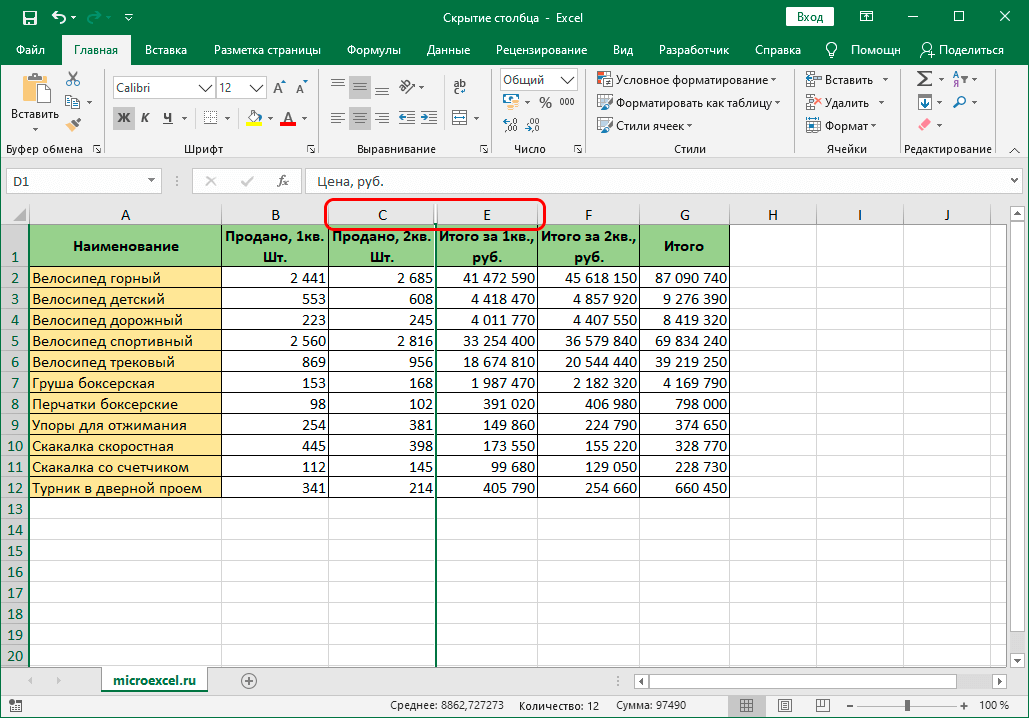
- ບໍ່ມີຫຍັງຍາກໃນເລື່ອງນີ້, ມັນພຽງພໍທີ່ຈະເລືອກເອົາສອງຄໍລໍາລະຫວ່າງຄໍລໍາຕົ້ນຕໍຂອງພວກເຮົາຖືກເຊື່ອງໄວ້. ຄລິກຂວາໃສ່ພວກມັນ ແລະເລືອກສະແດງ. ຫຼັງຈາກນັ້ນຖັນຈະປາກົດຢູ່ໃນຕາຕະລາງແລະສາມາດຖືກນໍາໃຊ້ອີກເທື່ອຫນຶ່ງ.
ຂໍຂອບໃຈກັບວິທີການນີ້, ມັນຈະເປັນໄປໄດ້ທີ່ຈະໃຊ້ຫນ້າທີ່ນີ້ຢ່າງຫ້າວຫັນ, ປະຫຍັດເວລາແລະບໍ່ທົນທຸກຈາກການລາກຂອບ. ທາງເລືອກນີ້ແມ່ນງ່າຍດາຍທີ່ສຸດ, ສະນັ້ນມັນແມ່ນຢູ່ໃນຄວາມຕ້ອງການຂອງຜູ້ໃຊ້. ລັກສະນະທີ່ຫນ້າສົນໃຈອີກອັນຫນຶ່ງຂອງວິທີການນີ້ແມ່ນວ່າມັນເຮັດໃຫ້ມັນເປັນໄປໄດ້ທີ່ຈະຊ່ອນຄໍລໍາຫຼາຍຖັນໃນເວລາດຽວກັນ.. ເພື່ອເຮັດສິ່ງນີ້, ມັນພຽງພໍທີ່ຈະປະຕິບັດຂັ້ນຕອນຕໍ່ໄປນີ້:
- ທໍາອິດທ່ານຈໍາເປັນຕ້ອງເລືອກຄໍລໍາທັງຫມົດທີ່ທ່ານຕ້ອງການຊ່ອນ. ເພື່ອເຮັດສິ່ງນີ້, ກົດປຸ່ມ "Ctrl" ຄ້າງໄວ້ແລະຄລິກຊ້າຍໃສ່ຖັນທັງຫມົດ.
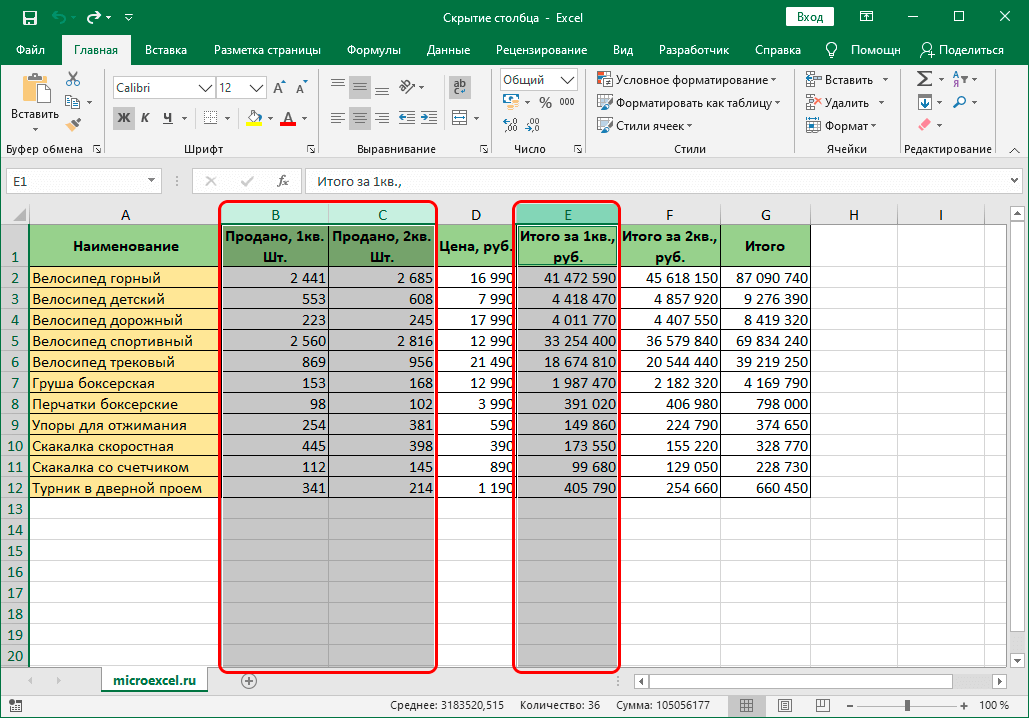
- ຕໍ່ໄປ, ພຽງແຕ່ຄລິກຂວາໃສ່ຖັນທີ່ເລືອກແລະເລືອກ "ເຊື່ອງ" ຈາກເມນູເລື່ອນລົງ.
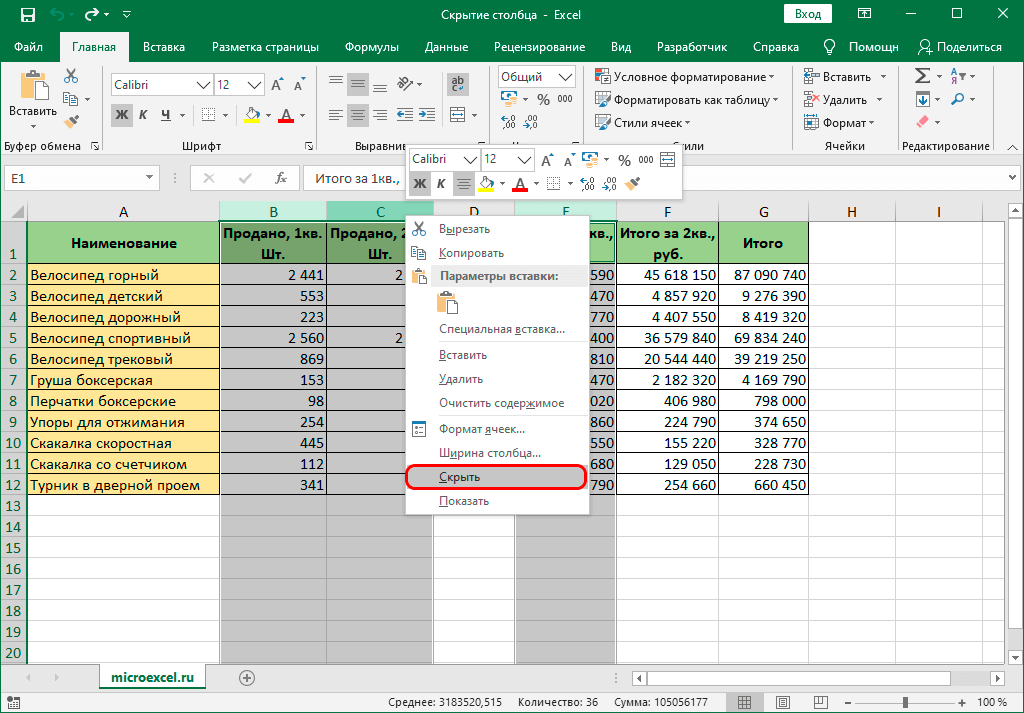
- ຫຼັງຈາກການປະຕິບັດທີ່ປະຕິບັດແລ້ວ, ຖັນທັງຫມົດຈະຖືກເຊື່ອງໄວ້.
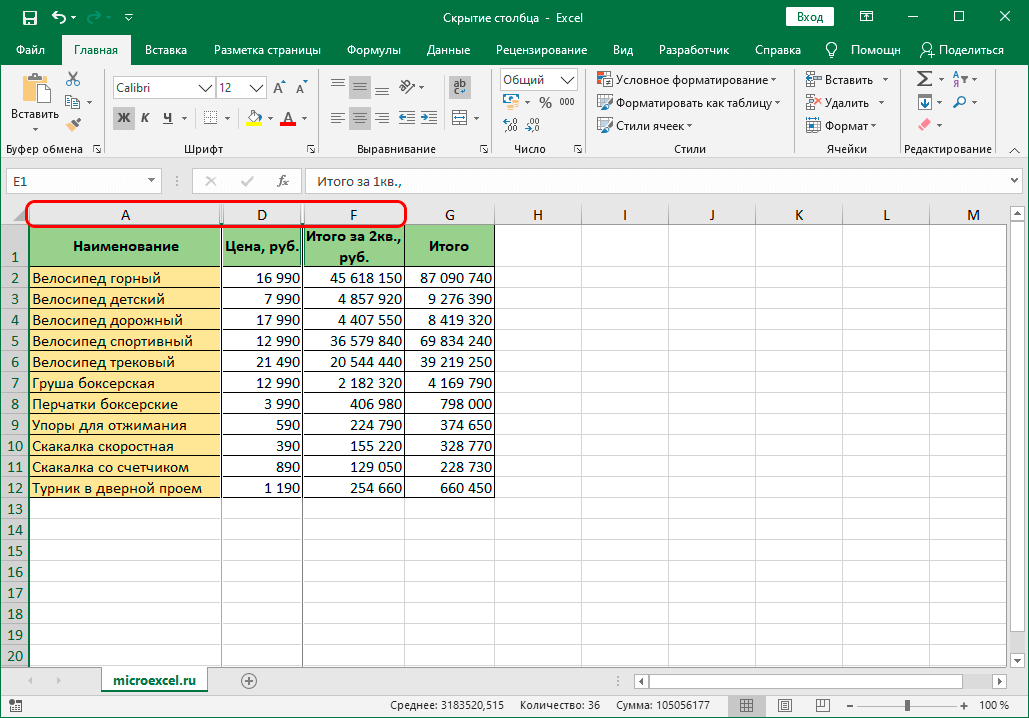
ດ້ວຍຄຸນສົມບັດນີ້, ມັນຈະສາມາດເຊື່ອງຖັນທີ່ມີຢູ່ທັງໝົດໄດ້ຢ່າງຫ້າວຫັນ, ໃນຂະນະທີ່ໃຊ້ເວລາໜ້ອຍໜຶ່ງ. ສິ່ງທີ່ສໍາຄັນແມ່ນຈື່ຈໍາຄໍາສັ່ງຂອງການປະຕິບັດທັງຫມົດແລະພະຍາຍາມບໍ່ຟ້າວ, ເພື່ອບໍ່ໃຫ້ເຮັດຜິດ.
ວິທີທີ່ 3: Ribbon Tools
ມີວິທີທີ່ມີປະສິດທິພາບອີກອັນຫນຶ່ງທີ່ຈະບັນລຸຜົນໄດ້ຮັບທີ່ຕ້ອງການ. ເວລານີ້ເຈົ້າຈະໃຊ້ແຖບເຄື່ອງມືຢູ່ເທິງສຸດ. ຂັ້ນຕອນທີການປະຕິບັດແມ່ນດັ່ງຕໍ່ໄປນີ້:
- ຂັ້ນຕອນທໍາອິດແມ່ນເລືອກຕາລາງຂອງຖັນທີ່ທ່ານຕ້ອງການຊ່ອນ.
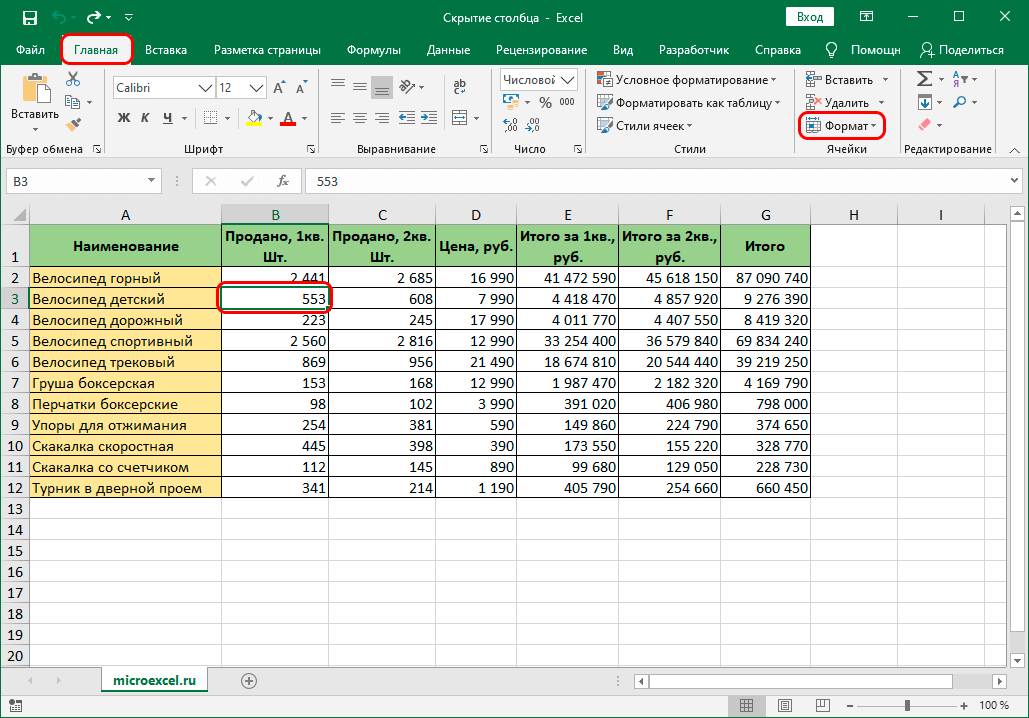
- ຫຼັງຈາກນັ້ນ, ໄປທີ່ແຖບເຄື່ອງມືແລະໃຊ້ສ່ວນ "ຫນ້າທໍາອິດ" ເພື່ອໄປຫາລາຍການ "ຮູບແບບ".
- ໃນເມນູທີ່ເປີດ, ເລືອກ "ເຊື່ອງຫຼືສະແດງ", ແລະຫຼັງຈາກນັ້ນເລືອກ "ເຊື່ອງຄໍລໍາ".
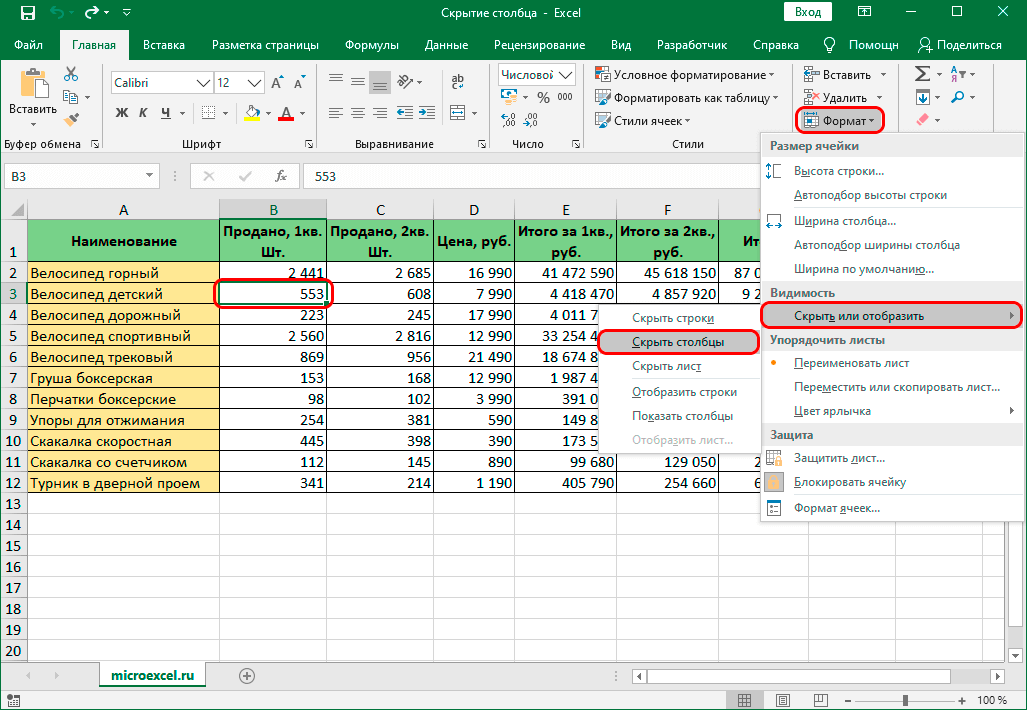
ຖ້າທຸກສິ່ງທຸກຢ່າງຖືກເຮັດຢ່າງຖືກຕ້ອງ, ຫຼັງຈາກນັ້ນຖັນຈະຖືກເຊື່ອງໄວ້ແລະຈະບໍ່ໂຫລດຕາຕະລາງອີກຕໍ່ໄປ. ວິທີການນີ້ຂະຫຍາຍໄປສູ່ການເຊື່ອງຖັນຫນຶ່ງ, ເຊັ່ນດຽວກັນກັບຫຼາຍຄັ້ງໃນເວລາດຽວກັນ. ສໍາລັບການກວາດຄືນຂອງພວກເຂົາ, ຄໍາແນະນໍາລາຍລະອຽດສໍາລັບການປະຕິບັດການປະຕິບັດນີ້ໄດ້ຖືກປຶກສາຫາລືຂ້າງເທິງໃນເອກະສານນີ້, ການນໍາໃຊ້ມັນ, ທ່ານສາມາດເປີດເຜີຍທຸກຄໍລໍາທີ່ເຊື່ອງໄວ້ກ່ອນຫນ້ານີ້ໄດ້ຢ່າງງ່າຍດາຍ.
ສະຫຼຸບ
ໃນປັດຈຸບັນທ່ານມີຄວາມຮູ້ທີ່ຈໍາເປັນທັງຫມົດ, ເຊິ່ງໃນອະນາຄົດຈະຊ່ວຍໃຫ້ທ່ານສາມາດປະຕິບັດຢ່າງຈິງຈັງເພື່ອຊ່ອນຄໍລໍາທີ່ບໍ່ຈໍາເປັນ, ເຮັດໃຫ້ຕາຕະລາງສະດວກໃນການນໍາໃຊ້. ແຕ່ລະສາມວິທີການແມ່ນບໍ່ແມ່ນການຍາກທີ່ຈະນໍາໃຊ້ແລະມີໃຫ້ກັບຜູ້ໃຊ້ຂອງໂຮງງານຜະລິດຕາຕະລາງ Excel - ທັງຈົວແລະມືອາຊີບ.