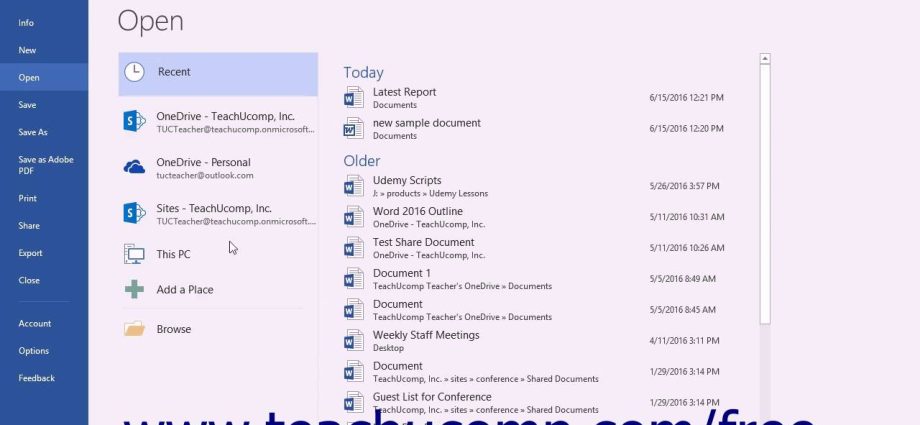ເນື້ອໃນ
Word ຫຼັງ ສາມາດແປເປັນ "ເບື້ອງຫລັງ." ຖ້າທ່ານປຽບທຽບຂັ້ນຕອນຕົ້ນຕໍຂອງ Word ກັບຂັ້ນຕອນ, ຫຼັງຈາກນັ້ນມຸມເບິ່ງ Backstage ແມ່ນທຸກສິ່ງທຸກຢ່າງທີ່ເກີດຂຶ້ນຢູ່ຫລັງມັນ. ຕົວຢ່າງ, Ribbon ອະນຸຍາດໃຫ້ທ່ານເຮັດວຽກພຽງແຕ່ກັບເນື້ອໃນຂອງເອກະສານ, ແລະມຸມເບິ່ງ Backstage ພຽງແຕ່ອະນຸຍາດໃຫ້ທ່ານເຮັດວຽກກັບໄຟລ໌ທັງຫມົດ: ປະຫຍັດແລະເປີດເອກະສານ, ການພິມ, ສົ່ງອອກ, ການປ່ຽນແປງຄຸນສົມບັດ, ການແບ່ງປັນ, ແລະອື່ນໆ. ໃນບົດຮຽນນີ້, ພວກເຮົາຈະຮູ້ຈັກກັບແຖບແລະຄໍາສັ່ງທີ່ປະກອບເປັນມຸມເບິ່ງ Backstage.
ປ່ຽນເປັນມຸມສາກຫຼັງ
- ເລືອກແຖບ ເອກະສານ ໃນ tape ໄດ້.
- ມຸມສາກຫຼັງເປີດ.
ແຖບເບິ່ງຫຼັງເວທີ ແລະຄຳສັ່ງ
Backstage view ໃນ Microsoft Word ຖືກແຍກອອກເປັນຫຼາຍແຖບແລະຄໍາສັ່ງ. ໃຫ້ພິຈາລະນາພວກເຂົາໃນລາຍລະອຽດເພີ່ມເຕີມ.
ກັບໄປທີ່ Word
ເພື່ອອອກຈາກ Backstage view ແລະກັບຄືນຫາ Microsoft Word, ຄລິກທີ່ລູກສອນ.
ທາງ
ແຕ່ລະຄັ້ງທີ່ທ່ານໄປຫາມຸມເບິ່ງ Backstage, ແຜງຈະຖືກສະແດງຂຶ້ນ ທາງ. ທີ່ນີ້ທ່ານສາມາດເບິ່ງຂໍ້ມູນກ່ຽວກັບເອກະສານປະຈຸບັນ, ກວດເບິ່ງມັນສໍາລັບບັນຫາຫຼືກໍານົດການປົກປ້ອງ.
ສ້າງ
ທີ່ນີ້ທ່ານສາມາດສ້າງເອກະສານໃຫມ່ຫຼືເລືອກຈາກຈໍານວນຂະຫນາດໃຫຍ່ຂອງແມ່ແບບ.
ເປີດ
ແຖບນີ້ອະນຸຍາດໃຫ້ທ່ານເປີດເອກະສານທີ່ຜ່ານມາ, ເຊັ່ນດຽວກັນກັບເອກະສານທີ່ບັນທຶກໄວ້ໃນ OneDrive ຫຼືໃນຄອມພິວເຕີຂອງທ່ານ.
ບັນທຶກແລະບັນທຶກເປັນ
ໃຊ້ພາກສ່ວນ ບັນທຶກ и ບັນທຶກເປັນເພື່ອບັນທຶກເອກະສານໃສ່ຄອມພິວເຕີຂອງທ່ານຫຼື OneDrive cloud storage.
ພິມ
ຢູ່ໃນແຖບຂັ້ນສູງ ພິມ ທ່ານສາມາດປ່ຽນການຕັ້ງຄ່າການພິມ, ພິມເອກະສານ, ແລະເບິ່ງເອກະສານກ່ອນການພິມ.
ການເຂົ້າເຖິງທົ່ວໄປ
ໃນພາກນີ້, ທ່ານສາມາດເຊີນຄົນທີ່ເຊື່ອມຕໍ່ກັບ OneDrive ເພື່ອຮ່ວມມືໃນເອກະສານ. ນອກນັ້ນທ່ານຍັງສາມາດແບ່ງປັນເອກະສານທາງອີເມລ໌, ນໍາສະເຫນີອອນໄລນ໌, ຫຼືປະກາດມັນຢູ່ໃນ blog.
ການສົ່ງອອກ
ທີ່ນີ້ທ່ານສາມາດສົ່ງອອກເອກະສານກັບຮູບແບບອື່ນເຊັ່ນ: PDF/XPS.
ປິດ
ຄລິກທີ່ນີ້ເພື່ອປິດເອກະສານປະຈຸບັນ.
ບັນຊີຂອງຂ້ອຍ
ຢູ່ໃນແຖບຂັ້ນສູງ ບັນຊີຂອງຂ້ອຍ ທ່ານສາມາດໄດ້ຮັບຂໍ້ມູນກ່ຽວກັບບັນຊີ Microsoft ຂອງທ່ານ, ປ່ຽນຫົວຂໍ້ຫຼືພື້ນຖານຂອງໂຄງການ, ແລະອອກຈາກລະບົບບັນຊີຂອງທ່ານ.
ຕົວກໍານົດການ
ທີ່ນີ້ທ່ານສາມາດກໍານົດທາງເລືອກຕ່າງໆສໍາລັບການເຮັດວຽກກັບ Microsoft Word. ຕົວຢ່າງ: ຕັ້ງຄ່າການກວດສອບຄວາມຜິດພາດການສະກົດຄໍາ ແລະໄວຍະກອນ, ບັນທຶກເອກະສານອັດຕະໂນມັດ ຫຼືການຕັ້ງຄ່າພາສາ.