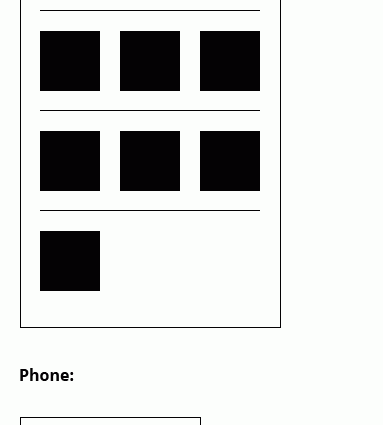ເນື້ອໃນ
ຖ້າທ່ານມີບັນຊີລາຍຊື່ໃຫຍ່ຈັດຮຽງຕາມຖັນບາງ, ມັນຈະເປັນການດີທີ່ຈະແຍກຊຸດແຖວຜົນໄດ້ຮັບໂດຍອັດຕະໂນມັດດ້ວຍການແຍກເສັ້ນອອກຕາມລວງນອນເພື່ອຄວາມຊັດເຈນ:
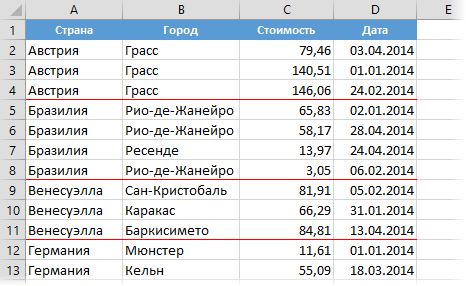
ໃນຕົວຢ່າງຂ້າງເທິງ, ເຫຼົ່ານີ້ແມ່ນເສັ້ນລະຫວ່າງປະເທດ, ແຕ່ໂດຍທົ່ວໄປ, ລະຫວ່າງລາຍການທີ່ຊ້ໍາກັນຢູ່ໃນຖັນດຽວກັນ. ໃຫ້ເບິ່ງວິທີການຈໍານວນຫນຶ່ງເພື່ອປະຕິບັດນີ້.
ວິທີການ 1. ງ່າຍດາຍ
ວິທີທີ່ໄວທີ່ສຸດທີ່ຈະເຮັດສິ່ງນີ້ແມ່ນງ່າຍຫຼາຍກັບການຈັດຮູບແບບຕາມເງື່ອນໄຂ, ເຊິ່ງຈະແຕ້ມຂອບລຸ່ມຂອງຈຸລັງຖ້າເນື້ອໃນຂອງເຊນໃນຖັນ A ບໍ່ເທົ່າກັບເນື້ອໃນຂອງຕາລາງຕໍ່ໄປໃນຖັນດຽວກັນ. ເລືອກຕາລາງທັງໝົດໃນຕາຕະລາງຍົກເວັ້ນສ່ວນຫົວ ແລະເລືອກ ການຕົ້ນຕໍ ແຖບຄໍາສັ່ງ ການຈັດຮູບແບບຕາມເງື່ອນໄຂ – ສ້າງກົດລະບຽບ (ຫນ້າທໍາອິດ – ການຈັດຮູບແບບຕາມເງື່ອນໄຂ — ກົດລະບຽບໃໝ່). ເລືອກປະເພດກົດລະບຽບ ໃຊ້ສູດຄຳນວນເພື່ອກຳນົດວ່າຕາລາງໃດທີ່ຈະຈັດຮູບແບບ (ໃຊ້ສູດເພື່ອກຳນົດວ່າຕາລາງໃດທີ່ຈະຈັດຮູບແບບ) ແລະໃສ່ສູດຕໍ່ໄປນີ້ໃນຊ່ອງຂໍ້ມູນ:
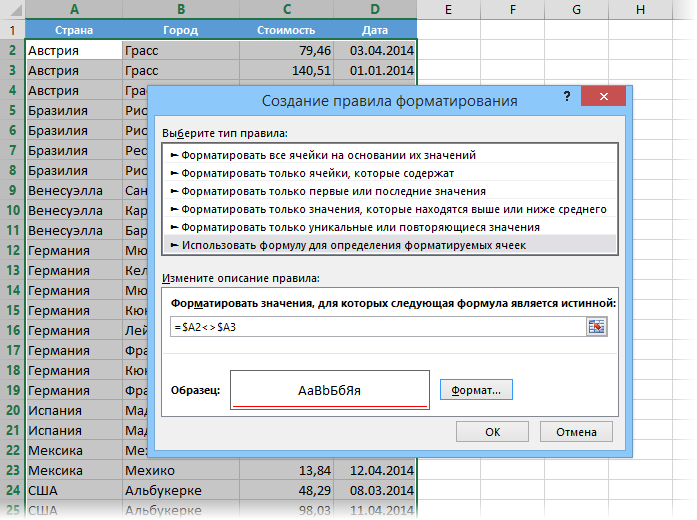
ເອົາໃຈໃສ່ກັບໂດລາໃນທີ່ຢູ່ເພື່ອແກ້ໄຂຕົວອັກສອນຖັນ, ແຕ່ບໍ່ແມ່ນຕົວເລກແຖວ, ເພາະວ່າ. ພວກເຮົາພຽງແຕ່ປຽບທຽບປະເທດໃນຖັນ A. ບໍ່ຄວນມີຊ່ອງຫວ່າງໃນສູດ.
ກົດປຸ່ມ Framework (ຮູບແບບ) ແລະຢູ່ໃນປ່ອງຢ້ຽມທີ່ເປີດຢູ່ໃນແຖບ ຊາຍແດນ (ຊາຍແດນ) ເປີດເສັ້ນຂອງສີທີ່ຕ້ອງການຢູ່ໃນຂອບລຸ່ມ. ຫຼັງຈາກທີ່ຄລິກໃສ່ OK ກົດລະບຽບຂອງພວກເຮົາຈະເຮັດວຽກແລະເສັ້ນ dashing ອອກຕາມລວງນອນຈະປາກົດລະຫວ່າງກຸ່ມຂອງສາຍ
ວິທີການ 2. ດ້ວຍການກັ່ນຕອງສະຫນັບສະຫນູນສໍາລັບຕົວເລກແລະວັນທີ
ຂໍ້ເສຍເລັກນ້ອຍແຕ່ສັງເກດເຫັນຫຼາຍຂອງວິທີການທໍາອິດແມ່ນວ່າຊາຍແດນດັ່ງກ່າວຈະບໍ່ເຮັດວຽກຢ່າງຖືກຕ້ອງສະເຫມີໃນເວລາທີ່ການກັ່ນຕອງລາຍການໂດຍຖັນອື່ນໆ. ດັ່ງນັ້ນ, ສໍາລັບຕົວຢ່າງ, ຖ້າພວກເຮົາກັ່ນຕອງຕາຕະລາງຂອງພວກເຮົາຕາມວັນທີ (ເດືອນມັງກອນເທົ່ານັ້ນ), ຫຼັງຈາກນັ້ນສາຍຕ່າງໆຈະບໍ່ເຫັນໄດ້ລະຫວ່າງປະເທດທັງຫມົດ, ເຊັ່ນດຽວກັບກ່ອນຫນ້ານີ້:
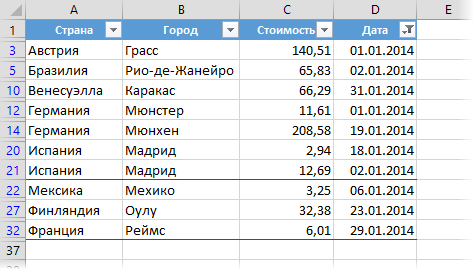
ໃນກໍລະນີນີ້, ທ່ານສາມາດອອກໄດ້ໂດຍໃຊ້ຟັງຊັນ SUBTOTALS (SUBTOTAL), ເຊິ່ງສາມາດປະຕິບັດການປະຕິບັດທາງຄະນິດສາດຕ່າງໆ (ລວມ, ສະເລ່ຍ, ນັບ, ແລະອື່ນໆ), ແຕ່ "ເບິ່ງ" ພຽງແຕ່ຈຸລັງການກັ່ນຕອງ. ຕົວຢ່າງ, ໃຫ້ຈັດຮຽງຕາຕະລາງຂອງພວກເຮົາໂດຍຖັນສຸດທ້າຍທີ່ມີວັນທີແລະແຕ້ມເສັ້ນແບ່ງລະຫວ່າງມື້. ໃນການຈັດຮູບແບບຕາມເງື່ອນໄຂ, ທ່ານຈະຕ້ອງສ້າງກົດລະບຽບທີ່ຄ້າຍຄືກັນກັບວິທີທໍາອິດ, ແຕ່ຢ່າໃຊ້ການເຊື່ອມຕໍ່ໂດຍກົງໃນການປຽບທຽບເຊລ D2 ແລະ D3, ແຕ່ໃສ່ພວກມັນເປັນການໂຕ້ຖຽງໃນຟັງຊັນ SUBTOTAL:
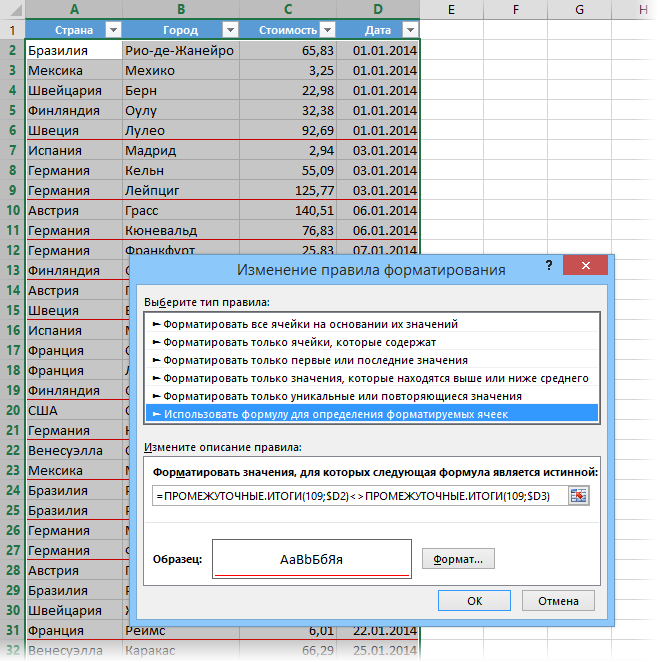
ການໂຕ້ຖຽງທໍາອິດຂອງຟັງຊັນ (ຈໍານວນ 109) ແມ່ນ opcode ສະຫຼຸບ. ໃນຄວາມເປັນຈິງ, ພວກເຮົາບໍ່ໄດ້ເພີ່ມຫຍັງຢູ່ທີ່ນີ້ແລະເຮັດ, ໃນຄວາມເປັນຈິງ, ການດໍາເນີນງານທີ່ໂງ່ຈ້າເຊັ່ນ SUM (D2), ເຊິ່ງ, ແນ່ນອນ, ເທົ່າກັບ D2. ແຕ່ຟັງຊັນນີ້ແຕກຕ່າງຈາກ SUM ຢ່າງແນ່ນອນທີ່ມັນປະຕິບັດພຽງແຕ່ຢູ່ໃນຈຸລັງທີ່ເຫັນໄດ້, ie ແລະຈຸລັງທີ່ຍັງເຫຼືອຫຼັງຈາກການກັ່ນຕອງໃນຫນ້າຈໍຈະຖືກປຽບທຽບ, ເຊິ່ງເປັນສິ່ງທີ່ພວກເຮົາຕ້ອງການ.
ວິທີການ 3. ສະຫນັບສະຫນູນການກັ່ນຕອງສໍາລັບຂໍ້ມູນໃດໆ
ດັ່ງທີ່ທ່ານສາມາດເບິ່ງເຫັນໄດ້ຢ່າງງ່າຍດາຍ, ວິທີທີສອງຍັງມີຂໍ້ເສຍ: ຫນ້າທີ່ລວມສາມາດນໍາໃຊ້ກັບຕົວເລກຫຼືວັນທີ (ເຊິ່ງຍັງເປັນຕົວເລກໃນ Excel), ແຕ່ບໍ່ແມ່ນຂໍ້ຄວາມ. ນັ້ນແມ່ນ, ຖ້າພວກເຮົາຕ້ອງການແຕ້ມເສັ້ນລະຫວ່າງປະເທດ, ເຊັ່ນດຽວກັບວິທີທໍາອິດ, ແຕ່ເພື່ອໃຫ້ມັນສະແດງຢ່າງຖືກຕ້ອງຫຼັງຈາກການກັ່ນຕອງ, ພວກເຮົາຈະຕ້ອງໃຊ້ເສັ້ນທາງທີ່ສັບສົນຫຼາຍ. ເລືອກຕາຕະລາງທັງຫມົດອີກເທື່ອຫນຶ່ງຍົກເວັ້ນ header, ສ້າງກົດລະບຽບໃຫມ່ໂດຍອີງໃສ່ສູດແລະໃສ່ການກໍ່ສ້າງດັ່ງຕໍ່ໄປນີ້ໃນພາກສະຫນາມການກວດສອບ:
=СУММПРОИЗВ(ПРОМЕЖУТОЧНЫЕ.ИТОГИ(103;СМЕЩ($A$1:$A2;СТРОКА($A$1:$A2)-МИН(СТРОКА($A$1:$A2));;1));—($A$1:$A2=$A2))=1
ໃນສະບັບພາສາອັງກິດຈະເປັນ:
=SUMPRODUCT(SUBTOTAL(103;OFFSET($A$1:$A2;ROW($A$1:$A2)-MIN(ROW($A$1:$A2));;1));—($A$1:$A2=$A2))=1
ໂດຍການຄລິກໃສ່ປຸ່ມ Framework (ຮູບແບບ) ກໍານົດຂອບເຂດທີ່ມີເສັ້ນສີແດງຢູ່ເທິງແລະຄລິກໃສ່ OK. ການແບ່ງຜົນໄດ້ຮັບຕາມປະເທດຈະເຮັດວຽກຢ່າງຖືກຕ້ອງເຖິງແມ່ນວ່າຫຼັງຈາກການກັ່ນຕອງ, ຕົວຢ່າງ, ຕາມວັນທີ:
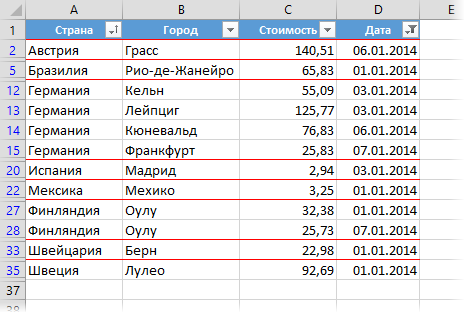
- ເນັ້ນວັນທີ ແລະເວລາດ້ວຍການຈັດຮູບແບບຕາມເງື່ອນໄຂ
- Excel ເຮັດວຽກແນວໃດກັບວັນທີແລະເວລາ
- ວິທີການນໍາໃຊ້ການຈັດຮູບແບບຕາມເງື່ອນໄຂເພື່ອເນັ້ນໃສ່ຈຸລັງຕາມເງື່ອນໄຂໃນ Excel